Betulkan ada masalah bermula ketika membuka HDD
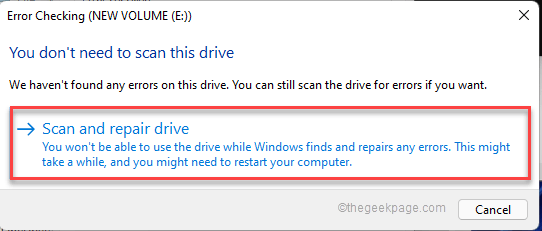
- 4525
- 681
- Dale Harris II
Apabila Windows tidak dapat membaca HDD dalaman atau luaran, ia muncul "ada masalah bermula ..." Mesej ralat ini di skrin anda. Kesalahan ini biasanya tidak berlaku apabila sistem bermula, tetapi ia muncul semasa anda cuba membuka HDD/SSD dari jalan pintas dari HDD yang lain. Jangan panik jika anda melihat mesej ralat ini. Ia boleh berlaku kerana perisian hasad atau anak anjing yang ada di HDD.
Isi kandungan
- Betulkan 1 - Jalankan imbasan penuh HDD
- Betulkan 2 - Keluarkan anak anjing
- Betulkan 3 - Keluarkan autorun.Inf dari pemacu yang terjejas
- Betulkan 4 - Jalankan imbasan cakera
- Betulkan 5 - Keluarkan tugas Latar BelakangContainer
Betulkan 1 - Jalankan imbasan penuh HDD
Menjalankan imbasan penuh HDD anda harus mengesan dan kuarantin pups, perisian hasad dari sistem.
1. Buka Penjelajah fail pada sistem anda.
2. Kemudian, di anak panah kiri, anda akan melihat senarai pemacu.
3. Sekarang, klik kanan pada pemacu HDD yang bermasalah dan ketik "Tunjukkan lebih banyak pilihan"Untuk mengakses pilihan tambahan.
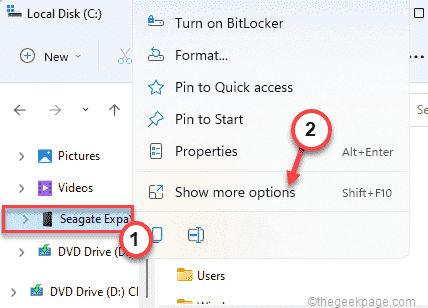
4. Kemudian, ketik "Imbas dengan Microsoft Defender .. "Untuk mengimbas cakera keras anda dengan keselamatan windows.
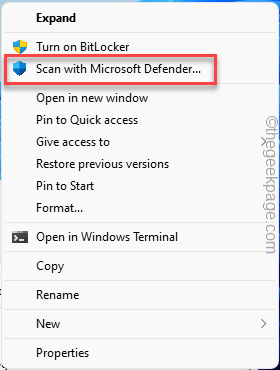
Windows Security akan dibuka dan proses pengimbasan akan bermula.
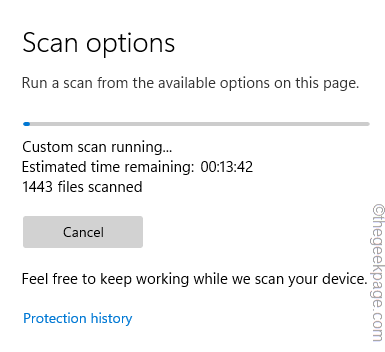
Ia akan mengambil sedikit masa sehingga proses pengimbasan selesai. Ia akan menguarantin sebarang ancaman asing yang hadir semasa pemacu. Sekarang, cuba mengakses pemacu menggunakan jalan pintas lagi.
Betulkan 2 - Keluarkan anak anjing
Sekiranya terdapat anak anjing (program berpotensi yang tidak diingini) dipasang kerana perisian hasad atau elemen lain, anda akan melihat mesej ralat rundl ini.
1. Pada mulanya, tekan Kekunci Windows+R kunci bersama.
2. Kemudian, taipkan "regedit"Dan memukul Masukkan untuk mengakses editor pendaftaran.
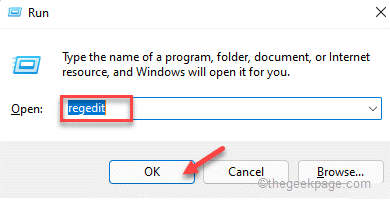
Amaran - Satu pengubahsuaian yang salah dalam kunci dapat menghancurkan sistem anda dengan tidak dapat dipulihkan.
Apabila Editor Pendaftaran dibuka, klik pada "Fail". Kemudian ketik "Eksport"Untuk membuat sandaran pendaftaran baru pada sistem anda.
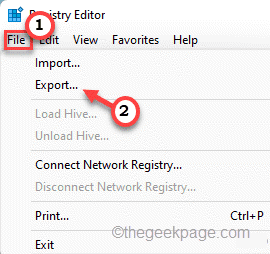
3. Di sebelah kiri, navigasi dengan cara ini ~
Hkey_current_user \ software \ microsoft \ windows \ currentversion \ run
4. Di sebelah kanan, anda akan menemui beberapa nilai yang berkaitan dengan Microsoft atau pihak ketiga.
5. Perhatikan dengan teliti jika anda dapat menemui entri yang mencurigakan di sini.
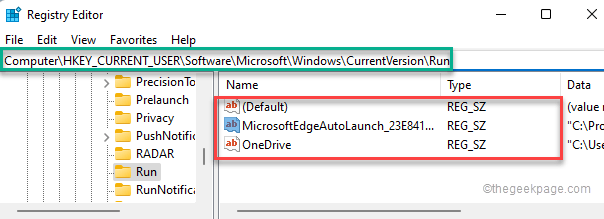
6. Kemudian, klik kanan pada anak anjing yang mencurigakan dan kemudian ketik "Padam".
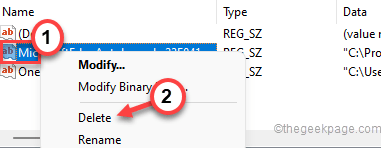
7. Sekiranya anda melihat dengan cepat, ketik "Ya"Untuk mengeluarkannya dari komputer anda.
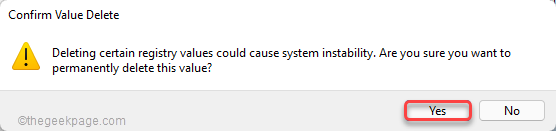
8. Kemudian, pergi ke lokasi pendaftaran ini dan periksa sama ada anda dapat mencari nilai pendaftaran yang mencurigakan.
Sekiranya anda dapat menemuinya, keluarkannya mengikut langkah yang sama yang telah kami bincangkan sebelumnya.
Hkey_current_user \ software \ microsoft \ windows \ currentversion \ runonce hkey_local_machine \ software \ microsoft \ windows \ currentversion \ run hkey_local_machine \ Softwar
Sebaik sahaja anda selesai mengeluarkan semua penyertaan dari editor pendaftaran, tutupnya dan mula semula komputer anda.
Setelah menghidupkan semula peranti anda, cuba mengakses pemacu cakera keras sekali lagi.
Betulkan 3 - Keluarkan autorun.Inf dari pemacu yang terjejas
Autorun.Fail INF digunakan untuk menjalankan komponen autorun dan autoplay secara automatik pada pemacu storan. Sekiranya terdapat autorun yang rosak.Fail INF wujud pada pemacu yang terjejas ia boleh menyebabkan masalah ini.
Langkah 1
1. Buka Penjelajah Fail.
2. Kemudian, ketik pada "PC ini".
3. Di sini, anda akan menemui semua pemacu dan peranti yang disambungkan. Perhatikan surat pemacu pemacu yang terjejas.
Ia adalah "E:"Dalam kes kita.
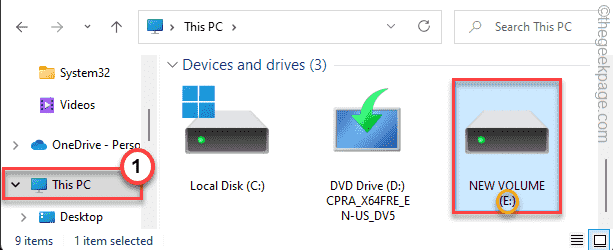
Langkah 2
1. Pada mulanya, tekan Kekunci Windows dan taip "cmd".
2. Kemudian, klik kanan pada "Arahan prompt"Dan ketik"Jalankan sebagai pentadbir".
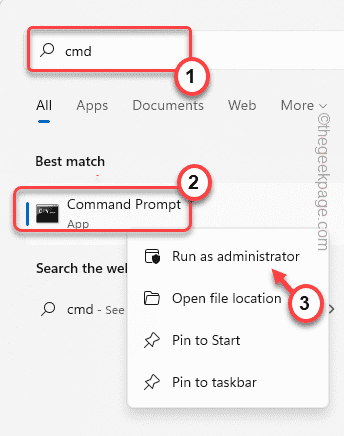
3. Sekarang, anda mesti menavigasi ke pemacu yang terjejas menggunakan arahan CD.
Surat pemacu yang terjejas CD:
[Hanya ganti "surat pemacu yang terjejas:"Dengan surat pemacu yang anda hadapi dengan masalah ini.
Contoh - Dalam kes kami, surat pemacu adalah "E:". Jadi, perintah itu akan-
CD E:
]
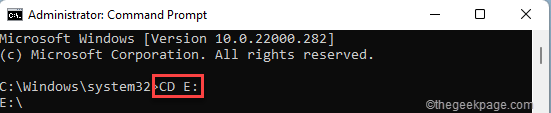
4. Sekarang, Salin tampal kedua -dua arahan dan memukul Masukkan Untuk mengeluarkan autorun.fail inf.
Attrib -r -s -h e: \ autorun.Inf del /f e: \ autorun.Inf
[Seperti yang anda dapat memahami bahawa "f:"Adakah surat pemacu pemacu yang terjejas.
Anda boleh menggantikannya dengan huruf pemacu sistem yang terjejas pada sistem anda.]

Setelah proses selesai, tutup terminal prompt arahan dan mula semula sistem sekaligus.
Kemudian cuba mengakses HDD lagi. Kali ini ia akan dibuka secara normal.
Betulkan 4 - Jalankan imbasan cakera
Anda mesti menjalankan operasi pemeriksaan cakera untuk mengimbas dan membaiki pemacu yang terjejas.
1. Pada mulanya, tekan Kekunci windows+e Kekunci bersama.
2. Pergi ke "PC ini".
3 ... Apabila tetingkap Fail Explorer dibuka, klik kanan pada pemacu yang terjejas dan ketik "Sifat".
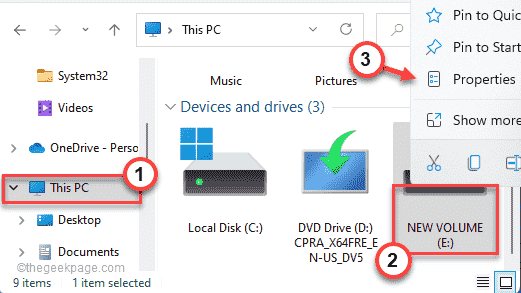
4. Di tetingkap Properties, pergi ke "Alat"Tab.
5. Di sini, dalam bahagian 'Ralat Memeriksa', ketik "Periksa"Untuk memeriksa cakera.
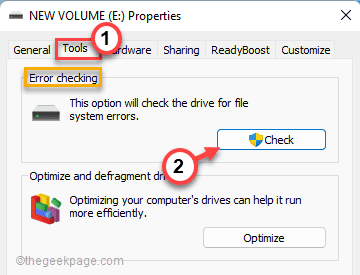
6. Sekarang, ketik "Pemacu imbasan dan pembaikan"Untuk membiarkan Windows mengimbas dan membaiki pemacu yang terjejas secara automatik.
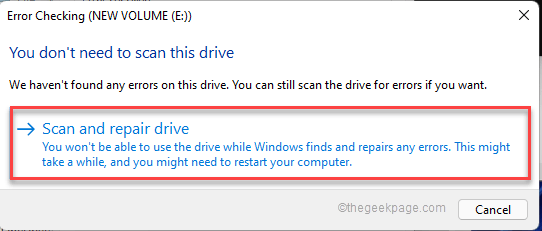
Benarkan Windows sedikit masa untuk menetapkan pemacu di komputer anda.
Betulkan 5 - Keluarkan tugas Latar BelakangContainer
Tugas Latar Belakang boleh menyebabkan masalah ini dalam beberapa kes. Memadamnya mesti membantu anda.
1. Pada mulanya, tekan Kekunci windows+r Kekunci bersama.
2. Kemudian, taipkan "Taskschd.MSC"Dan memukul Masukkan.
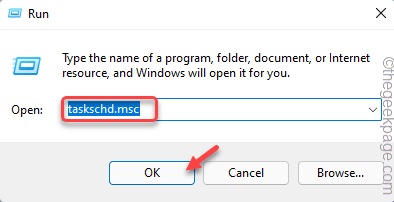
3. Sekarang, ketik pada "Perpustakaan Penjadual Tugas"Di sebelah kiri.
4. Kemudian, di sebelah kanan, klik kanan pada "Latar BelakangContainer"Tugas dan ketik"Padam"Untuk membuangnya.
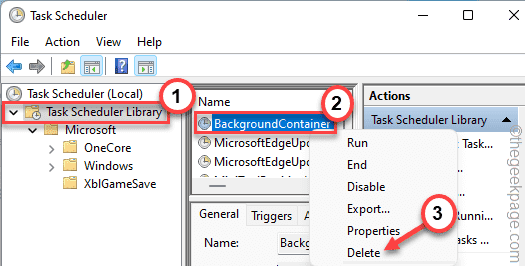
5. Sekali lagi, ketik "Ya"Untuk membuang tugas dari sistem anda.
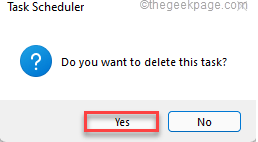
Selepas itu, tutup penjadual tugas di komputer anda. Kemudian, lakukan reboot sistem biasa.
Setelah reboot, cuba mengakses pemacu cakera keras lagi. Kali ini ia akan dibuka tanpa sebarang masalah selanjutnya.
- « Cara Memperbaiki Kod Ralat Outlook 0x8004060c di Windows 11/10
- Cara Mengaktifkan dan Sambungkan ke Desktop Jauh pada Windows 11/10 »

