Cara Mengaktifkan dan Sambungkan ke Desktop Jauh pada Windows 11/10
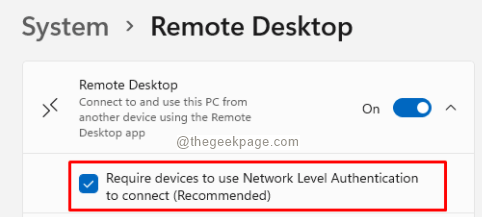
- 760
- 173
- Dave Kreiger V
Desktop Jauh adalah ciri penting yang disokong oleh Windows yang membolehkan pengguna menyambung ke komputer jauh dan juga mengawal komputer jauh melalui Internet. Walau bagaimanapun, untuk membolehkan ciri ini, tetapan konfigurasi tertentu dicukur untuk dilakukan pada PC anda serta PC jauh.
Untuk menggunakan dan mengawal desktop jauh, tiga perkara perlu dilakukan:
- Dayakan ciri Desktop Jauh
- Sambungkan menggunakan pelanggan desktop jauh
- Benarkan sambungan jauh di firewall.
Hanya apabila ketiga -tiga tetapan itu dilakukan pada PC anda, desktop jauh dapat diakses. Perhatikan bahawa beberapa tetapan harus dilakukan di desktop jauh juga. Dalam artikel ini, kami akan memberi tumpuan kepada tetapan yang akan dilakukan di PC anda.
Isi kandungan
- Cara Mengaktifkan Ciri Desktop Jauh di Windows 11
- Cara menyambung menggunakan klien desktop jauh di Windows 11
- Cara Membenarkan Sambungan Jauh di Firewall
Cara Mengaktifkan Ciri Desktop Jauh di Windows 11
Kaedah 1: Dari Tetapan
Langkah 1: Buka dialog Run menggunakan kunci Windows+R.
Langkah 2: Taipkan arahan di bawah dan tekan Masukkan kunci.
MS-SETTINGS: Remotedesktop
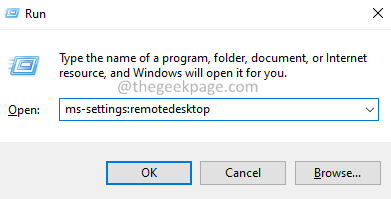
Langkah 3: Di tetingkap yang muncul, klik Desktop jauh seperti yang ditunjukkan di bawah.
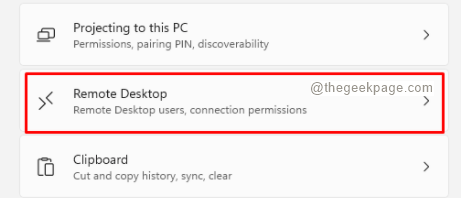
Langkah 4: Di skrin seterusnya, togol butang untuk menghidupkan ciri desktop jauh.
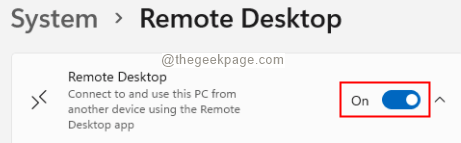
Langkah 5: Di Desktop Remote Desktop yang Dilampirkan, klik pada Mengesahkan butang.
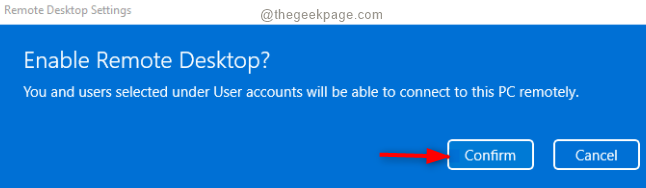
Langkah 6: Sekarang, tandakan pilihan Memerlukan peranti untuk menggunakan pengesahan tahap rangkaian untuk disambungkan (disyorkan)
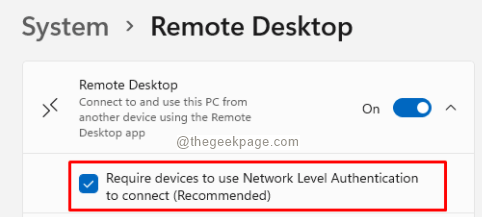
Langkah 7: Buka dialog larian lagi.
Langkah 8: Taipkan arahan di bawah dan tekan Masukkan.
kawalan.exe /nama Microsoft.Pusat rangkaian dan Perkongsian
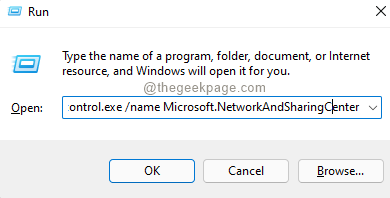
Langkah 9: Di tingkap yang muncul, dari sebelah kiri, klik pada Tukar Tetapan Perkongsian Lanjutan.
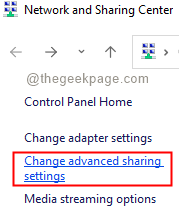
Langkah 10: Di tetingkap yang muncul, di bawah Penemuan rangkaian bahagian, klik pada Hidupkan Penemuan Rangkaian.
Langkah 11: Klik Simpan perubahan.
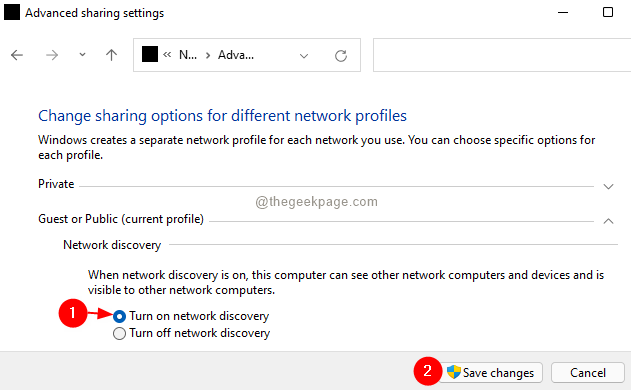
Kaedah 2: Dari panel kawalan
Langkah 1: Buka dialog Run menggunakan kunci Windows+r.
Langkah 2: Di tetingkap pembukaan, taipkan arahan di bawah dan tekan pada Masukkan kunci.
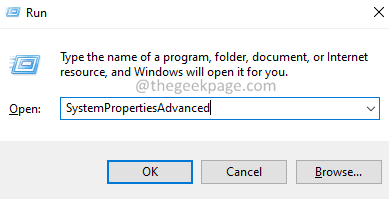
Langkah 3: Di Sifat sistem tetingkap yang dibuka, klik pada Jauh tab.
Langkah 4: Di bawah Bantuan jauh bahagian, periksa Benarkan sambungan bantuan jauh ke komputer ini pilihan.
Langkah 5: Di bawah bahagian Desktop Jauh, Benarkan sambungan jauh ke komputer ini.
Langkah 6: Periksa pilihan Benarkan sambungan hanya dari komputer yang menjalankan desktop jauh dengan pengesahan tahap rangkaian (disyorkan).
Langkah 7: Klik Memohon Dan kemudian klik pada okey.
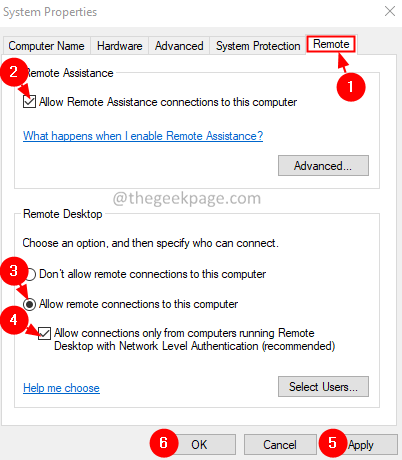
Dengan perubahan mudah ini, desktop jauh akan didayakan dalam sistem anda.
Kaedah 3: Dari baris arahan
Kaedah ini amat berguna apabila anda menulis beberapa skrip yang memerlukan anda untuk membolehkan beberapa desktop jauh.
Langkah 1: Buka dialog Run dengan Windows+R.
Langkah 2: Dalam tetingkap dialog Run, taipkan cmd dan memegang kunci Ctrl+Shift+Enter. Ini dibuka dengan arahan yang tinggi.
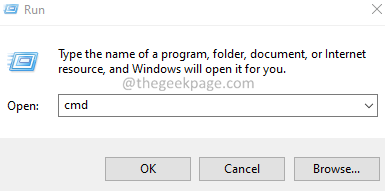
Langkah 3: Di tetingkap UAC yang muncul, klik Ya.
Langkah 4: Untuk membolehkan desktop jauh, kita perlu menjalankan arahan di bawah dalam arahan arahan.
Reg Tambah "hkey_local_machine \ System \ CurrentControlset \ Control \ Terminal Server" /V Fdenytsconnections /T Reg_dword /D 0 /F
Kaedah 3: dari PowerShell
Kaedah ini amat berguna apabila anda menulis beberapa skrip yang memerlukan anda untuk membolehkan beberapa desktop jauh.
Langkah 1: Buka dialog Run dengan Windows+R.
Langkah 2: Dalam tetingkap dialog Run, taipkan PowerShell dan memegang kunci Ctrl+Shift+Enter. Ini membuka tetingkap PowerShell yang tinggi
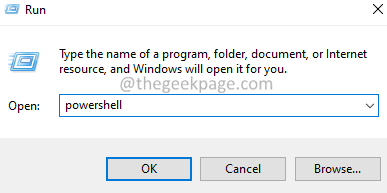
Langkah 3: Di tetingkap UAC yang muncul, klik Ya.
Langkah 4: Untuk membolehkan desktop jauh, kita perlu menjalankan arahan di bawah dalam tetingkap PowerShell yang tinggi.
Set -itemproperty -path 'hklm: \ System \ currentControlset \ control \ terminal server' -nama "fdenytsconnections" -value 0
Itu sahaja.
Cara menyambung menggunakan klien desktop jauh di Windows 11
Kaedah 1: Dari aplikasi Legacy Desktop Jauh
Langkah 1: Buka dialog Run.
Langkah 2: Taipkan arahan MSTSC dan memukul Masukkan.
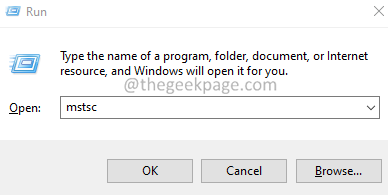
Langkah 3: Di tetingkap Sambungan Desktop Jauh, masukkan nama komputer anda dan klik pada butang Sambungkan.
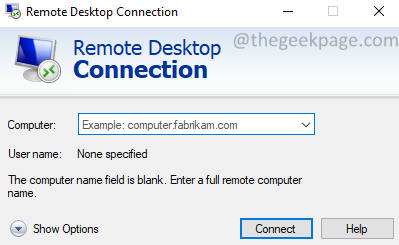
Langkah 4: Sekiranya anda mahu memasukkan nama pengguna, maka klik pada butang Pilihan Tunjukkan.
Langkah 5: Sekarang, masukkan nama pengguna dan sambungkan.
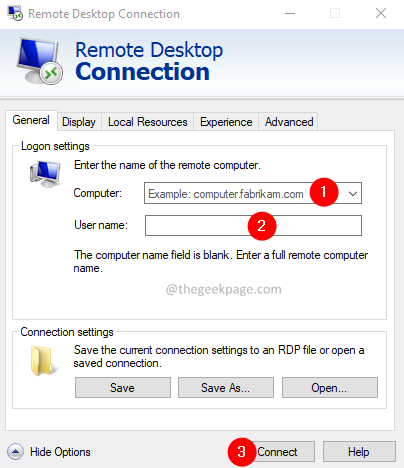
Kaedah 2: Aplikasi Desktop Jauh Microsoft
Langkah 1: Lawati kedai Microsoft dan muat turun aplikasi desktop jauh Microsoft.
Langkah 2: Muat turun, pasang dan lancarkan aplikasi.
Langkah 3: Buka aplikasi desktop jauh.
Langkah 4: Klik pada simbol + di sudut kanan atas tetingkap dan pilih PC dari drop-down.
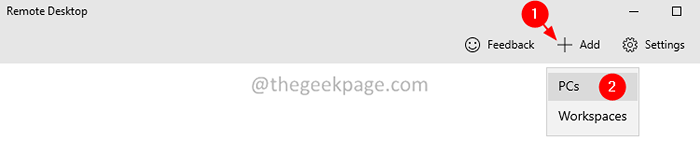
Langkah 4: Di tetingkap pembukaan, masukkan nama komputer dan klik pada Simpan.
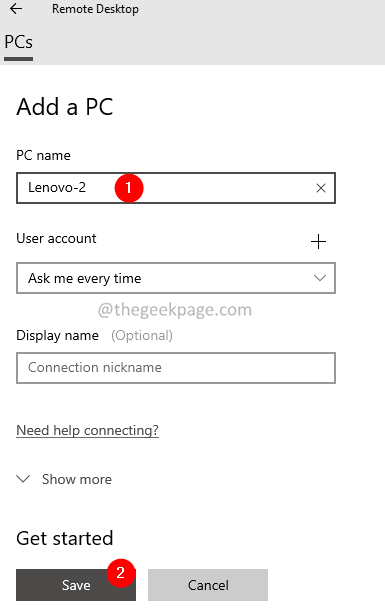
Langkah 5: Klik pada ikon yang sepadan dengan nama PC untuk memulakan sambungan.
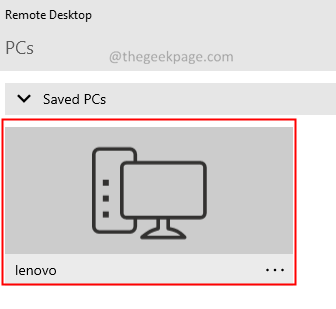
Itu sahaja dan anda akan dihubungkan. Seseorang juga boleh menggunakan perisian ketiga untuk sambungan desktop jauh.
Cara Membenarkan Sambungan Jauh di Firewall
Kaedah 1: Dari tetapan firewall
Langkah 1: Buka tetingkap lari dengan kunci Windows + R
Langkah 2: Jenis mengawal firewall.cpl, dan memukul Masukkan
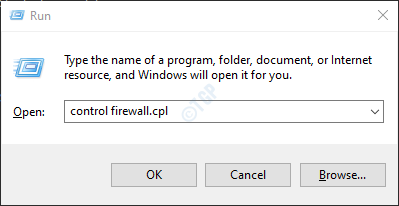
Langkah 3: Dari menu sebelah kiri, klik Benarkan aplikasi atau ciri melalui Windows Defender Firewall
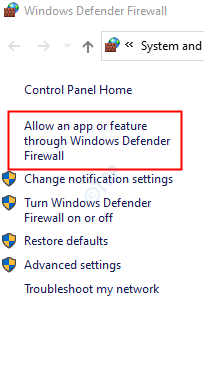
Langkah 4: Di tetingkap Apl yang dibenarkan, cari Desktop jauh dan Desktop Jauh (WebSocket) dan pastikan ia Diperiksa. Pastikan itu diperiksa untuk kedua-dua Swasta dan awam Rangkaian.
Langkah 5: Akhirnya, klik pada Okey butang.
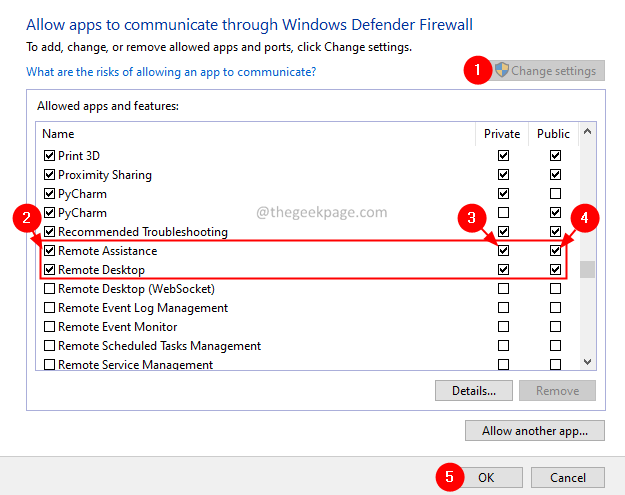
Kaedah 2: Dari arahan arahan
Nota: Perintah ini boleh dilaksanakan dari arahan atau PowerShell. Untuk demonstrasi, kami akan menggunakan command prompt.
Langkah 1: Buka dialog Run dengan Windows+R.
Langkah 2: Dalam tetingkap dialog Run, taipkan cmd dan memegang kunci Ctrl+Shift+Enter. Ini dibuka dengan arahan yang tinggi.
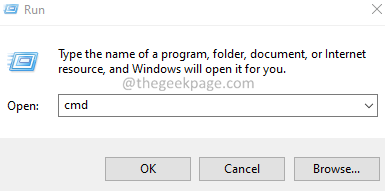
Langkah 3: Di tetingkap UAC yang muncul, klik Ya.
Langkah 4: Untuk membenarkan sambungan jauh dalam firewall, kita perlu menjalankan arahan di bawah dalam arahan arahan.
netsh advfirewall firewall set peraturan kumpulan = "desktop jauh" baru enable = ya
Kaedah 3: dari PowerShell
Kaedah ini amat berguna apabila anda menulis beberapa skrip yang memerlukan anda untuk mengaktifkan dan melumpuhkan beberapa desktop jauh.
Langkah 1: Buka dialog Run dengan Windows+R.
Langkah 2: Dalam tetingkap dialog Run, taipkan PowerShell dan memegang kunci Ctrl+Shift+Enter. Ini membuka tetingkap PowerShell yang tinggi
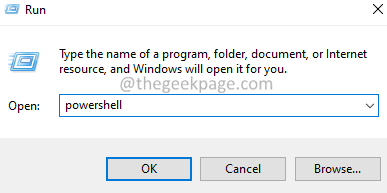
Langkah 3: Di tetingkap UAC yang muncul, klik Ya.
Langkah 4: Untuk membolehkan desktop jauh, kita perlu menjalankan arahan di bawah dalam tetingkap PowerShell yang tinggi.
Disable -netfirewallrule -displaygroup "desktop jauh"
Itu sahaja.
Kami harap artikel ini bermaklumat. Terima kasih kerana membaca.
Sila komen dan beritahu kami kaedah yang paling anda sukai.
Juga, maklumkan kepada kami jika anda menghadapi masalah.
- « Betulkan ada masalah bermula ketika membuka HDD
- Betulkan peti mel anda telah dipindahkan sementara pada isu pelayan Microsoft Exchange di Office 365 »


