Betulkan peti mel anda telah dipindahkan sementara pada isu pelayan Microsoft Exchange di Office 365
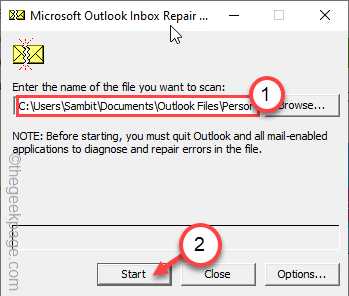
- 4500
- 428
- Dana Hammes
Semasa membuka sesi segar di Office 365 di sistem pejabat anda, anda dapat melihat mesej ralat ini 'Peti mel anda telah dipindahkan sementara di Microsoft Exchange Server'. Microsoft mengubah pelayan Outlook sekiranya terdapat beberapa masalah dengan yang ada. Tetapi, dalam kes ini, anda mungkin kehilangan beberapa data pengguna yang berharga. Oleh itu, anda perlu menyesuaikan semula tetapan secara manual secepat mungkin. Ikuti arahan mudah ini untuk menyelesaikan masalah ini dengan cepat.
Isi kandungan
- Betulkan 1 - Keluarkan profil Outlook tambahan
- Betulkan 2 - Buat profil baru dan keluarkan yang lebih tua
- Betulkan 3 - Jalankan alat pembaikan peti masuk untuk Outlook
Betulkan 1 - Keluarkan profil Outlook tambahan
Pelanggan mel tambahan yang disambungkan ke profil Outlook anda boleh mengganggu dan menyebabkan masalah ini. Anda mesti membuang setiap profil kecuali yang utama anda.
[
CATATAN -
Anda akan mengeluarkan profil Outlook dari sistem anda. Ini bermakna semua data, kandungan cache di luar talian profil akan hilang. Oleh itu, anda boleh membuat sandaran luar talian profil tersebut.
]
1. Pada mulanya, tutup pandangan jika anda membukanya.
2. Kemudian, tekan Kekunci windows+r Kekunci bersama.
3. Seterusnya, taip "kawalan"Dan klik pada"okey".
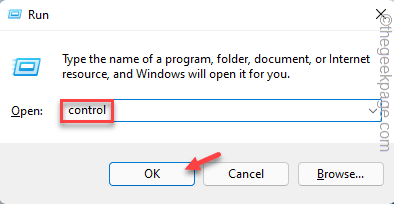
4. Apabila panel kawalan dibuka, klik pada ikon drop-down "Lihat oleh:"Dan tetapkannya kepada"Ikon kecil".
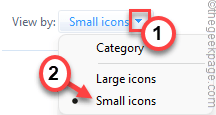
5. Sekarang, ketik pada "Mail (Microsoft Outlook) (32-bit)".

6. Selepas itu, klik pada "Tunjukkan profil .. "Untuk melihat senarai profil Outlook yang berkaitan dengan sistem anda.
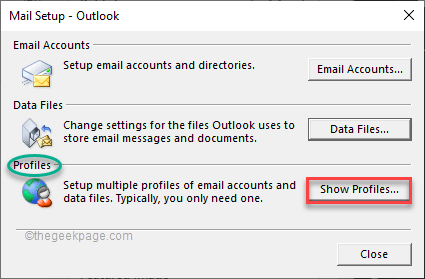
7. Di sini, anda akan menemui akaun mel utama anda dan semua akaun tambahan lain.
8. Sekarang, pilih mana-mana akaun yang tidak penting dan ketik "Keluarkan".

9. Anda akan menerima mesej amaran. Selepas membacanya, ketik "Ya"Untuk mengesahkan tindakan anda.
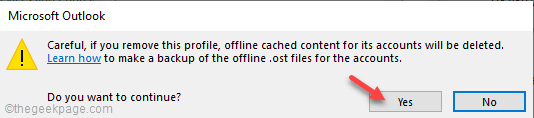
10. Kemudian, ulangi Langkah 8 dan Langkah 9 untuk membuang semua profil tambahan Kecuali yang utama.
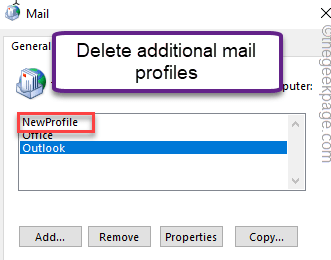
11. Setelah anda mengeluarkan profil tambahan, ketik "Memohon"Dan"okey"Untuk menyelamatkan perubahan.
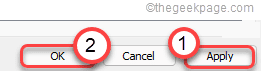
Sekarang, tutup tetingkap Panel Kawalan. Kemudian, lancarkan Outlook pada sistem anda.Periksa sama ada anda masih melihat mesej ralat atau tidak.
Betulkan 2 - Buat profil baru dan keluarkan yang lebih tua
Sekiranya masalah masih berterusan, anda boleh membuat profil baru di tempat yang ada dan mengeluarkan yang lebih tua dari Outlook.
1. Tutup pandangan pada sistem anda jika sudah dibuka.
2. Pada mulanya, tekan kekunci Windows dan taipkan "panel kawalan".
3. Kemudian, ketik pada "Panel kawalan" untuk mengaksesnya.

4. Sekarang, klik pada ikon drop-down "Lihat oleh:".
5. Kemudian, pilih "Ikon kecil"Dari senarai drop-down.
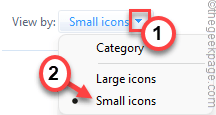
6. Sekarang, klik pada "Mail (Microsoft Outlook) (32-bit)".

7. Sekarang, klik pada "Tunjukkan profil .. ".
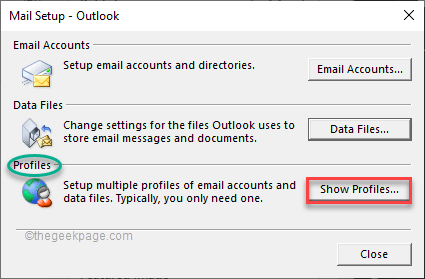
8. Kemudian, ketik "Tambah".
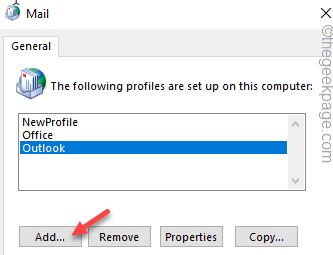
9. Sekarang, namakan profil baru yang anda mahukan.
10. Kemudian, ketik "okey"Untuk meneruskan langkah persediaan e -mel.
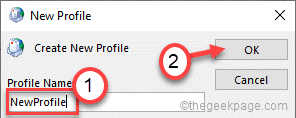
11. Sekarang isi butiran persediaan e -mel dengan sewajarnya.
Sekiranya anda ingin menyediakan akaun IMAP atau Microsoft 365, pilih "Persediaan manual atau jenis pelayan tambahan"Pilihan dan ikuti arahan di skrin.
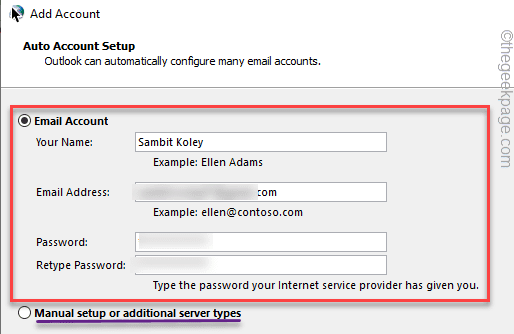
12. Sebaik sahaja anda selesai, ketik "Selesai"Untuk menyelesaikan proses.
13. Sekarang yang perlu anda lakukan ialah membuang yang lebih tua dari sistem anda.
14. Sebaik sahaja anda kembali ke tetingkap mel, ketik akaun lama di mana anda menghadapi masalah ini.
15. Kemudian, klik pada "Keluarkan"Untuk memadamkannya dari sistem anda.

16. Setelah mengeluarkan akaun yang lebih lama, pilih "Sentiasa gunakan profil ini".
17. Kemudian, ketik drop-down dan pilih akaun baru yang baru anda sediakan (ia adalah 'Profil baru'Dalam kes kita) untuk menetapkannya sebagai lalai.
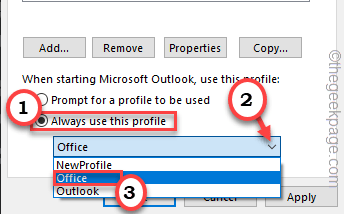
18. Kemudian, klik pada "Memohon"Dan"okey"Untuk menyelamatkan perubahan ini.
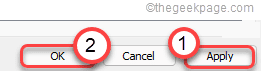
Selepas itu, tutup panel kawalan. Kemudian, buka Outlook pada sistem anda dan periksa status isu.
Betulkan 3 - Jalankan alat pembaikan peti masuk untuk Outlook
Anda mesti menjalankan alat pembaikan peti masuk atau scanpst untuk Outlook untuk menyelesaikan masalah.
1. Tutup prospek pada sistem anda.
2. Selepas itu, pergi ke lokasi ini -
C: \ Program Files (x86) \ Microsoft Office \ root \ office16
CATATAN - Lokasi Scanpst Fail boleh berbeza bergantung pada jenis pemasangan pada sistem anda.
- Outlook 2016: C: \ Program Files (x86) \ Microsoft Office \ root \ Office16
- Outlook 2013: C: \ Program Files (x86) \ Microsoft Office \ Office15
- Outlook 2010: C: \ Program Files (x86) \ Microsoft Office \ Office14
- Outlook 2007: C: \ Program Files (x86) \ Microsoft Office \ Office12
3. Sekarang, tatal ke "Scanpst"Fail yang boleh dilaksanakan dalam direktori.
4. Kemudian, Klik dua kali di atasnya untuk menjalankannya.
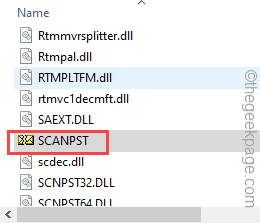
5. Apabila alat pembaikan peti masuk Microsoft Outlook dibuka, ketik "Semak imbas".
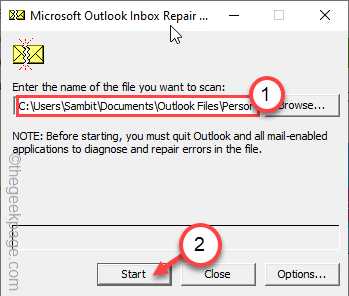
6. Sekarang, buka "Fail Outlook"Folder untuk mengaksesnya.
7. Di sini, anda akan menemui "*.pst"Fail. Pilih dan ketik “"Buka".
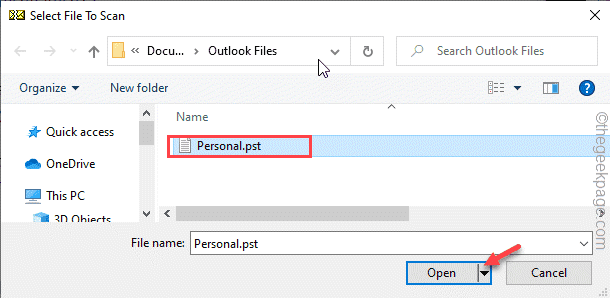
8. Akhirnya, ketik "Mula"Untuk memulakan proses pengimbasan.
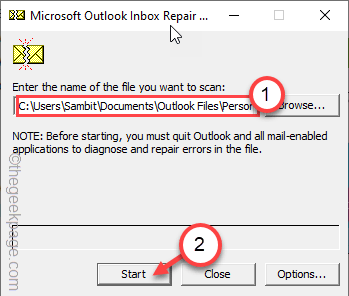
Menanti sistem anda untuk membaiki fail peti masuk Outlook.
Ini akan menyelesaikan masalah yang anda hadapi sekarang.
- « Cara Mengaktifkan dan Sambungkan ke Desktop Jauh pada Windows 11/10
- Betulkan Sistem Pulihkan Kesalahan 0x8007025d di Windows 11/10 »

