Cara Menambah Sebarang Aplikasi dalam Menu Konteks Klik Kanan di Windows 11/10
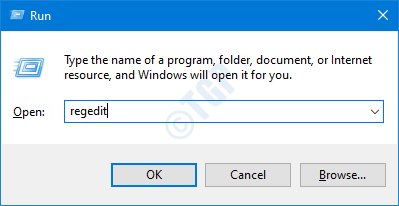
- 2171
- 246
- Don Will
Sekiranya anda mempunyai aplikasi tertentu yang akan digunakan dengan kerap, bukannya mencari mereka setiap kali dan membukanya, anda dapat dengan cepat mengakses aplikasi tersebut dari menu konteks klik kanan. Ini akan menjimatkan masa dan usaha anda.
Dalam artikel ini, marilah kita periksa hack mudah untuk menambahkan sebarang aplikasi ke menu konteks Windows 10, 11 Klik Klik.
Langkah-langkah yang hendak diikuti untuk menambahkan sebarang aplikasi ke menu konteks klik kanan di Windows 10,11
Langkah 1: Buka dialog Run menggunakan kunci Windows+R.
Langkah 2: Jenis regedit dan memukul Masukkan.
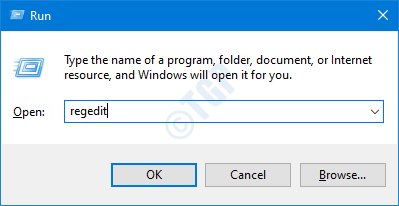
Langkah 3: Di tetingkap UAC yang terbuka meminta kebenaran, klik pada Ya.
CATATAN:
Penyuntingan pendaftaran boleh membahayakan sistem walaupun dengan kesilapan yang sedikit. Adalah dinasihatkan untuk mengambil sandaran pendaftaran sebelum meneruskan. Untuk mengambil sandaran, dalam editor pendaftaran-> pergi ke Fail -> Eksport -> Simpan fail sandaran anda.
Langkah 4: Di Tetingkap Editor Pendaftaran, di bar carian di bahagian atas, salinan-paste lokasi berikut
Hkey_classes_root \ direktori \ latar belakang \ shell
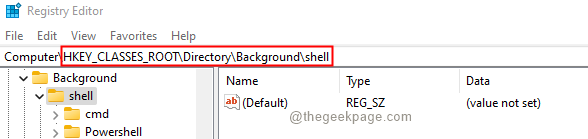
Langkah 5: Di dalam kunci shell, buat sub-kunci (sub-folder). Untuk berbuat demikian, klik kanan di shell kunci dan kemudian pilih Baru> kunci.

Langkah 6: Namakan yang baru dibuat dengan nama yang anda mahu dipaparkan pada menu konteks. Untuk demonstrasi, kami akan menambah Jalankan Tetingkap. Anda boleh menambah permohonan pilihan anda.
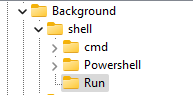
Langkah 7: Dalam Jalankan Kunci Buat subkey bernama perintah. Untuk berbuat demikian, klik kanan di Jalankan kunci dan pilih Kunci baru dan namakannya sebagai perintah.
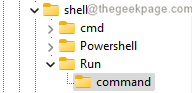
Langkah 8: Sekarang, Kurangkan Editor Pendaftaran dan klik pada butang carian pada bar tugas.
Langkah 9: Taipkan nama aplikasi yang diperlukan. Dalam kes ini, Jalankan aplikasi.
Langkah 10: Klik kanan pada larian dan pilih Buka lokasi fail.
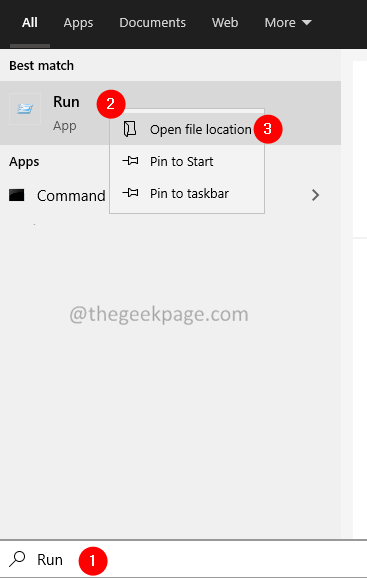
Langkah 11: Cari aplikasi yang diperlukan dan klik padanya dan pilih Buka lokasi fail sekali lagi.

Langkah 12: Di tetingkap pembukaan, cari aplikasi yang diperlukan dan klik padanya. Setelah aplikasi dipilih, klik kanan di atasnya.
Langkah 13: Dari menu konteks, pilih Salin sebagai jalan.
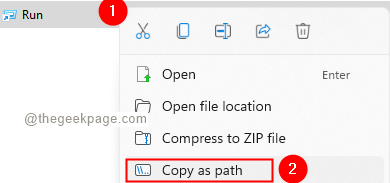
Langkah 14: Di tetingkap Editor Pendaftaran, dalam perintah folder, klik dua kali pada kekunci (lalai) di sebelah kanan.
Langkah 15: Dalam tetingkap Edit String yang dibuka, di bawah data nilai seksyen, Masukkan jalan mutlak permohonan.
Langkah 16: Klik pada Okey butang.
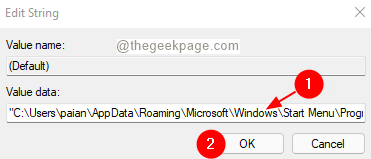
Itu sahaja anda sekarang dapat melihat aplikasi dalam menu konteks.
Klik kanan di desktop, dalam menu konteks yang muncul, klik Tunjukkan lebih banyak pilihan
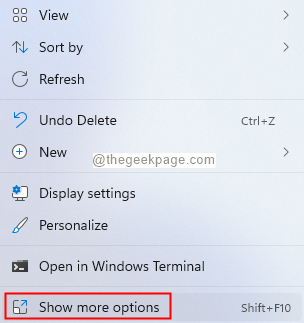
Dalam menu yang muncul, anda sepatutnya dapat melihat aplikasi yang anda tambahkan.
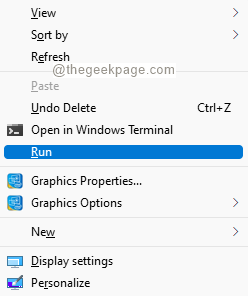
Itu sahaja. Harap ini membantu.
Terima kasih kerana membaca.
- « Cara Memperbaiki Recaptcha Tidak Berfungsi di Chrome dan Firefox
- Cara Memperbaiki Kod Ralat Outlook 0x8004060c di Windows 11/10 »

