Cara Memperbaiki Kod Ralat Outlook 0x8004011d
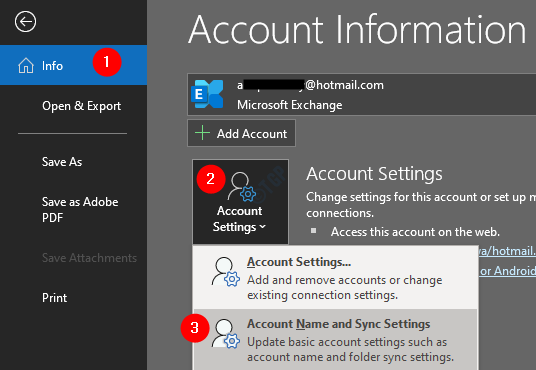
- 3802
- 669
- Clarence Powlowski
Kebanyakan pengguna Windows telah melaporkan melihat kod ralat 0x8004011d semasa mengemas kini e -mel mereka di Outlook. Mesej ralat lengkap mempunyai varian yang berbeza seperti yang ditunjukkan di bawah
0x8004011d Outlook tidak dijumpai.
Tidak dapat mendaftar 0x8004011d Outlook
0x8004011d Outlook Access Pelanggaran
Fail 0x8004011d Outlook tiada
Isu ini adalah isu penyegerakan yang dilihat di semua versi Outlook. Terdapat banyak sebab yang mencetuskan masalah ini. Beberapa yang utama adalah:
- Masalah hubungan internet yang perlahan atau sambungan.
- Fail sistem rasuah
- Profil Outlook yang korup
- Serangan virus atau malware dari kad SD.
Sekiranya anda menghadapi masalah ini dan tertanya -tanya bagaimana untuk memperbaikinya, maka berhenti bimbang dan baca bersama. Dalam artikel ini, kami telah mengkaji senarai pembetulan yang dapat membantu anda memperbaiki kod ralat 0x8004011d di Outlook.
Isi kandungan
- Betulkan 1: Dayakan mod cache
- Betulkan 2: Lakukan imbasan SFC
- Betulkan 3: Buat profil Outlook baru.
- Betulkan 4: Gunakan tweak pendaftaran dan sediakan dua akaun pertukaran dalam contoh Outlook.
- Betulkan 5: Imbas virus dalam mod selamat
Betulkan 1: Dayakan mod cache
Langkah 1: Buka aplikasi Outlook MS.
Langkah 2: Klik Fail dari pilihan menu teratas.

Langkah 3: Di tetingkap yang muncul, di bawah Maklumat tab, klik pada Tetapan akaun.
Langkah 4: Klik Tetapan akaun dan penyegerakan dari menu konteks pop timbul.
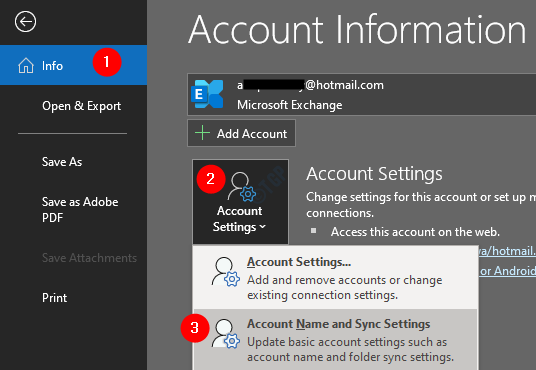
Langkah 5: Di tetingkap, klik pada Lebih banyak tetapan butang.
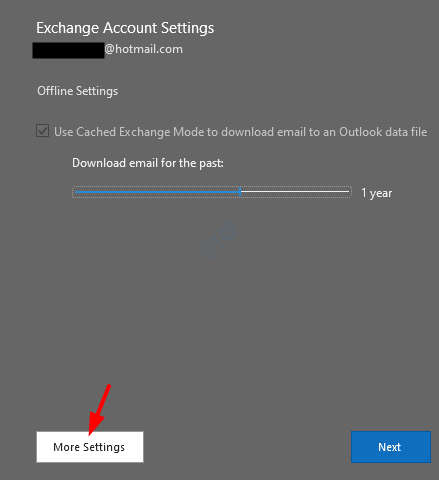
Langkah 6: Di tetingkap Microsoft Exchange yang dibuka, pergi ke Lanjutan tab.
Langkah 7: Tandakan pada Gunakan mod pertukaran cache.
Langkah 8: Klik Memohon.
Langkah 9: Klik okey.
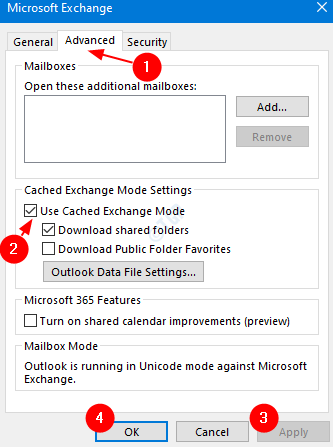
Langkah 10: Tutup aplikasi MS Outlook. Buka permohonan sekali lagi dan periksa sama ada masalah masih berterusan. Sekiranya ia berlaku, periksa pembetulan seterusnya.
Betulkan 2: Lakukan imbasan SFC
Langkah 1: Buka terminal larian. Gunakan jalan pintas Windows+R.
Langkah 2: Jenis cmd dan memegang kunci Ctrl+Shift+Enter Untuk membuka arahan arahan dalam mod admin.
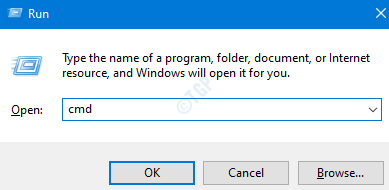
Langkah 3: Sekiranya anda melihat tetingkap Acess Pengguna muncul meminta kebenaran, klik Ya.
Langkah 4: Taipkan arahan di bawah dan tekan Enter.
SFC /Scannow
Perhatikan bahawa imbasan mungkin mengambil sedikit masa untuk diselesaikan. Oleh itu, sila bersabarlah.
Langkah 4: Sekali, imbasan selesai, Mulakan semula sistem dan periksa sama ada masalah itu menyelesaikan.
Betulkan 3: Buat profil Outlook baru.
Langkah 14: Buka dialog Run.
Langkah 15: Jenis kawalan dan tekan Masukkan.
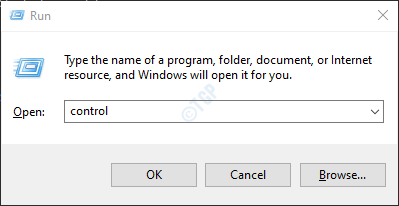
Langkah 16: Di bar carian yang terletak di sudut kanan atas tetingkap Panel Kawalan, masukkan Mel. Klik pada pilihan mel yang muncul.
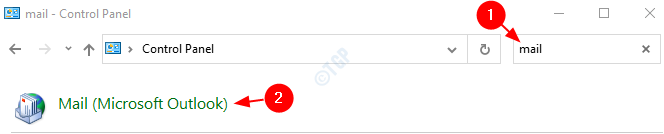
Langkah 17: Di tetingkap Persediaan Mel yang dibuka, Klik pada The Menunjukkan profil butang.
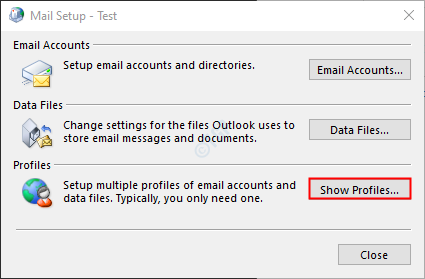
Langkah 18: Klik Tambah.
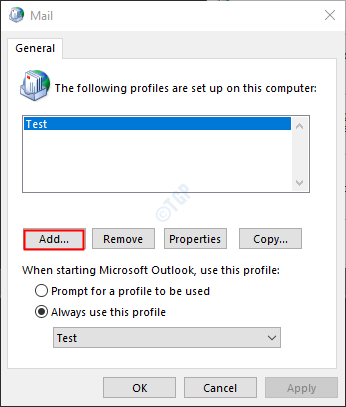
Langkah 19: Tingkap muncul, berikan yang dikehendaki nama, dan tekan Masukkan.
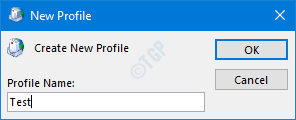
Langkah 20: Pastikan profil yang baru dibuat dipilih.
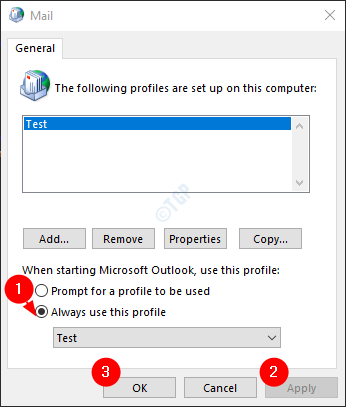
Langkah 21: Sekarang tambahkan akaun anda di MS Outlook.
Betulkan 4: Gunakan tweak pendaftaran dan sediakan dua akaun pertukaran dalam contoh Outlook.
Dalam versi awal MS Office (Office 2013 atau lebih awal), isu ini diperhatikan apabila 2 akaun pengguna Microsoft digunakan melalui satu contoh aplikasi Outlook. Sekiranya kesilapan dalam kes anda dilihat kerana isu ini, ia boleh ditetapkan oleh tweak pendaftaran di bawah.
Langkah 1: Buka dialog Run menggunakan kunci Windows+R
Langkah 2: Jenis regedit dan memukul Masukkan
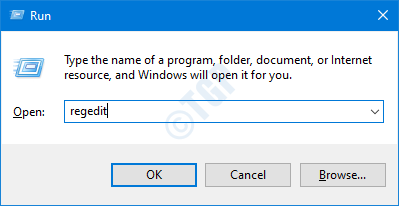
Langkah 3: Di tetingkap UAC yang terbuka meminta kebenaran, klik pada Ya
CATATAN:
Penyuntingan pendaftaran boleh membahayakan sistem walaupun dengan kesilapan yang sedikit. Adalah dinasihatkan untuk mengambil sandaran pendaftaran sebelum meneruskan. Untuk mengambil sandaran, dalam editor pendaftaran-> pergi ke Fail -> Eksport -> Simpan fail sandaran anda.
Langkah 4: Di Tetingkap Editor Pendaftaran, di bar carian di bahagian atas, salinan-paste lokasi berikut
Hkey_local_machine \ System \ CurrentControlset \ Services \ MsexChangeis \ ParametersSystem
Langkah 5: Di sebelah kanan, klik kanan dan pilih Nilai baru> dword (32-bit).
Langkah 6: Namakan nilai yang baru dibuat sebagai MaximumallowedSessionSperuser.
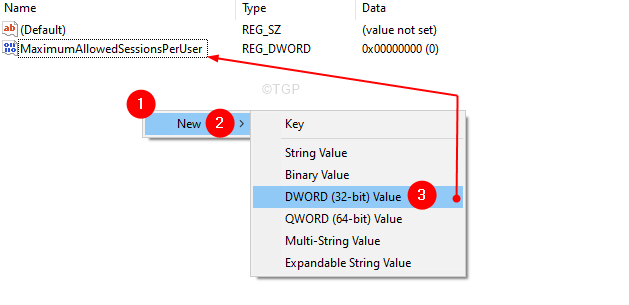
Langkah 7: Klik dua kali di MaximumallowedSessionSperuser Untuk mengubah suai nilainya.
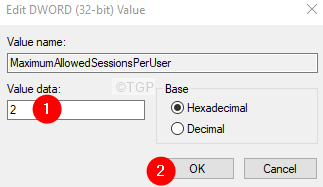
Langkah 8: Tetapkan nilai kepada 2 dan tekan okey.
Langkah 9: Dialog Buka Jalankan.
Langkah 10: Masukkan Perkhidmatan.msc dan tekan ok
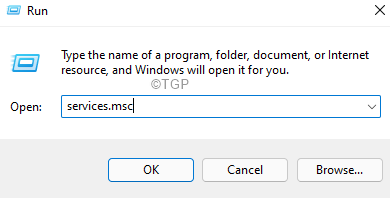
Langkah 11: Di tetingkap Perkhidmatan yang terbuka, tatal ke bawah dan cari Kedai Maklumat Microsoft Exchange.
Langkah 12: Klik Kedai Maklumat Microsoft Exchange Dan kemudian klik pada REstart pautan perkhidmatan di sebelah kiri.
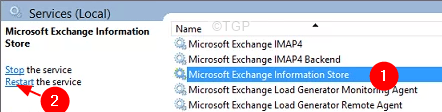
Itu sahaja. Periksa sama ada masalah telah diselesaikan, jika tidak, cuba pembetulan seterusnya.
Betulkan 5: Imbas virus dalam mod selamat
Beberapa pengguna telah melaporkan bahawa isu ini disebabkan oleh jutched.exe dan bahawa virus ini tinggal di kad SD mereka. Sekiranya anda melihat ralat ini apabila anda menyambungkan kad SD anda, cuba buka ini.
Nota: Sekiranya terdapat data penting dalam kad SD, sila sandarkannya sebelum meneruskan.
Langkah 1: Pasang kad SD yang bermasalah.
Langkah 2: Klik kanan di atasnya dan pilih Format.
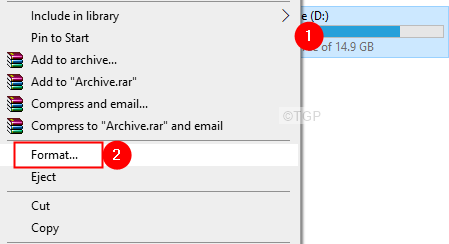
Langkah 3: Di tetingkap yang muncul, klik Format Cepat dan klik pada Mula.
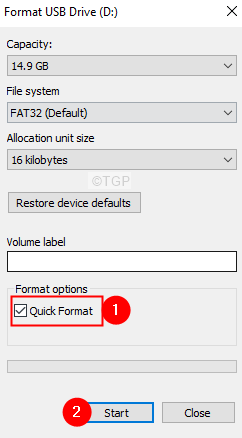
Nota: Sekiranya anda mempunyai masa, pertimbangkan untuk memilih Format penuh, Untuk berbuat demikian nyahtistikan kotak di sebelah format pantas seperti yang ditunjukkan di bawah
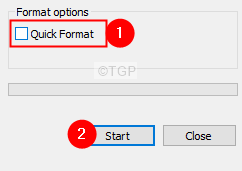
Langkah 4: Setelah pemformatan selesai. mulakan semula sistem anda.
Langkah 5: Ketika anda melihat logo pengeluar, mula menekan kekunci F8. Anda mesti sangat cepat.
Langkah 6: Ini dibuka, Pilihan Boot Lanjutan tetingkap seperti yang ditunjukkan di bawah. Pilih Menyelesaikan masalah
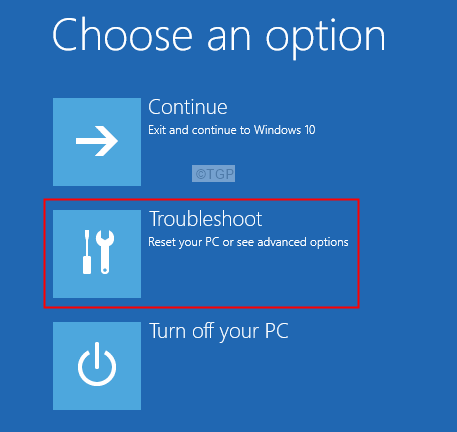
Langkah 6: Sekarang, klik pada Pilihan lanjutan
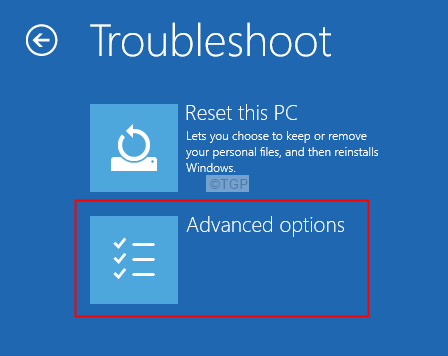
Langkah 7: Klik Tetapan permulaan.
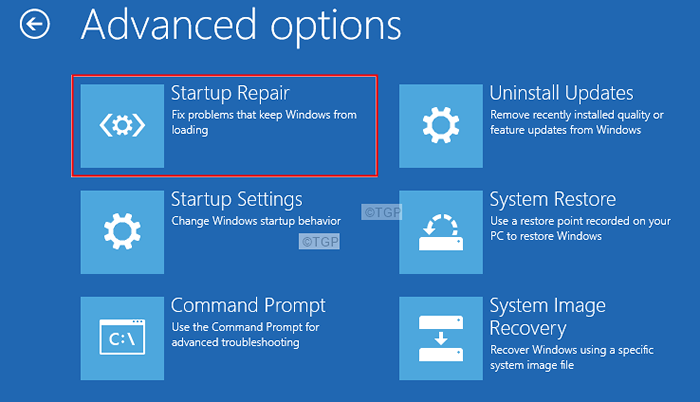
Langkah 8: Klik pada Mula semula butang.
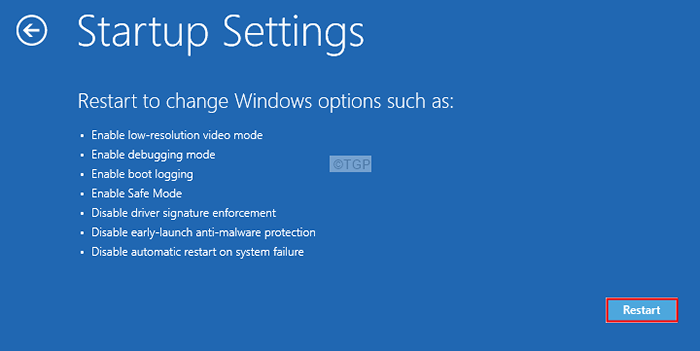
Langkah 9: Tekan 5 Kunci dari papan kekunci anda dan memukul Masukkan.
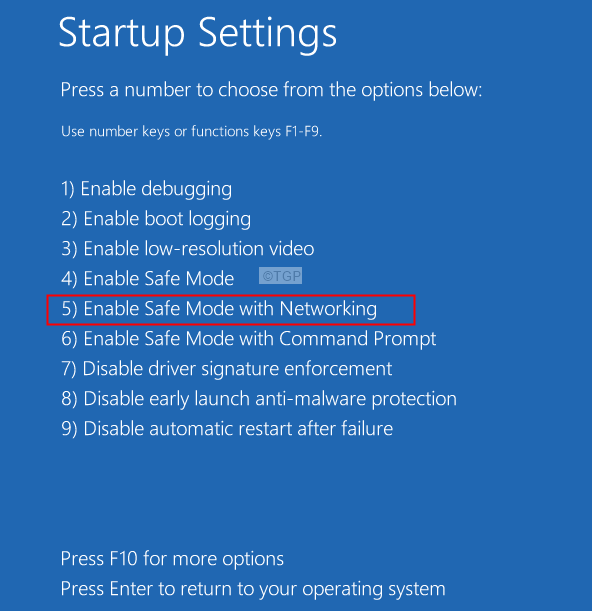
Langkah 10: Setelah Boots Sistem anda dalam mod selamat, klik pada pautan muat turun pengimbas keselamatan Microsoft
Langkah 11: Muat turun versi yang sesuai.
Langkah 12: Klik dua kali di .fail exe untuk menjalankan aplikasi.
Langkah 13: Ikuti arahan di skrin dan selesaikan imbasan.
Langkah 14: Penting untuk menyelesaikan imbasan. Jadi, tunggu sehingga anda melihat mesej kejayaan.
Langkah 15: Mulakan semula sistem. Periksa sama ada ralat telah diselesaikan.
Itu sahaja.
Kami harap anda dapati artikel ini bermaklumat.
Mohon komen dan beritahu kami bahawa penetapan yang membantu anda menyelesaikan masalah ini.
Juga, beritahu kami jika anda menghadapi masalah. Kami dengan senang hati akan membantu.
- « Cara Membolehkan Internet Explorer di Windows 11
- Cara membuat senarai pengedaran (kumpulan kenalan) di Microsoft Outlook »

