Cara Membolehkan Internet Explorer di Windows 11
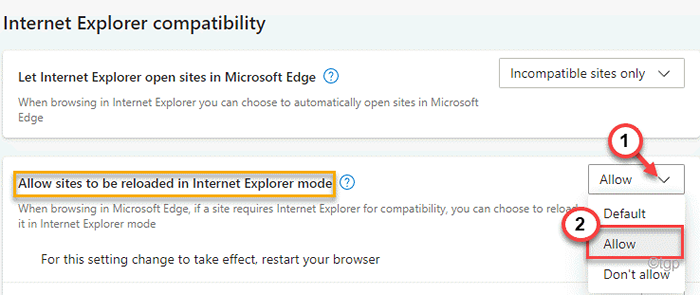
- 1329
- 48
- Dale Harris II
Perjalanan Internet Explorer yang terkenal, penyemak imbas lalai sistem operasi Windows berakhir dengan pengenalan Windows 11. Microsoft telah melumpuhkan penyemak imbas lama dan menggantikannya dengan pelayar Microsoft Edge yang lebih cepat dan anggun. Adakah anda ingin mengakses Internet Explorer pada sistem Windows 11 baru anda? Malangnya, anda tidak dapat mengakses aplikasi Internet Explorer seperti yang anda boleh lakukan di Windows 10, tetapi ada yang pasti anda masih boleh mengaktifkan dan menggunakan Internet Explorer di Windows 11.
Cara Mengaktifkan dan Menggunakan Internet Explorer di Windows 11?
Internet Explorer telah diintegrasikan ke dalam penyemak imbas Microsoft Edge. Jadi, anda mempunyai Mod iaitu Terbina di Microsoft Edge. Dengan cara ini, anda boleh mengakses IE di tepi.
Langkah 1 - Dayakan mod IE di tepi
Anda mesti mengaktifkan mod IE di Microsoft Edge.
1. Pada mulanya, buka Microsoft Edge di komputer anda.
2. Apabila ia dibuka, ketik menu tiga titik di sudut kanan atas.
3. Kemudian, klik pada "Tetapan"Untuk mengaksesnya.

3. Sekarang, di sebelah kiri, ketik pada "Penyemak imbas lalai".
4. Di sebelah kanan, anda akan menemui tetapan Internet Explorer.
5. Togol "Benarkan laman web dimuat semula dalam mod Explorer Internet"Untuk"Benarkan".
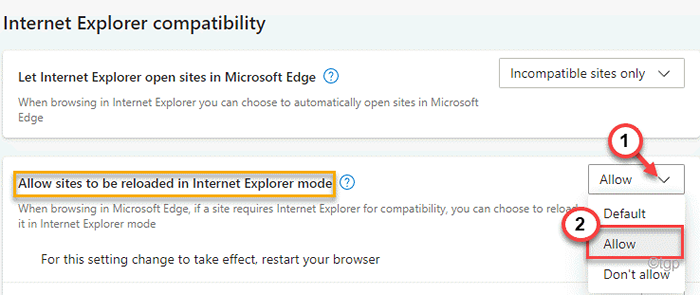
6. Akhirnya, ketik "Mula semula"Untuk memulakan semula kelebihan Microsoft di komputer anda.

Itu sahaja! Anda boleh memuatkan semula halaman Microsoft Edge dalam mod Internet Explorer atau Mod IE.
Langkah 2 - Tambahkan tapak dalam mod IE di tepi
Anda mesti menambah halaman yang ingin anda akses dalam mod IE. Jadi, halaman ini akan dibuka dalam mod Explorer Internet secara automatik.
1. Pelayar Open Edge, jika belum dibuka.
2. Sekarang, klik pada menu tiga titik di sebelah kanan.
3. Kemudian, klik pada "Tetapan"Untuk mengaksesnya.

4. Di sebelah kanan, anda akan menemui "Halaman Mod Explorer Internet"Seksyen.
5. Kemudian, ketik "Tambah"Untuk menambah halaman yang ingin anda akses dalam mod IE.
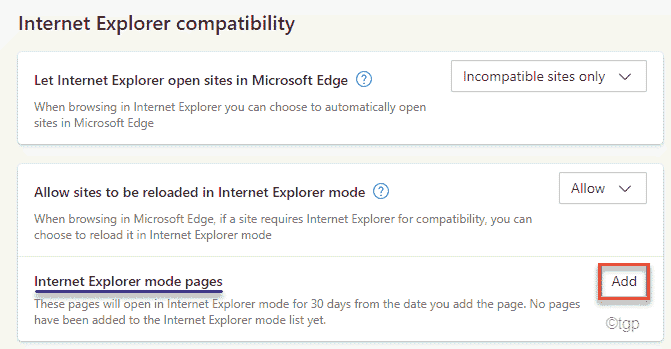
6. Sekarang, Salin tampal Laman web yang ingin anda akses di panel 'Tambah Halaman'.
7. Akhirnya, ketik "Tambah"Untuk menambah laman web.
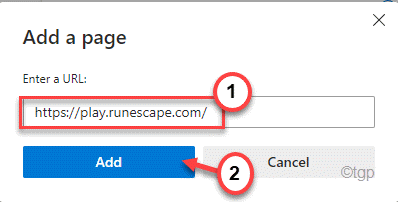
8. Ulangi proses yang sama untuk menambah laman web lain yang ingin anda akses dalam mod IE.
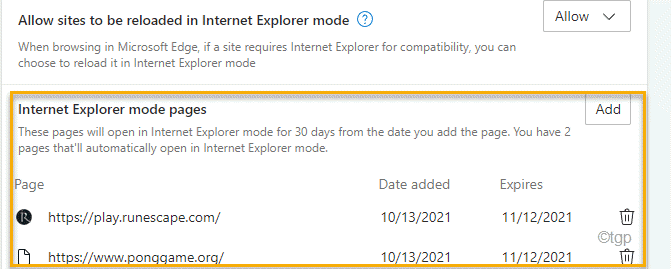
Sebaik sahaja anda selesai, buka tab baru dan akses laman web yang anda masukkan dalam senarai.
Langkah 3 - Buka laman web dalam mod IE
Sekarang, anda boleh membuka laman web di Internet Explorer terus dari menu di tepi.
1. Pelayar Open Edge pada sistem anda.
2. Kemudian, lawati mana -mana laman web yang telah anda tambahkan ke senarai laman web yang akan dibuka dalam mod IE.
3. Sebaik sahaja laman web dimuatkan, ketik pada menu tiga titik di sudut kanan dan klik pada "Muat semula dalam mod Explorer Internet".
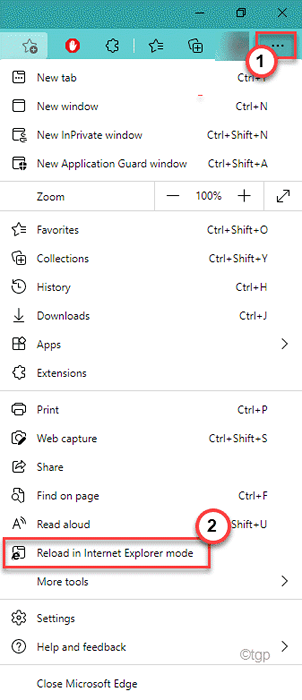
Itu sahaja! Sekarang, laman web ini akan memuatkan apa yang digunakan untuk dimuatkan di Internet Explorer.
Langkah pilihan -
Sekarang, kadang -kadang anda mungkin tidak mahu membuka laman web yang disenaraikan dalam mod IE. Ada cara anda boleh mengeluarkan laman web dari senarai laman web.
1. Selepas membuka penyemak imbas Edge, ketik pada tiga dot Manu dan klik pada "Tetapan".

2. Sekarang, di sebelah kiri, ketik pada "Penyemak imbas lalai".
4. Di sebelah kanan, anda akan menemui tetapan Internet Explorer dengan laman web yang telah anda tambahkan.
5. Cukup, ketik pada sampah ikon di samping laman web untuk membuangnya.
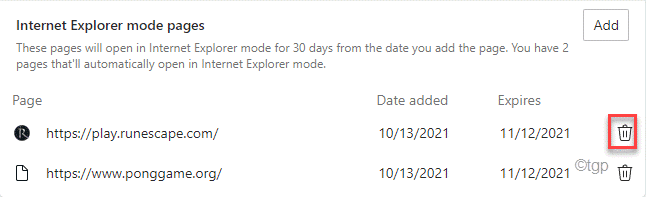
Setelah berbuat demikian, periksa sama ada ini berfungsi.
Cara membuka laman web secara automatik dalam IE
Anda boleh membuka semua laman web di Internet Explorer secara lalai. Tetapi, beberapa laman web yang lebih baru mungkin tidak berfungsi dengan baik.
1. Buka Edge Microsoft.
2. Kemudian, tampal lokasi ini di bar alamat dan memukul enter untuk membuka tetapan penyemak imbas lalai.
Edge: // Tetapan/DefaultBrowser
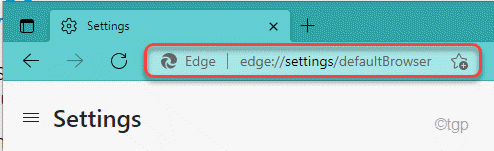
3. Sekarang, di sebelah kanan, anda akan menemui laman web 'Let Internet Explorer Open In Microsoft Edge'.
Terdapat tiga tetapan yang boleh anda pilih dari ~
a. Tidak pernah - Ini akan melumpuhkan IE daripada membuka laman web di pelayar tepi.
b. Tapak yang tidak serasi sahaja - Pilihan ini akan membiarkan penyemak imbas tepi hanya membuka laman web yang tidak serasi menggunakan penyemak imbas tepi.
c. Sentiasa (disyorkan) - Seperti yang dicadangkan oleh istilah ini, ini akan membuka semua laman web di Internet Explorer. Tetapi, beberapa laman web yang lebih baru mungkin berhenti berfungsi dengan betul di tepi dengan betul.
Togol tetapan ke "Sentiasa (disyorkan)"Mod.
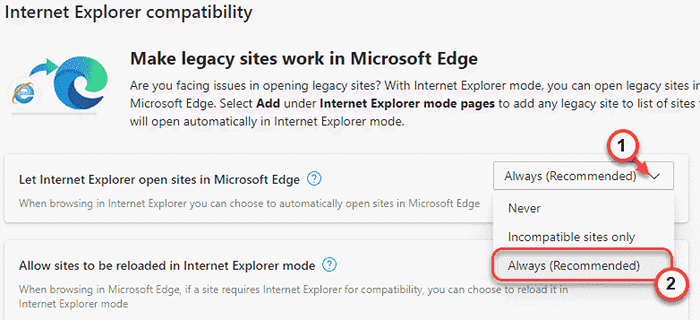
Tutup tetingkap Tetapan. Akses mana -mana laman web yang anda mahukan. Ia akan dimuat di Internet Explorer.
- « Betulkan Kod Ralat Kemas Kini Windows 0x80073701 di Windows 11
- Cara Memperbaiki Kod Ralat Outlook 0x8004011d »

