Betulkan Kod Ralat Kemas Kini Windows 0x80073701 di Windows 11
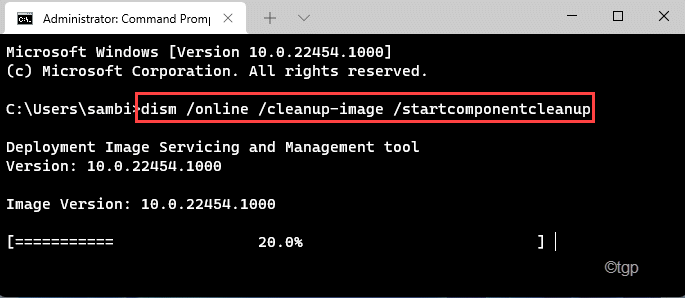
- 3387
- 1057
- Daryl Wilderman
Windows sudah mula menolak kemas kini kumulatif dan patch untuk mesin Windows 11 yang baru. Tetapi beberapa pengguna Windows 11 telah melaporkan kod ralat kemas kini Windows 0x80073701 di skrin kemas kini Windows. Biasanya, masalah ini dikaitkan dengan kemas kini KB5005191 untuk Windows 11. Sekiranya anda menghadapi masalah ini, anda perlu menyelesaikan masalah secara manual. Ikuti penyelesaian mudah ini untuk memasang kemas kini secara normal lagi.
Isi kandungan
- Betulkan 1 - Selesaikan kemas kini Windows
- Betulkan 2 - Keluarkan kandungan dari pengedaran perisian
- Betulkan 3 - Pasang kemas kini dengan ISO
- Betulkan 4 - Jalankan pemeriksaan DISM
Betulkan 1 - Selesaikan kemas kini Windows
Anda mesti menyelesaikan masalah kemas kini Windows di komputer anda.
1. Pada mulanya, buka tetapan.
2. Kemudian, ketik "Kemas kini Windows"Dari sebelah kiri.
3. Seterusnya, di sebelah kanan, ketik "Menyelesaikan masalah"Untuk membukanya.
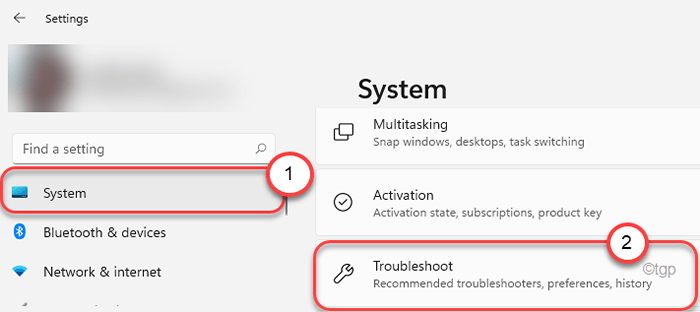
4. Ini akan membuka tetingkap Tetapan Penyelesaian Masalah.
5. Di tetingkap yang sama, ketik pada "Penyelesai masalah lain".
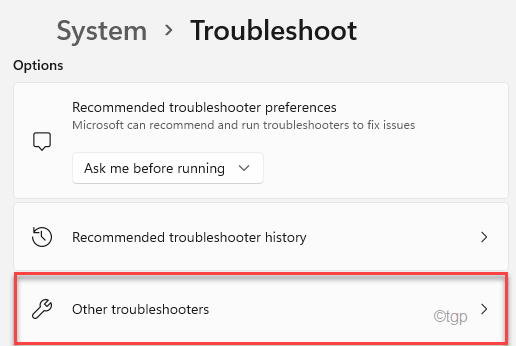
6. Di sebelah kanan, cari "Kemas kini Windows"Penyelesaian masalah.
7. Kemudian, klik pada "Jalankan"Untuk menjalankan penyelesaian masalah pada sistem anda.
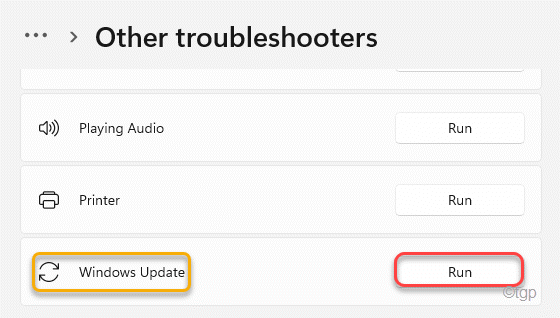
Sekarang, ikuti arahan di skrin untuk membiarkan Windows memeriksa di mana masalahnya dan cadangkan beberapa pembetulan.
8. Sekarang, ketik "Sapukan pembetulan ini".
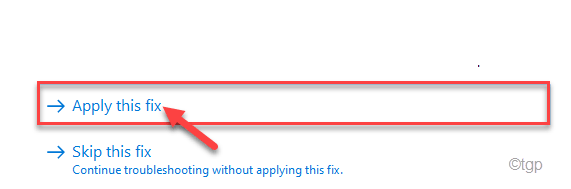
Ini akan menggunakan pembetulan dalam proses kemas kini Windows dan menyelesaikan masalah untuk anda.
Anda mungkin perlu mula semula komputer anda untuk memeriksa sama ada ini tidak berfungsi untuk anda.
Betulkan 2 - Keluarkan kandungan dari pengedaran perisian
Folder softwaredistribusi dapat rosak dan menyebabkan masalah ini untuk anda.
1. Pada mulanya, anda perlu menaip "cmd"Dari kotak carian.
2. Kemudian, Klik kanan "Arahan prompt"Dan kemudian klik pada"Jalankan sebagai pentadbir".
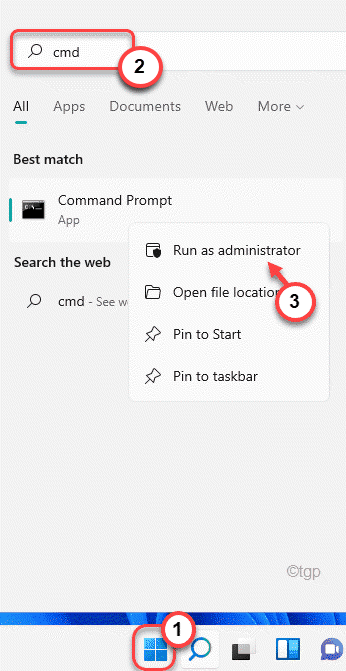
3. Anda mesti menghentikan beberapa proses kemas kini windows. Cukup, tampal kod ini satu persatu di terminal dan tekan Enter untuk menghentikan perkhidmatan ini.
Berhenti Bersih Wuauserv Net Stop Cryptsvc Net Stop Bits Net Stop Msiserver
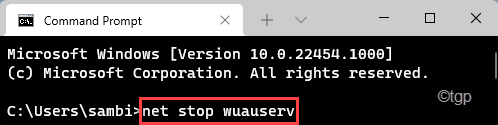
Kemudian, meminimumkan terminal prompt arahan.
4. Tekan Kekunci windows+r Untuk melancarkan Run.
5. Kemudian, Salin tampal alamat ini di Jalankan tingkap dan tekan Masukkan.
C: \ windows \ softwaredistribusi \
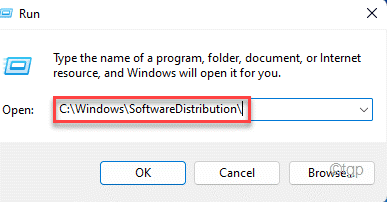
6. Sebaik sahaja anda sampai ke folder softwaredistribusi, Klik dua kali pada "Simpanan data"Folder untuk mengaksesnya.
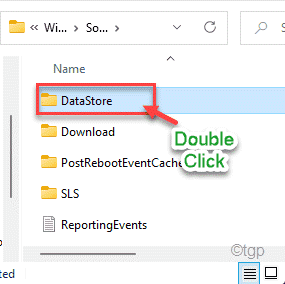
7. Di dalam Simpanan data Folder, tekan Ctrl+a Kekunci bersama.
8. Kemudian, ketik "Padam"Kunci dari papan kekunci anda.
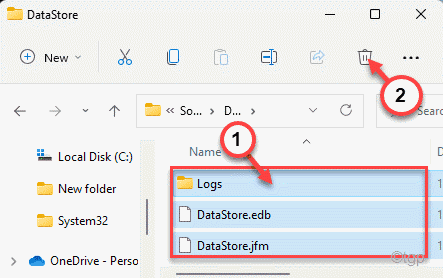
Sebaik sahaja anda telah membersihkan folder softwaredistribusi, memaksimumkan tetingkap arahan arahan.
10. Semuanya dibiarkan memulakan perkhidmatan yang terhenti. Untuk melakukan itu, tampal garis ini satu demi satu di terminal dan tekan Enter untuk melaksanakan arahan ini.
Net Start Wuauserv Net Start Cryptsvc Net Start Bits Net Start Msiserver
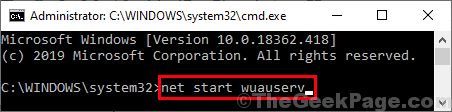
Tutup tetingkap Prompt Command. Kemudian, mula semula komputer anda. Setelah memulakan semula sistem, cuba mengemas kini sistem sekali lagi.
Betulkan 3 - Pasang kemas kini dengan ISO
Anda boleh memuat turun dan mengemas kini sistem anda dengan Windows 11 ISO. Tetapi, anda memerlukan akaun Microsoft yang didaftarkan dalam program Microsoft Insiders.
1. Pada mulanya, pergi ke halaman Muat Turun Pratonton Windows 11 Insider.
2 . Sekarang, tatal sepanjang jalan ke "Pilih Edisi"Seksyen.
3. Kemudian, pilih versi Windows yang tepat yang anda gunakan dari senarai dan ketik "Mengesahkan".
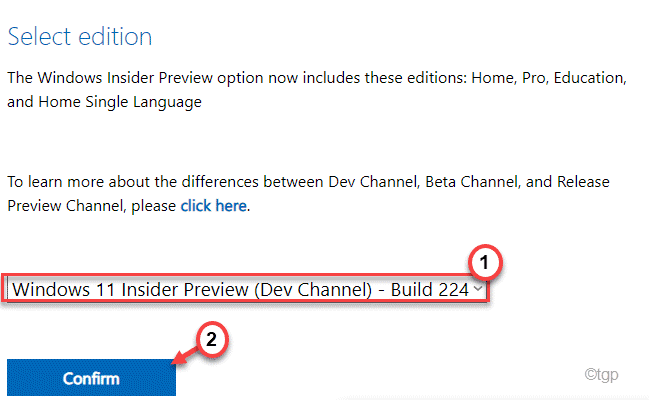
4. Sekarang, pilih bahasa anda dan ketik "Mengesahkan".
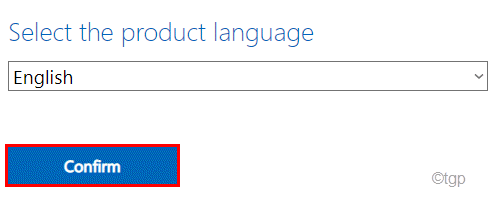
Sekarang, fail ISO versi Windows yang ditentukan akan dimuat turun.
5. Setelah memuat turun fail ISO, Klik dua kali di atasnya untuk mengaksesnya.
6. Kemudian, pilih untuk memasang semua kemas kini yang hilang pada sistem anda. Mula semula komputer anda setelah proses selesai.
Betulkan 4 - Jalankan pemeriksaan DISM
Penyebaran gambar dan pengurusan imej atau imbasan dism dapat menyelesaikan masalahnya.
1. Pada mulanya, tekan kekunci Windows dan tulis "cmd".
2. Kemudian, klik kanan pada "Arahan prompt"Dan kemudian ketik"Jalankan sebagai pentadbir".
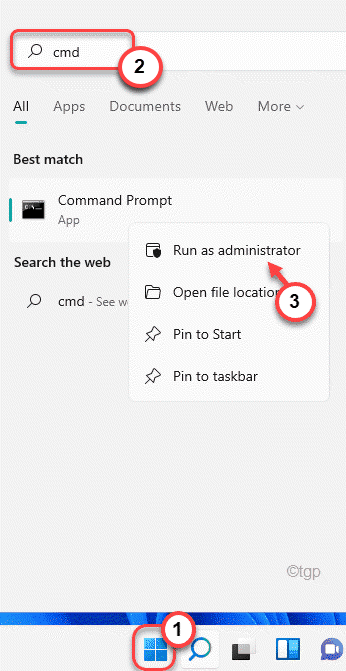
3. Kemudian, tampal arahan ini dan tekan Enter untuk menjalankan imbasan DISM pada fail imej sistem anda.
DISM /ONLINE /CLEANUP-IMAGE /STARTComponentCleanup
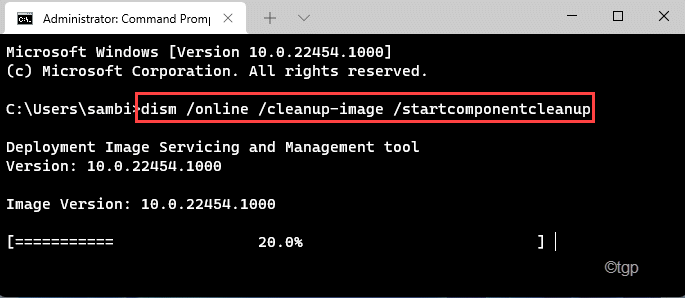
Sekarang, imbasan dism akan membersihkan gambar Windows 11 dan menyelesaikan masalah.
Benarkan beberapa minit untuk membiarkan pemeriksaan dism berfungsi. Setelah melaksanakan arahan, mulakan semula komputer anda. Kemudian, cuba pasangkan kemas kini sekali lagi.
- « Cara menetapkan latar belakang skrin kunci di Windows 11
- Cara Membolehkan Internet Explorer di Windows 11 »

