Cara membuat senarai pengedaran (kumpulan kenalan) di Microsoft Outlook
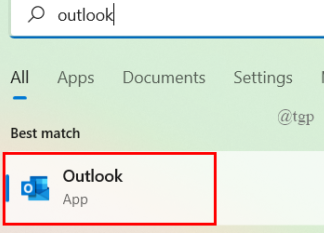
- 2608
- 236
- Jerome Quitzon
Isi kandungan
- Cara membuat senarai kenalan di Microsoft Outlook
- Hantar e -mel ke kumpulan kenalan di Outlook di Desktop
- Mengedit kumpulan kenalan di Outlook di Desktop
- Laman web Online Microsoft Outlook
- Hantar e -mel di laman web Microsoft Outlook
- Mengedit senarai kenalan di laman web Microsoft Outlook
Cara membuat senarai kenalan di Microsoft Outlook
Langkah 1: Buka aplikasi desktop Microsoft Outlook.
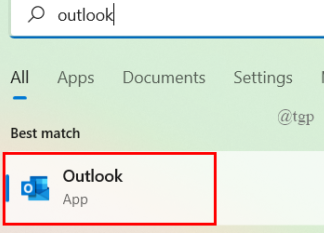
Langkah 2: Klik Orang di bar navigasi.
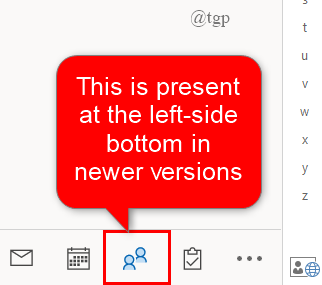
Langkah 3: Sekarang, di bawah tab Rumah, klik drop-down butang pada Kenalan baru dan pilih Kumpulan kenalan.
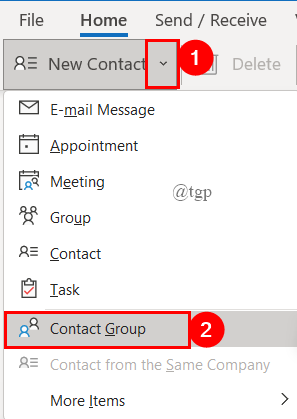
Langkah 4: Beri nama kepada kumpulan kenalan anda.
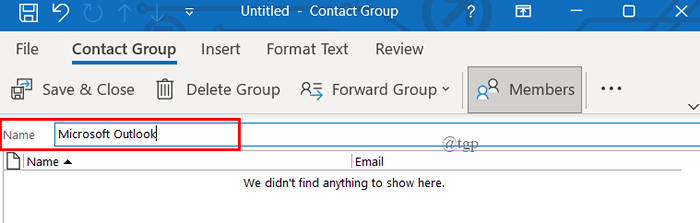
Langkah 5: Selepas itu, klik Tambah Ahli dan pilih dari tiga pilihan. (Di sini, saya menggunakan buku alamat untuk membuat kumpulan).
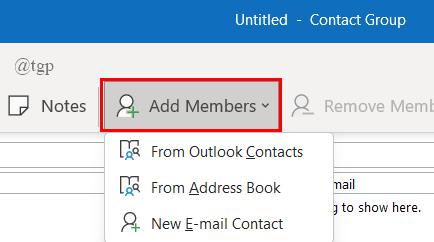
- Apabila anda mahu menambah ahli dari Kenalan Outlook, Pilihnya. Tingkap dibuka seperti yang ditunjukkan di bawah.
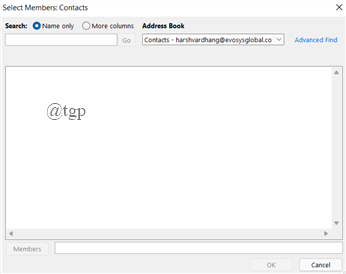
- Apabila anda mahu menambah ahli dari Buku alamat, Pilihnya. Tingkap dibuka seperti yang ditunjukkan di bawah.
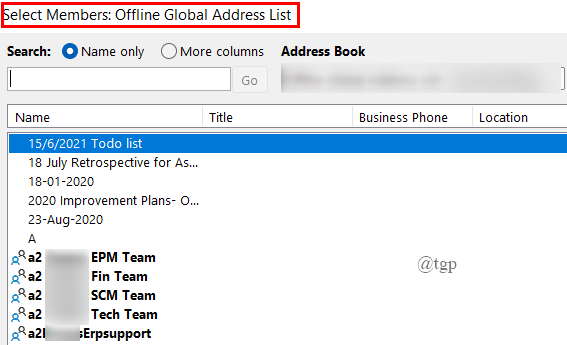
- Apabila anda ingin menambah ahli baru, pilih Kenalan e -mel baru. Tingkap dibuka seperti yang ditunjukkan di bawah.
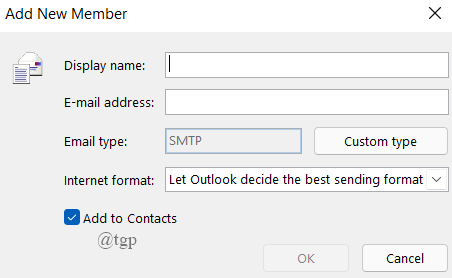
Langkah 6: Klik dua kali Pada kenalan yang ingin anda tambahkan. Untuk menambah pelbagai kenalan, tekan "CLTR" dan pilih kenalan.
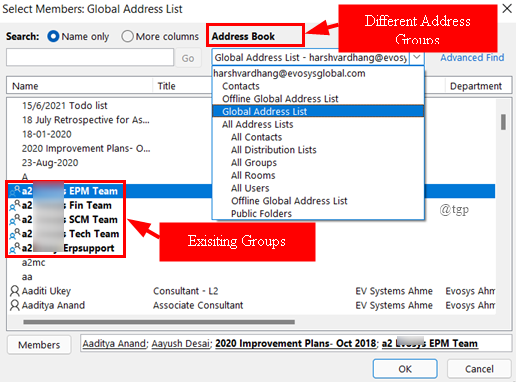
CATATAN: Anda juga boleh menambah kumpulan yang ada ke kumpulan baru atau boleh menggunakan buku alamat yang berbeza juga.
Langkah 7: Setelah kenalan ditambah, mereka akan dilihat dalam ikon ahli. Akhirnya, klik pada okey.
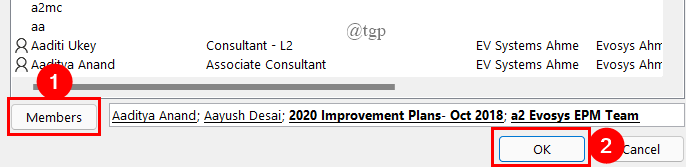
Langkah 8: Setelah anda mengklik OK, kumpulan baru dibuat. Klik pada Jimat & Tutup.
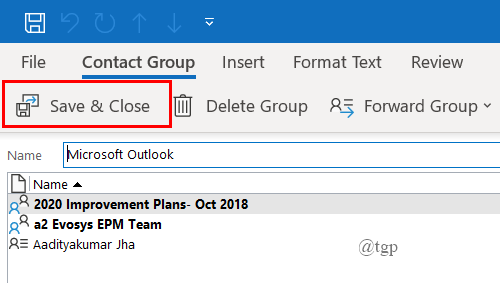
Hantar e -mel ke kumpulan kenalan di Outlook di Desktop
Langkah 1: Kumpulan baru yang dibuat dilihat di bawah Kenalan saya> kenalan. Anda boleh mengklik pada senarai untuk melihat kenalan anda.
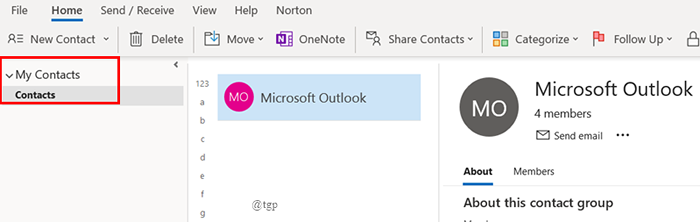
Langkah 2: Cukup klik pada Menghantar e-mel Untuk menghantar surat kepada orang kumpulan kenalan.
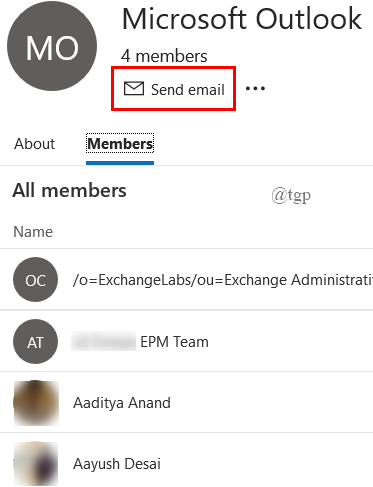
Langkah 3: Anda boleh melampirkan dokumen anda, tambahkan CC jika diperlukan dan klik butang hantar. Ini dilakukan dengan cara yang sama menghantar e -mel biasa.
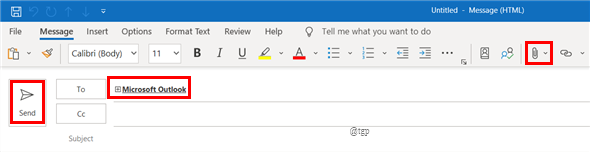
Mengedit kumpulan kenalan di Outlook di Desktop
Langkah 1: Buka senarai kenalan anda di Outlook dan Klik kanan Pada kumpulan kenalan yang anda suka edit dan klik Edit kenalan.
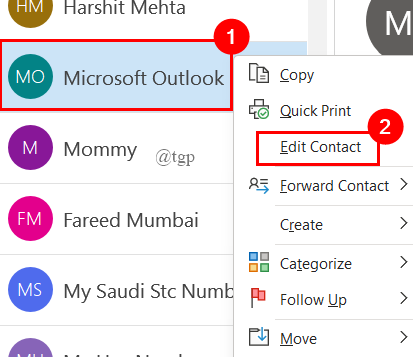
Langkah 2: Tetingkap pop timbul dibuka, di mana anda boleh menukar nama kumpulan anda, anda juga boleh menambah dan mengeluarkan ahli dari kumpulan kenalan. Sebaik sahaja anda telah melakukan perubahan yang diperlukan, klik Jimat & Tutup.

Anda juga boleh melakukan perkara lain seperti mengemas kini kumpulan, memadam kumpulan, dan banyak lagi. Ini semua mengenai aplikasi Outlook Desktop yang anda gunakan di PC anda.
Laman web Online Microsoft Outlook
Jika anda adalah seseorang yang menggunakan versi web Microsoft Outlook untuk perniagaan atau kerja anda, anda juga boleh membuat senarai kenalan menggunakan laman web Outlook. Ikuti langkah di bawah untuk membuat satu.
Langkah 1: Buka penyemak imbas dan masuk ke Microsoft Outlook menggunakan Outlook
Langkah 2: Klik pada Orang Hadir di sebelah kiri navigasi, klik drop-down menu Kenalan baru dan pilih Senarai kenalan baru.
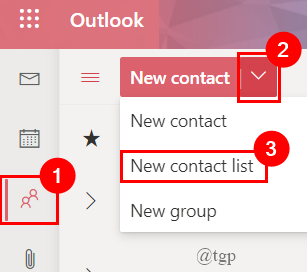
Langkah 3: Beri Senarai kenalan a nama, dan Tambah nama/e -mel.(Anda boleh menambah kedua -dua kumpulan dan tidak individu). Setelah selesai, klik pada Buat.
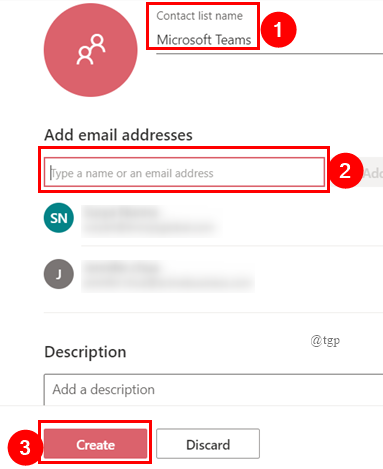
Langkah 4: Ini akan membuat senarai kenalan dan anda boleh mencari di bawah Orang> kenalan> senarai kenalan anda.
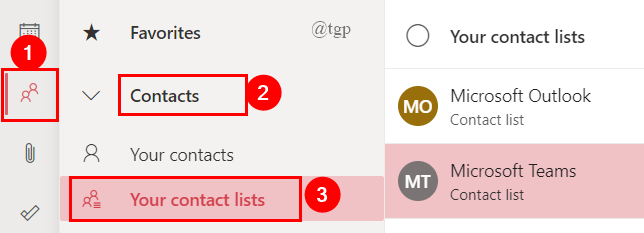
Hantar e -mel di laman web Microsoft Outlook
Langkah 1: Klik pada kumpulan kenalan yang anda ingin hantar e -mel dari Orang> kenalan> senarai kenalan anda.
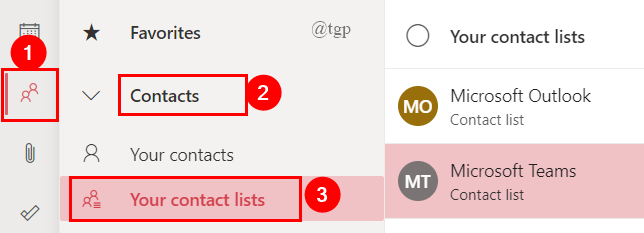
Langkah 2: Sekarang, klik pada senarai kenalan dan pilih hantar e -mel. Ini dia Pasukan Microsoft> Hantar E -mel.
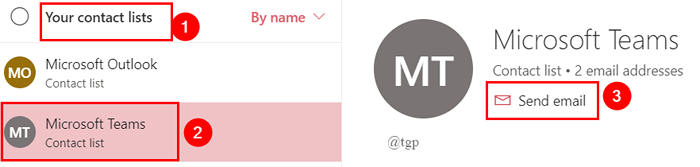
Langkah 3: Tab E -mel Asas dibuka, di mana anda boleh melampirkan dokumen anda dan menghantar e -mel.
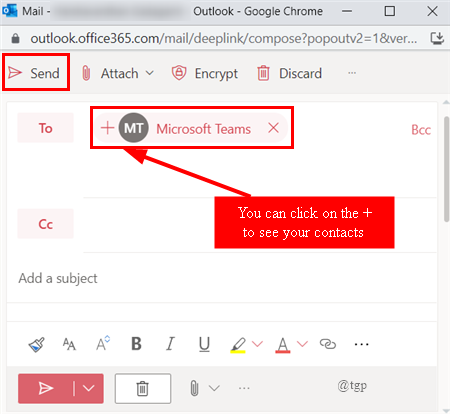
Mengedit senarai kenalan di laman web Microsoft Outlook
Langkah 1: Dalam senarai kenalan anda apabila anda memilih senarai kenalan, anda akan mendapat pilihan edit di bahagian atas senarai seperti yang ditunjukkan di bawah. Anda boleh mengklik pada itu untuk mengedit senarai kenalan anda.
(atau) sederhana Klik kanan dalam senarai dan pilih Edit.
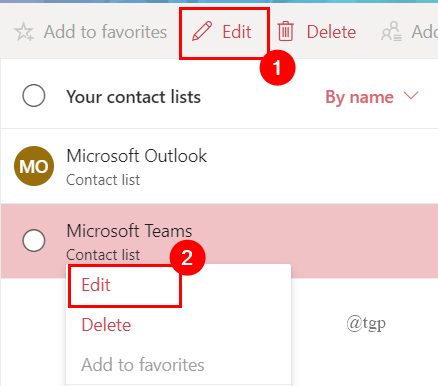
Langkah 2: Senarai kenalan anda akan muncul, anda boleh menambah atau membuang ahli. Setelah selesai, klik pada Simpan. (Di sini, saya telah menambah e -mel lain). Anda juga boleh menukar nama senarai kenalan.
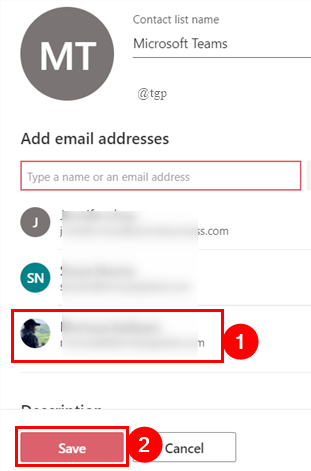
- « Cara Memperbaiki Kod Ralat Outlook 0x8004011d
- Cara membuat dan memadam rancangan kuasa tersuai di Windows 11 »

