Cara membuat dan memadam rancangan kuasa tersuai di Windows 11
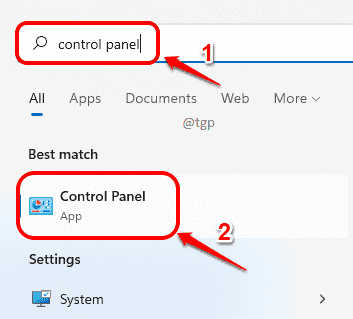
- 4949
- 605
- Dale Harris II
Ia berdasarkan rancangan kuasa komputer anda yang sistem anda menguruskan dan menggunakan kuasa. Windows 11 menawarkan rancangan kuasa yang dibina seperti seimbang, prestasi tinggi dan penjimat kuasa. Anda boleh menyesuaikan tetapan pelan kuasa sedia ada ini agar sesuai dengan keperluan anda. Atau jika anda ingin membuat pelan kuasa tersuai baru, anda boleh melakukannya dengan mengambil salah satu pelan kuasa yang dibina sebagai pelan asas anda, dan kemudian dengan mengubah suai tetapan di dalamnya.
Dalam artikel ini, kami menerangkan secara terperinci bagaimana anda boleh membuat pelan kuasa tersuai dan bagaimana anda dapat memadamkannya dengan beberapa kaedah yang sangat mudah.
Isi kandungan
- Cara membuat pelan kuasa tersuai melalui panel kawalan
- Cara memadam pelan kuasa tersuai melalui Panel Kawalan
- Cara membuat pelan kuasa tersuai melalui command prompt
- Cara memadam pelan kuasa tersuai melalui command prompt
Cara membuat pelan kuasa tersuai melalui panel kawalan
Langkah 1: Pada bar tugas, Klik pada Cari ikon.
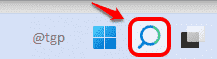
Langkah 2: Di bar carian, Jenis dalam panel kawalan. Klik pada Panel kawalan Pilihan dari hasil carian.
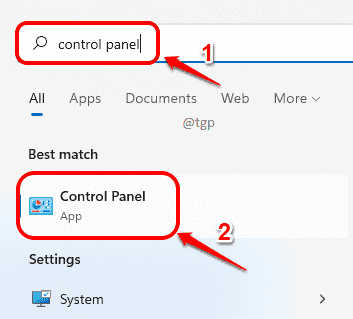
Langkah 3: Di tetingkap carian panel kawalan, Jenis dalam Pilihan Kuasa. Klik pada Pilihan Kuasa dari hasil yang ditunjukkan.
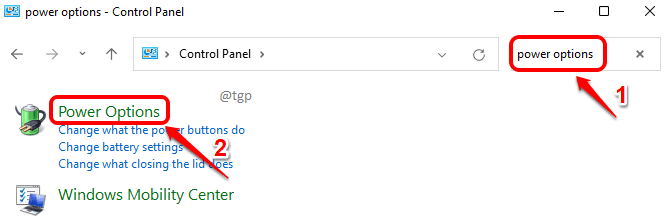
Langkah 4: Seperti seterusnya, di dibiarkan tetingkap pane, klik pada pautan yang mengatakan Buat rancangan kuasa.
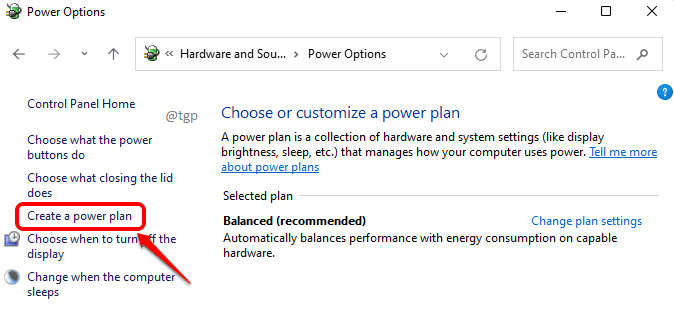
Langkah 5: Sekarang anda akan mempunyai pilihan untuk membina pelan kuasa tersuai anda dari mana -mana rancangan kuasa yang ada.
Pilih satu pelan kuasa asas dari rancangan kuasa yang ada. Saya telah memilih Seimbang rancangan kuasa di Contoh di bawah.
Setelah pelan kuasa asas dipilih, Beri nama ke rancangan kuasa tersuai baru anda.
Memukul Seterusnya butang apabila anda selesai.
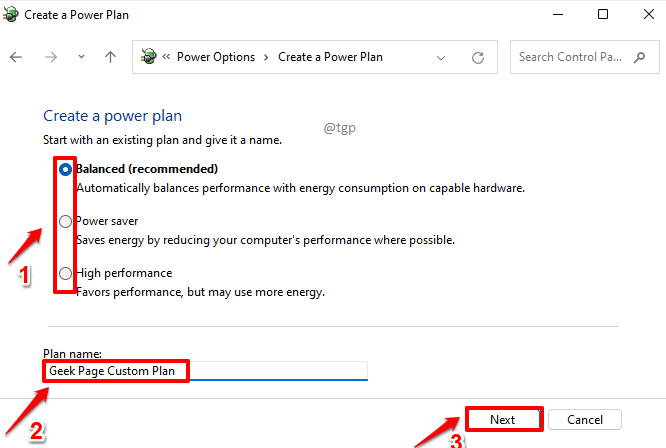
Langkah 6: Dalam tetingkap Tetapan Pelan Kuasa yang dibuka, anda boleh menukar tetapan untuk rancangan tersuai anda.
Anda boleh menggunakan menu drop down yang berkaitan dengan Mematikan paparan pilihan dan Letakkan Komputer untuk Tidur pilihan untuk membuat perubahan yang diperlukan.
Sebaik sahaja anda selesai, klik pada Buat butang.
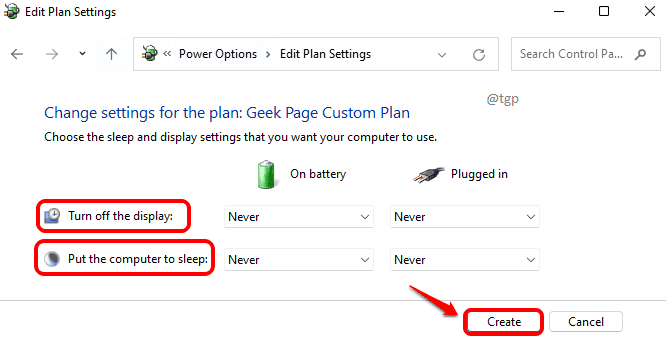
Langkah 7: Itu sahaja. Anda kini dapat melihat bahawa pelan kuasa tersuai anda berjaya dibuat.
Sekiranya anda ingin mengubah suai sebarang tetapan dalam pelan tersuai anda, maka anda boleh mengklik pada Tukar tetapan pelan pautan yang berkaitan dengan rancangan kuasa anda.
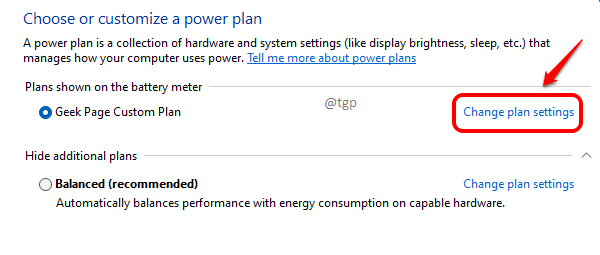
Langkah 8: Sama seperti dalam langkah 6, di tetingkap ini, anda boleh mengubah suai tetapan rancangan anda. Setelah semua selesai, tekan butang Simpan perubahan.
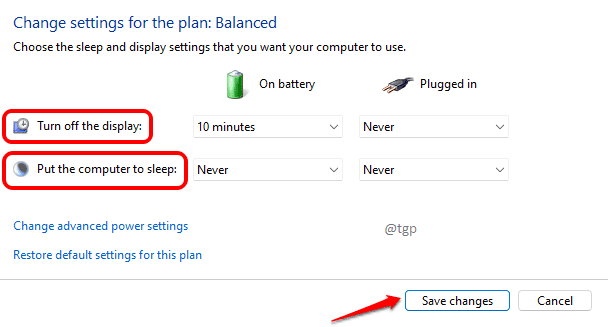
Cara memadam pelan kuasa tersuai melalui Panel Kawalan
Untuk memadam pelan kuasa tersuai, sila ikuti langkah -langkah di bawah.
Langkah 1: Klik pada Cari ikon di bar tugas.
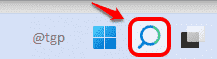
Langkah 2: Cari dan Panel Kawalan Pelancaran.
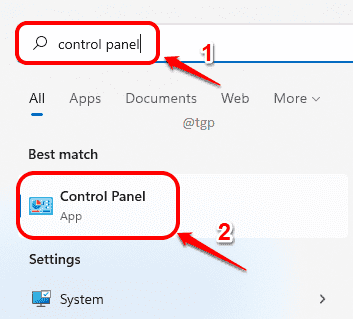
Langkah 3: Cari Untuk pilihan kuasa dalam tetingkap Panel Kawalan dan dari hasilnya, klik Pilihan Kuasa pautan.
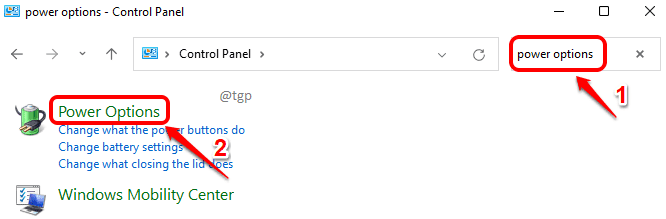
Langkah 4: Di dalam Pilih atau sesuaikan rancangan kuasa tetingkap, klik pada pautan yang mengatakan Tukar tetapan pelan dikaitkan dengan pelan kuasa tersuai yang ingin anda padamkan.
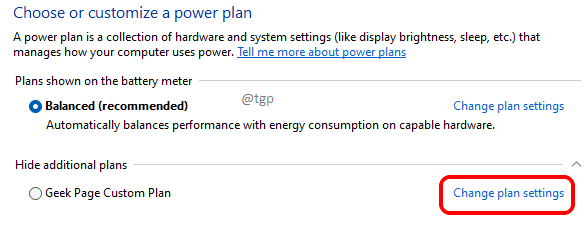
Langkah 5: Di dalam Tukar Tetapan untuk Rancangan tetingkap, klik pada pautan Padam pelan ini.
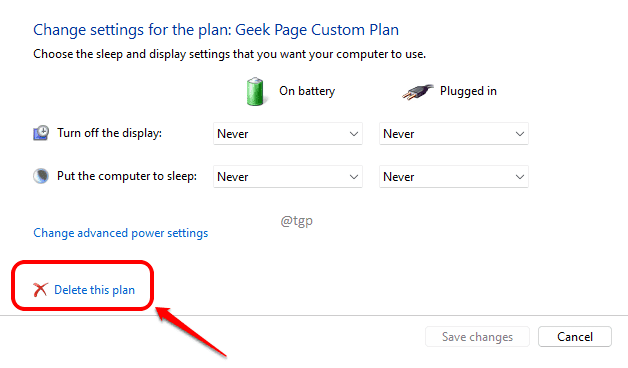
Itu sahaja. Anda telah berjaya mengeluarkan pelan kuasa tersuai.
Cara membuat pelan kuasa tersuai melalui command prompt
Bagi pengguna yang suka mempunyai antara muka pengguna grafik, panel kawalan adalah pilihan terbaik untuk membuat dan memadam rancangan kuasa tersuai. Walau bagaimanapun, jika anda adalah salah satu teknisi di luar sana, yang suka bermain -main dengan pilihan yang tidak berkesudahan yang ditawarkan oleh command prompt, anda boleh mengikuti langkah -langkah di bawah untuk membuat dan memadam pelan kuasa tersuai di Windows 11.
Langkah 1: Pelancaran Jalankan tetingkap dengan menekan Menang dan r Kekunci bersama. Jenis dalam cmd dan memukul Masukkan kunci.
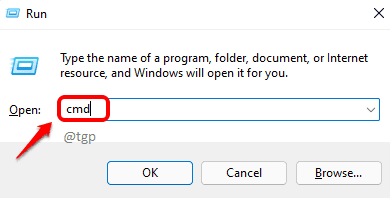
Langkah 2: Untuk membuat pelan kuasa tersuai, anda memerlukan pelan kuasa asas yang sudah ada di mesin anda. Ini dengan tetapan pelan kuasa asas ini bahawa pelan tersuai baru anda akan dibuat.
1. Jenis dalam perkara berikut perintah dan tekan Masukkan kunci kepada Lihat semua rancangan kuasa yang ada di mesin anda.
powercfg /senarai
2. Seperti seterusnya, Salin GUID daripada Pelan kuasa asas yang anda pilih. Dalam contoh di bawah, saya telah mengambil panduan pelan kuasa seimbang.
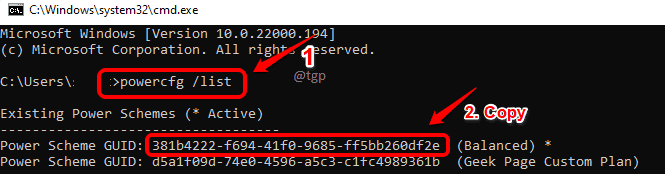
Langkah 3: Seterusnya, kita perlu Duplikat The Pelan kuasa asas anda memilih. Untuk itu, Jenis dalam perkara berikut perintah dan memukul Masukkan kunci.
powercfg -duplicatescheme base_guid
Nota: Sila pastikan untuk menggantikan Base_guid dengan GUID yang anda disalin dalam langkah sebelumnya.
Dalam arahan arahan, barisan baru Skim Kuasa GUID sekarang akan datang, yang memberi anda panduan rancangan tersuai baru anda. Salin panduan baru ini.

Langkah 4: Langkah seterusnya adalah memberikan pelan kuasa tersuai anda a Nama yang sesuai. Untuk itu,
1. Taipkan perkara berikut perintah dan memukul Masukkan kunci.
PowerCfg -Changename Guid "Nama"
Nota: Pastikan untuk menggantikan Tumpukan dengan nilai panduan yang anda salin Langkah 3. Juga, ganti nama dengan nama pelan kuasa tersuai anda. Dalam contoh di bawah, saya telah menamakan pelan kuasa tersuai saya sebagai pelan tersuai halaman geek 2.
2. Sekiranya anda ingin melihat sama ada pelan kuasa tersuai ditambah atau tidak, anda boleh menyenaraikan pelan kuasa sekali lagi menggunakan arahan berikut.
powercfg /senarai
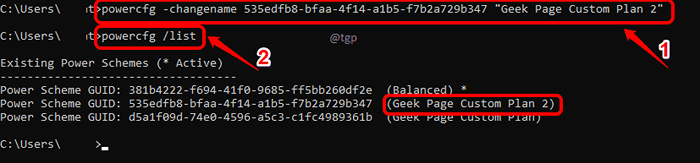
Langkah 5: Sebaik sahaja anda membuat pelan kuasa tersuai, untuk menjadikannya Pelan Kuasa Aktif bahawa sistem anda menggunakan, anda mesti menggunakan setaktif Perintah seperti yang ditunjukkan di bawah.
PowerCfg -SetActive GUID
Catatan: Menggantikan GUID dengan panduan sebenar pelan kuasa tersuai anda yang anda salin Langkah 3.
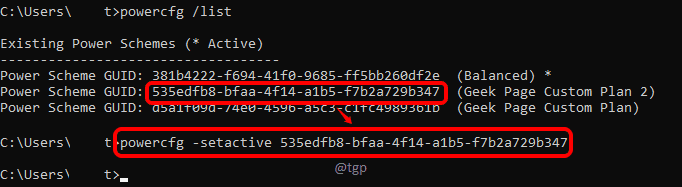
Anda kini berjaya membuat pelan kuasa tersuai baru untuk mesin anda dan menjadikannya yang aktif.
Cara memadam pelan kuasa tersuai melalui command prompt
1. Untuk memadam pelan kuasa tersuai, pertama sekali, anda perlu buat beberapa rancangan kuasa lain yang aktif. Untuk itu, gunakan arahan setaktif.
PowerCfg -SetActive GUID
Catatan: Sila pastikan untuk menggantikan Panduan dengan panduan pelan kuasa selain daripada GUID yang akan anda hapus.
2. Seperti seterusnya, Padamkan rancangan kuasa tersuai dengan menggunakan Padam perintah.
PowerCfg -Delete GUID
Catatan: Menggantikan GUID dengan panduan pelan kuasa tersuai yang akan anda hapus.

Sila beritahu kami dalam komen kaedah yang anda gunakan dan sama ada ia berjaya atau tidak.
- « Cara membuat senarai pengedaran (kumpulan kenalan) di Microsoft Outlook
- Betulkan tetingkap Prompt Command membuka dan ditutup secara automatik di Windows 11 »

