Betulkan tetingkap Prompt Command membuka dan ditutup secara automatik di Windows 11
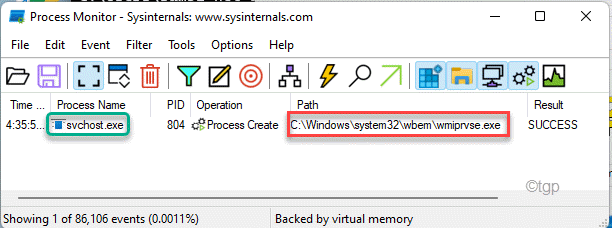
- 1696
- 305
- Don Will
Adalah tetingkap arahan arahan arahan sebaik sahaja ia muncul di mesin Windows 11 baru anda? Sesetengah pengguna telah melaporkan isu ini dalam pelbagai forum bahawa terminal prompt arahan secara ringkas berkelip di skrin sebelum terhempas dengan serta -merta apabila mereka memulakan sistem mereka. Sekiranya anda menghadapi masalah sedemikian di komputer anda, ikuti resolusi ini untuk mengenal pasti dan menyelesaikan masalah dengan cepat.
Isi kandungan
- Betulkan 1 - Tambahkan pemboleh ubah persekitaran baru
- Betulkan 2 - Padam Kunci Autorun dalam Pendaftaran
- Betulkan 3 - Ubah suai pendaftaran
- Betulkan 4 - Lumpuhkan tugas pejabat
- Betulkan 5 - Jalankan imbasan yang mendalam
- Betulkan 6 - Jalankan Imbasan DISM
- Betulkan 7 - Gunakan monitor proses
Betulkan 1 - Tambahkan pemboleh ubah persekitaran baru
Anda mesti menambah pemboleh ubah persekitaran tambahan kerana ia boleh hilang setelah menaik taraf sistem anda ke Windows 11.
1. Pada mulanya, tekan Kekunci windows+r Kekunci bersama.
2. Kemudian, taipkan "SYSDM.cpl"Dan memukul Masukkan.
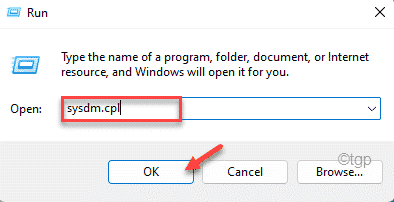
3. Sekarang, pergi ke "Lanjutan"Tab.
4. Kemudian, ketik pada "Pembolehubah persekitaran".
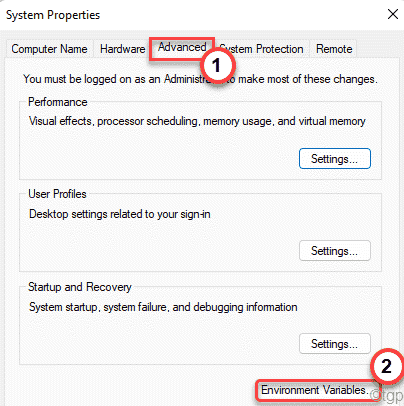
5. Seterusnya, pilih "Jalan"Parameter dalam pembolehubah sistem.
6. Kemudian, ketik pada "Edit… ".
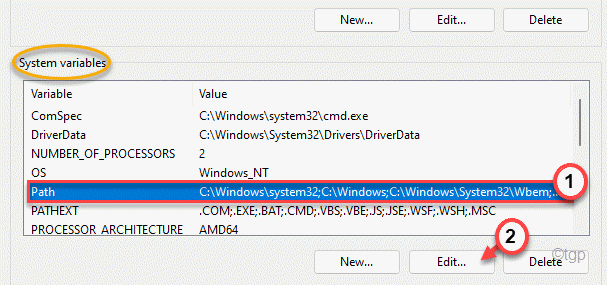
7. Apabila tetingkap Variabel Alam Sekitar Edit muncul, ketik "Baru".
8. Kemudian, tampal alamat ini di ruang kosong untuk menyelesaikan proses.
C: \ windows \ syswow64 \
9. Jangan lupa untuk mengetuk "okey"Untuk menyelamatkan perubahan ini.
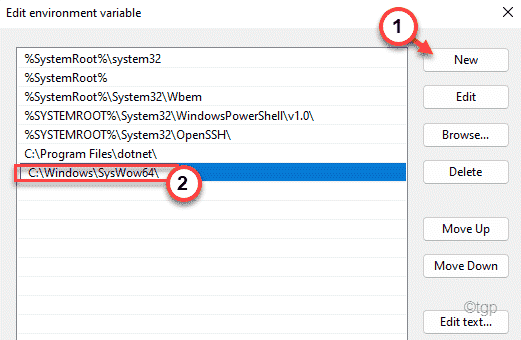
Selepas itu, tutup tetingkap Penjadual Tugas dan mula semula komputer anda.
Setelah sistem boot, periksa sama ada terminal yang sama masih muncul atau tidak.
Betulkan 2 - Padam Kunci Autorun dalam Pendaftaran
1: Pada mulanya, tekan Kekunci windows+r Kekunci bersama.
2: Kemudian, taip "regedit"Di terminal larian dan memukul Masukkan.
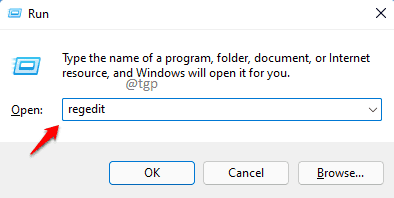
3: Pergi ke lokasi berikut di Editor Pendaftaran
Hkey_local_machine \ Software \ Microsoft
4: Sekarang, di bawah Microsoft Key, cuba cari pemproses arahan kunci
5: Sekiranya anda dapat mencari Processsor Command kunci, kemudian pilih kunci itu.
6: Di sebelah kanan, jika anda dapat mencari Autorun kunci, maka hanya Padam kunci itu
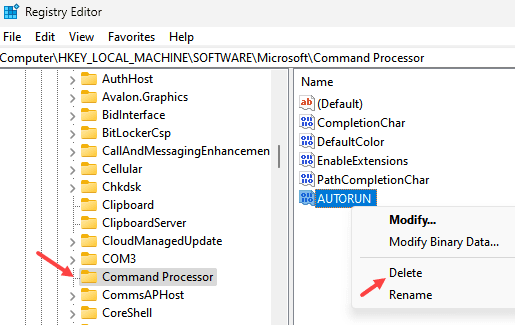
7: Begitu juga pergi ke Hkey_current_user \ Software \ Microsoft
8: Ulangi langkah yang sama dari 4 hingga 6 dan padamkan autorun dari sebelah kanan, jika anda dapat menemuinya.
9: Mula semula Pc
Betulkan 3 - Ubah suai pendaftaran
Sekiranya perisian hasad menggunakan mesin anda untuk melombong cryptocurrency, tetingkap terminal akan membuka dan memulakan operasi sebaik sahaja mesin anda naik.
1. Pada mulanya, tekan Kekunci windows+r Kekunci bersama.
2. Kemudian, taipkan "regedit"Di terminal larian dan memukul Masukkan.
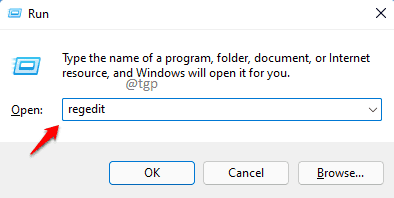
Amaran - Sebelum mengubah suai pendaftaran di komputer anda, anda harus membuat sandaran pendaftaran pada sistem anda. Oleh itu, perhatikan arahan ini.
Apabila Editor Pendaftaran dibuka, klik pada "Fail". Kemudian klik pada "Eksport"Untuk membuat sandaran baru di komputer anda.
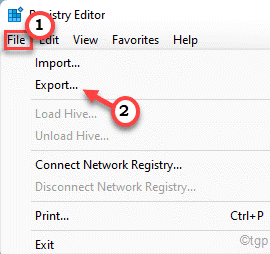
3. Apabila Editor Pendaftaran dibuka, klik pada "Edit".
4. Kemudian, ketik "Cari… ".
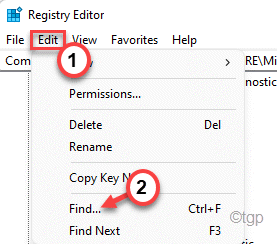
5. Sekarang, taip "Soundmixer" dalam kotak.
6. Kemudian, klik pada "Cari Seterusnya"Untuk mencari kunci
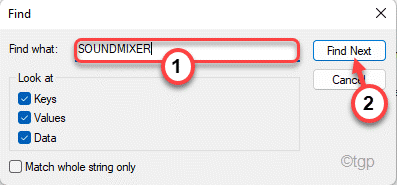
Sekarang, Windows akan mencari dan mencari kunci dalam editor pendaftaran. Sekiranya tidak menemui apa -apa kunci yang berkaitan dengan 'soundmixer', maka ini bukan sebab anda menghadapi masalah ini. Anda boleh melangkaui penyelesaian seterusnya.
6. Apabila anda telah menemui kunci yang terjejas, klik kanan pada "Autorun"Kunci pada anak tetingkap kanan.
7. Sekarang, ketik "Padam"Untuk mengeluarkannya dari komputer anda.
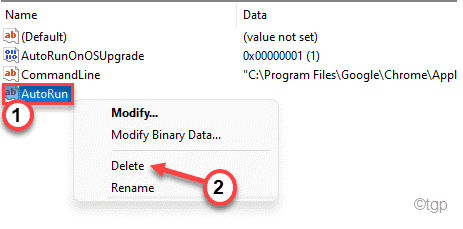
7. Anda akan melihat mesej amaran. Cukup, klik pada "Ya"Untuk mengesahkan penyingkiran.
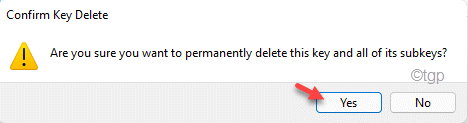
Setelah melakukan ini, tutup editor pendaftaran. Kemudian, mula semula komputer anda.
Betulkan 4 - Lumpuhkan tugas pejabat
Setiap kali komputer anda bermula, lesen pejabat disahkan oleh pelaksanaan auto OfficeBackgroundTaskHandlerRegistration tugas.
1. Pada mulanya, tekan Kekunci windows+r Kekunci bersama.
2. Kemudian, tulis arahan ini dan klik pada "okey".
Taskschd.MSC
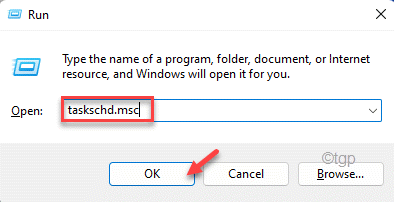
3. Apabila penjadual tugas dibuka, pergi dengan cara ini ~
Penjadual Tugas (Tempatan)> Perpustakaan Penjadual Tugas> Microsoft> Office
4. Sekarang, di anak tetingkap kanan, anda akan menemui "OfficeBackgroundTaskHandlerRegistration".
5. Kemudian, klik kanan pada tugas dan ketik "Lumpuhkan".
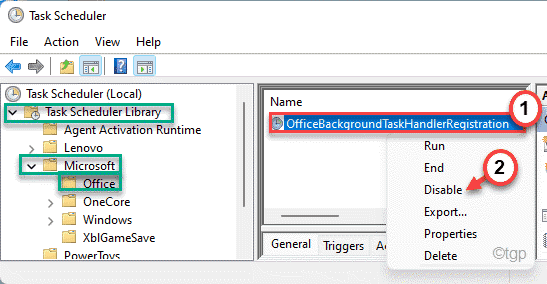
Setelah melumpuhkan tugas, tutup penjadual tugas dan mula semula komputer anda.
Betulkan 5 - Jalankan imbasan yang mendalam
Perisian hasad atau anjing boleh autostart di boot untuk mula bekerja di latar belakang. Gunakan Windows Security untuk menjalankan imbasan penuh untuk mengenal pasti dan mengeluarkan sebarang perisian hasad.
1. Pada mulanya, tekan Tingkap kunci dan taip "Keselamatan Windows".
2. Kemudian, ketik pada "Keselamatan Windows"Untuk membukanya.
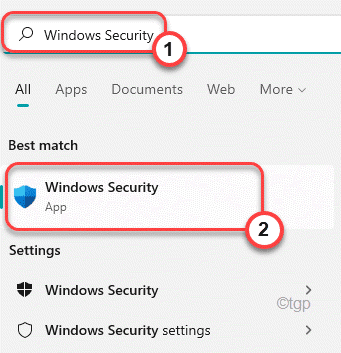
3. Di Windows Security, ketik pada "Perlindungan virus & ancaman".
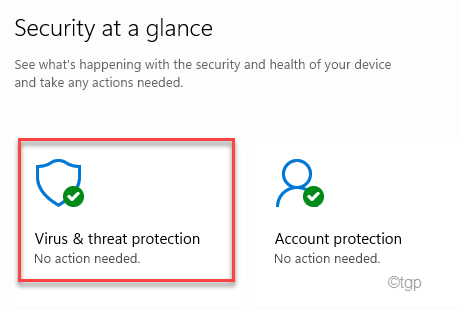
4. Untuk melihat semua pilihan imbasan, ketik "Pilihan imbasan".
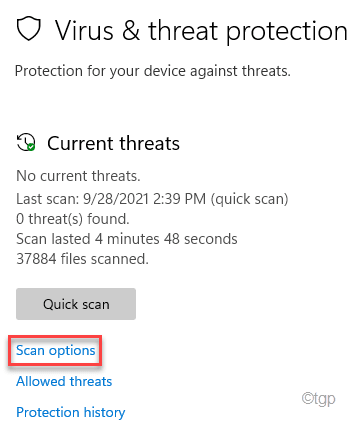
5. Kemudian, pilih "Imbasan penuh"Pilihan di tengah -tengah semua pilihan imbasan yang tersedia.
6. Akhirnya, ketik "Mengimbas sekarang"Untuk memulakan imbasan penuh.
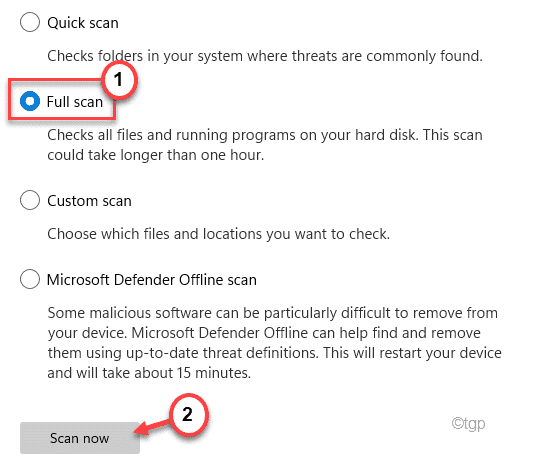
Ingatlah ini bahawa proses ini akan mengambil masa yang lama bergantung kepada bilangan aplikasi/fail yang anda ada pada sistem anda.
Windows akan mengimbas semua fail dan mengeluarkan skrip, perisian hasad dari sistem anda. Setelah menjalankan imbasan, mulakan semula sistem sekali dan periksa lagi.
Betulkan 6 - Jalankan Imbasan DISM
Anda mesti menjalankan imbasan DISM untuk memeriksa dan membaiki fail sistem jika anda telah menaik taraf komputer anda dari Windows 10 ke Windows 11.
1. Pada mulanya, tekan Kekunci windows+s Kekunci bersama dan taip "cmd".
2. Kemudian, klik kanan pada "Arahan prompt"Dan klik pada"Jalankan sebagai pentadbir"Untuk mengakses terminal.
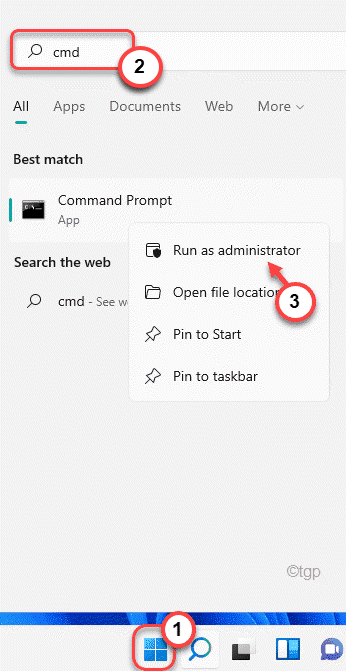
3. Setelah arahan arahan terbuka, tampal Ini memerintahkan satu persatu di terminal.
Kemudian, tekan Masukkan untuk membersihkan fail gambar yang ada.
Dism.EXE /ONLINE /IMAGE-IMAGE /SCANHEALTH DISM.EXE /ONLINE /IMAGE-IMAGE /RESTOREHEALTH DISM.exe /online /cleanup-image /startcomponentcleanup
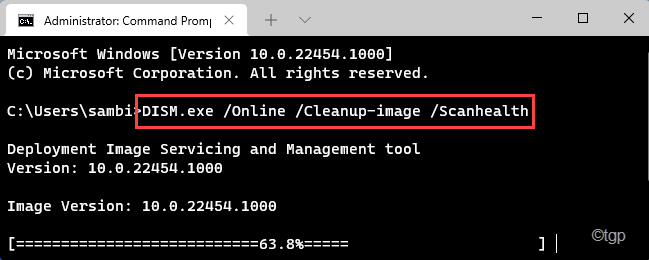
Kemudian, tutup terminal prompt arahan dan mula semula komputer anda.
Apabila sistem bermula, periksa lagi.
Betulkan 7 - Gunakan monitor proses
Muat turun dan gunakan monitor proses untuk memeriksa proses apa yang menyebabkan masalah ini.
1. Anda mesti memuat turun monitor proses.
2. Sebaik sahaja anda melakukannya, tutup penyemak imbas anda.
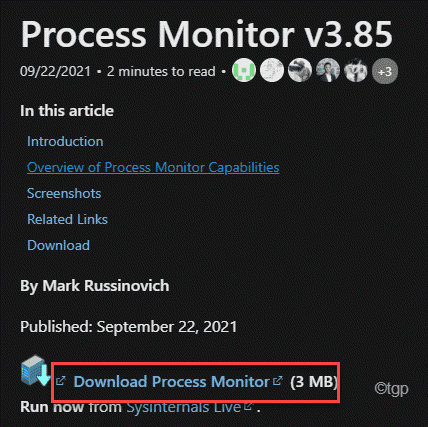
3. Setelah fail zip dimuat turun, unzip "Monitor proses"Fail.
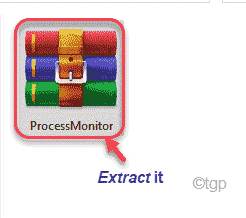
4. Sekarang, Klik dua kali pada "Procmon"Untuk menjalankannya.
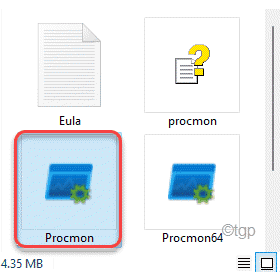
Ini akan membuka monitor proses di komputer anda. Tunggu sebentar sehingga proses monitor memuatkan semua proses semasa.
5. Sekarang, ketik "Penapis"Dari bar menu.
6. Kemudian, klik pada "Penapis… "Untuk menapis proses yang ditentukan.
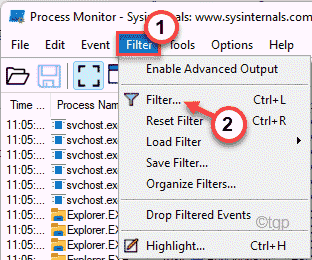
7. Dalam tetingkap Penapis Monitor Proses, tetapkan drop-down pertama ke "Operasi".
8. Kemudian, tetapkan drop-down seterusnya ke "adalah". Seterusnya, tetapkannya ke "Proses membuat"Dari senarai.
9. Seterusnya, klik pada "Tambah"Untuk menambah penapis.
10. Akhirnya, ketik "okey"Untuk menyelesaikan proses.
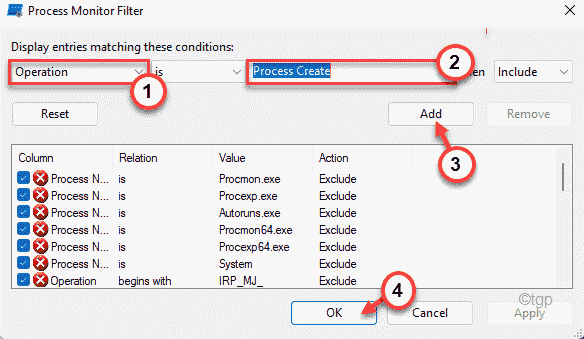
11. Sekarang, yang perlu anda lakukan ialah menunggu monitor proses untuk mengimbas dan menunjukkan proses yang sepadan dengan kriteria yang anda tetapkan dalam penapis.
Anda boleh meminimumkan ini dan bekerja bersama. Selepas beberapa ketika, kembali lagi untuk memproses monitor dan periksa sama ada anda boleh mencari pelakunya dengan laluan fail yang boleh dilaksanakan.
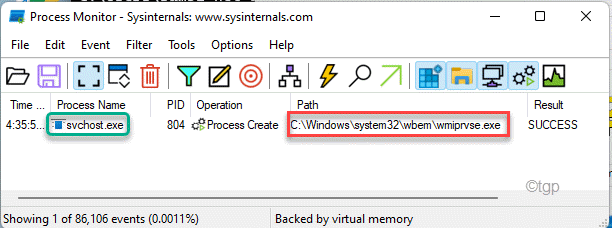
Sekiranya anda tidak pasti tentang asal/kandungan fail ini, hanya lepaskannya dalam virustotal dan periksa sama ada malware atau virus.
- « Cara membuat dan memadam rancangan kuasa tersuai di Windows 11
- Cara memadam fail dan folder terkunci di Windows 11 »

