Cara memadam fail dan folder terkunci di Windows 11
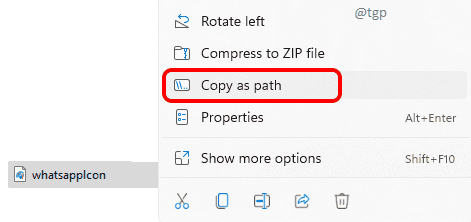
- 4318
- 405
- Dave Kreiger V
Perkara boleh menjadi sangat mengecewakan jika anda tidak dapat memadam fail/folder yang telah anda cuba hapus untuk masa yang lama. Anda mungkin telah mencuba memulakan semula mesin! Jangan risau, ini adalah isu yang sangat biasa yang telah dilaporkan oleh banyak pengguna Windows. Kebanyakannya ini berlaku dengan fail atau folder terkunci yang anda tidak mempunyai kata laluan untuk. Walau bagaimanapun, penyelesaiannya pasti tidak sukar dicapai.
Dalam artikel ini, kami menerangkan bagaimana anda dapat menyelesaikan masalah yang tidak dapat memadam fail atau folder di Windows 11, melalui beberapa kaedah yang sangat mudah yang anda boleh mencuba satu demi satu.
Isi kandungan
- Kaedah 1: Dengan mengambil pemilikan fail / folder
- Kaedah 2: Melalui Proses Explorer
- Kaedah 3: Dengan boot dalam mod selamat
Kaedah 1: Dengan mengambil pemilikan fail / folder
Perintah yang sangat berguna yang telah hadir sejak Windows 7 adalah pengambilan perintah, menggunakan mana anda boleh mengambil pemilikan fail atau folder untuk memadamkannya dengan jayanya selepas itu.
Langkah 1: Pertama, kita memerlukan Nama fail yang enggan dihapuskan, dengan itu Laluan Penuh.
Untuk itu, Klik kanan pada fail dan kemudian klik pada Salin sebagai jalan Item dari menu konteks klik kanan.
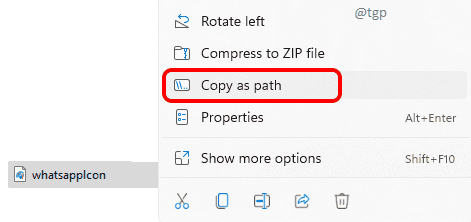
Langkah 2: Seterusnya, klik pada Cari ikon di bar tugas.
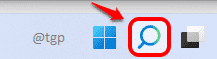
Langkah 3: Di bar carian, Jenis dalam arahan prompt Dan kemudian pilih Jalankan sebagai pentadbir pilihan seperti yang ditunjukkan di bawah.
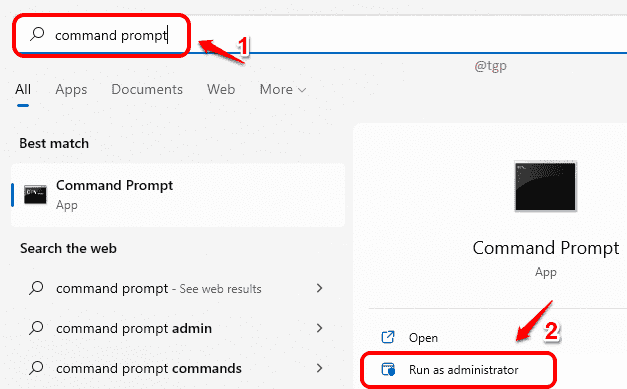
Langkah 4: Seperti seterusnya, Salin tampal perintah berikut dalam arahan arahan dan memukul Masukkan kunci. Ganti dengan jalan yang anda salin di langkah 1.
Pengambilan /F "Fail-Name-With-Path"
Eg: pengambilan /f "e: \ halaman geek \ whatsappicon.png ”
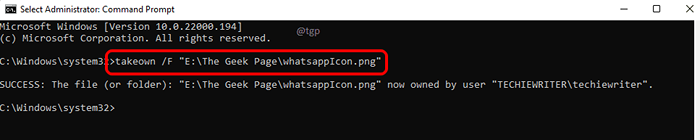
Langkah 5: Sekarang jika anda ingin memadam folder lengkap tetapi ia tidak akan dipadam dengan klik kanan & padam, ikuti langkah yang sama seperti dalam langkah 1 untuk mendapatkan laluan folder lengkap.
Klik kanan di folder yang tidak dipadam dan kemudian klik pada pilihan Salin sebagai jalan.
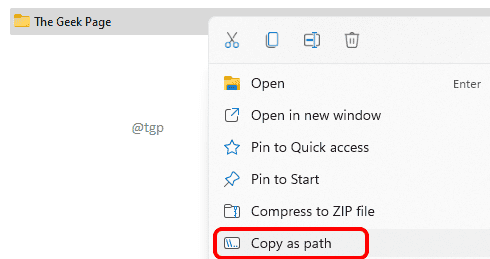
Langkah 6: Perintah untuk mengambil pemilikan folder adalah sama dengan mengambil pemilikan fail. Tetapi di sini kita perlu melintasi secara rekursif melalui setiap subfolder dan subfile di dalam folder yang dipilih. Oleh itu kita perlu menambah beberapa hujah ke pengambilan perintah.
Sila pastikan menggantikan dengan laluan folder sebenar yang anda disalin dalam langkah 5.
Takeown /F "Folder-Name-With-Path" /r /d y
Contohnya: pengambilan /f "e: \ halaman geek" /r /d y
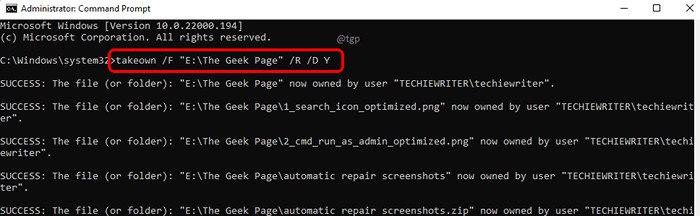
Itu sahaja. Sekarang anda telah berjaya mengambil pemilikan folder dan semua subfolder dan subfilesnya. Anda boleh mencuba memadam fail/folder lagi. Sekiranya ia masih tidak berfungsi, sila teruskan ke langkah seterusnya.
Kaedah 2: Melalui Proses Explorer
Kadang -kadang sebab mengapa anda tidak dapat memadam fail atau folder adalah bahawa beberapa proses lain memegang pegangan untuk fail atau folder yang dipersoalkan. Dalam hal ini, anda harus memadam semua pemegang tersebut dan kemudian cuba operasi padam lagi. Proses Explorer Membantu anda mengenal pasti proses mana yang menghalang operasi padam yang anda cuba lakukan.
Langkah 1: Pertama sekali, kita perlu muat turun Proses Explorer dari kedai rasmi Microsoft. Anda boleh terus ke halaman muat turun di sini.
Sebaik sahaja anda berada di halaman muat turun, klik pada pautan yang mengatakan Muat turun Proses Explorer.
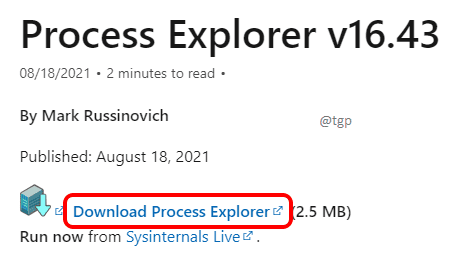
Langkah 2: Ekstrak fail zip yang anda muat turun. Masukkan di dalam folder dan klik dua kali pada fail yang boleh dilaksanakan procexp64.
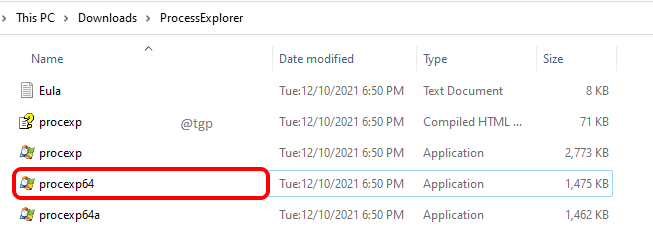
Langkah 3: Apabila diminta bersetuju dengan terma lesen, klik pada Bersetuju butang.
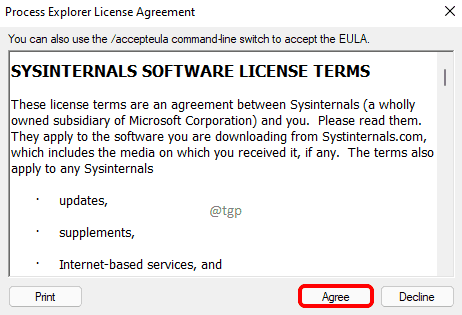
Langkah 4: Apabila tetingkap Process Explorer dibuka, klik pada Fail tab dan kemudian klik Tunjukkan butiran untuk semua proses.
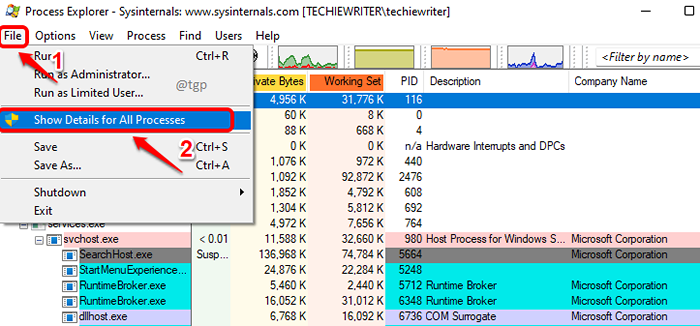
Langkah 5: Seperti seterusnya, klik pada Cari tab dan kemudian klik Cari pemegang atau dll.
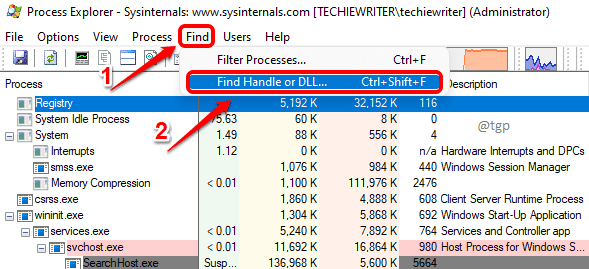
Langkah 6: Di dalam Proses Bar Carian Explorer, Taipkan nama fail atau folder yang anda cuba padamkan. Memukul Cari butang.
Sekarang, klik pada hasil carian pertama.
Sekarang, di tingkap bawah, anda akan melihat satu entri yang diserlahkan dengan kelabu.
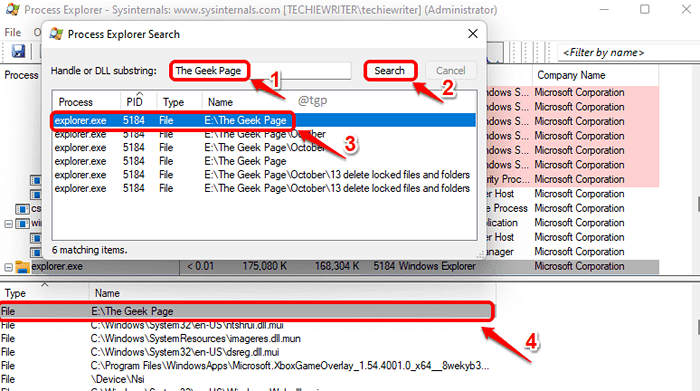
Langkah 7: Klik kanan pada entri yang diserlahkan kelabu dan klik Tutup pemegang pilihan.
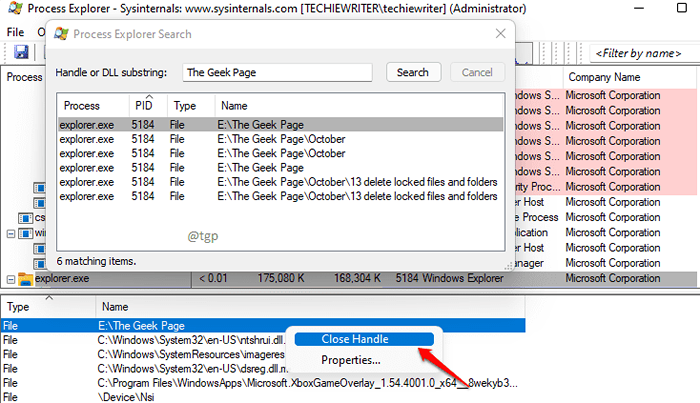
Langkah 8: Apabila diminta pengesahan, klik pada Ya butang.
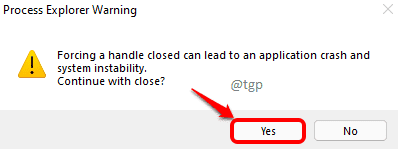
Anda mesti menutup pegangan untuk semua penyertaan dalam langkah 6. Sebaik sahaja anda telah menutup semua pemegang, anda boleh cuba memadam fail atau folder lagi. Sekiranya ia masih tidak berfungsi, sila teruskan ke langkah seterusnya.
Kaedah 3: Dengan boot dalam mod selamat
Sekiranya anda masih tidak dapat memadam fail/folder, anda boleh cuba boot ke Windows melalui pilihan Mode Safe. Dalam pilihan mod selamat, hanya program dan proses penting yang akan dijalankan dan oleh itu memadam fail atau folder harus berlaku langsung.
Langkah 1: Pertama sekali, klik pada Tingkap ikon di bar tugas.
Seperti seterusnya, klik pada Kuasa ikon.
Sekarang tahan kekunci peralihan dan kemudian klik pada Mula semula pilihan.
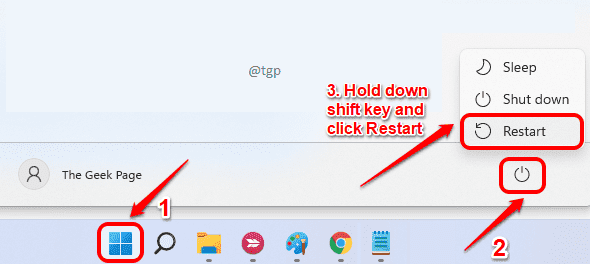
Langkah 2: Sistem anda sekarang akan ditutup dan kemudian dimulakan semula. Semasa proses memulakan semula, anda akan dibawa ke skrin biru berikut.
Klik pada pilihan Menyelesaikan masalah.
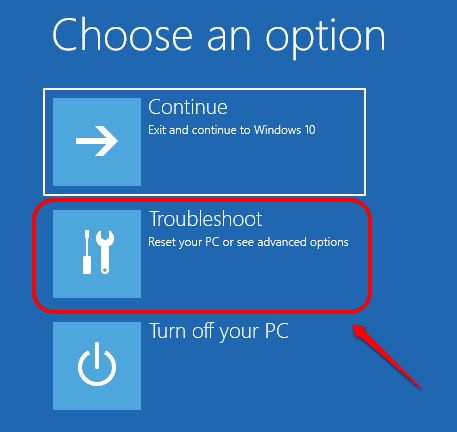
Langkah 3: Dalam tetingkap Pilihan Lanjutan, klik pada pilihan Tetapan permulaan.
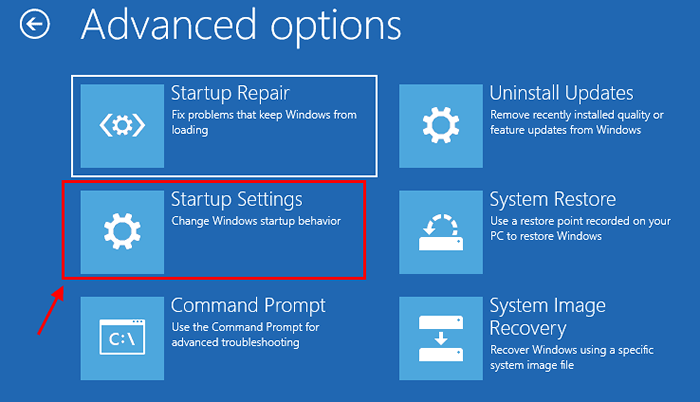
Langkah 4: Seperti seterusnya, klik pada Mula semula butang di sudut kanan bawah.
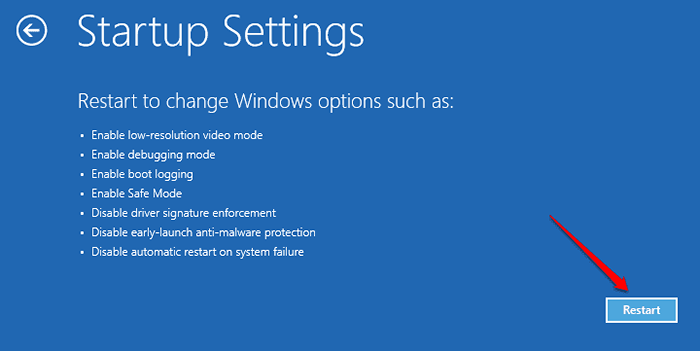
Langkah 5: Sekarang anda boleh menekan Kunci Nombor 4 untuk boot ke mesin anda di safe mode.
Nota: Sekiranya anda ingin boot ke mod selamat dengan rangkaian, tekan Kunci nombor 5 atau jika anda ingin boot masuk mod selamat dengan arahan arahan, kemudian tekan Nombor 6.
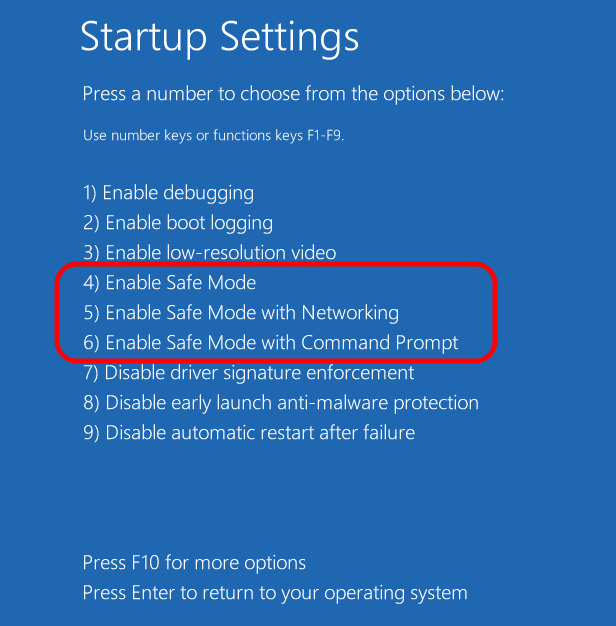
Sebaik sahaja anda berjaya dimasukkan ke dalam mesin anda dalam mod selamat, anda boleh cuba memadam fail atau folder sekali lagi dan lihat apakah ia berfungsi.
Sila beritahu kami dalam komen jika anda masih menghadapi masalah dengan memadam fail.
- « Betulkan tetingkap Prompt Command membuka dan ditutup secara automatik di Windows 11
- Cara Mengeluarkan Pasukan Microsoft dari Windows 11 »

