Cara Memperbaiki Outlook 0x8004102A Kirim / Menerima Ralat
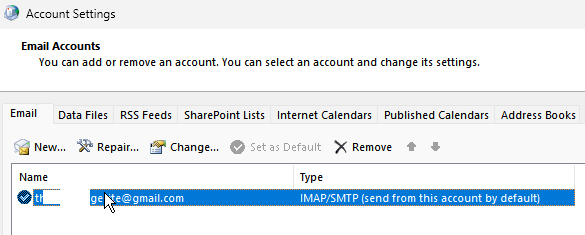
- 908
- 61
- Dale Harris II
Beberapa pengguna menghadapi masalah penyegerakan di Outlook. Kesalahan penyegerakan yang paling biasa adalah "ralat tugas dilaporkan (0x8004102A) dengan Send/menerima. Terdapat ralat menyegerakkan hierarki folder anda. Ralat 80041004 ”. Pada asasnya, ralat ini berlaku apabila tidak ada penyegerakan antara Mail Outlook (aplikasi web) dan Microsoft Outlook (aplikasi desktop) di pelayan exchange mel. Kerana pengguna ini tidak dapat menghantar atau menerima e -mel dari pandangan mereka.com ke pelayan Outlook. Isu penyegerakan berlaku apabila tetapan akaun Outlook diubah, perubahan kelayakan, isu sijil, isu cache, rasuah fail, menggunakan versi lama Outlook, dan lain -lain. Dalam artikel ini marilah kita melihat kaedah yang berbeza untuk menyelesaikan masalah penyegerakan di Windows 10.
Isi kandungan
- Kaedah 1 - Periksa tetapan mel
- Kaedah 2: Sahkan kelayakan
- Kaedah 3: Klik Tetapan Hantar/Terima
- Kaedah 4: Jalankan Microsoft Outlook dalam Mod Selamat
- Kaedah 5: Segerakkan folder secara manual
- Kaedah 6: Lumpuhkan Pilihan Pembatalan Sijil
- Kaedah 7: Aktifkan ciri Mod Pertukaran Cached Gunakan
- Kaedah 8: Pembaikan .PST dan .fail OST
- Kaedah 9: Padam dan Akaun Outlook semula
- Kaedah 10: Tambahkan akaun ke profil baru
- Kaedah 11: Membaiki aplikasi Outlook
- Kaedah 12: Kemas kini Aplikasi Outlook
- Kaedah 13: Buat Akaun Pengguna Tempatan Windows Baru
Kaedah 1 - Periksa tetapan mel
1 - Buka Panel kawalan
2 - Pilih ikon besar dalam Lihat oleh Pilihan dari dropdown
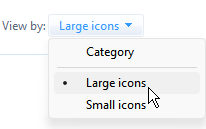
3 - Klik Mel
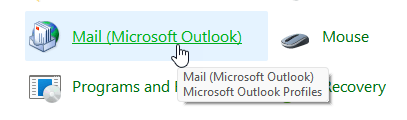
4 - Klik Akaun e -mel
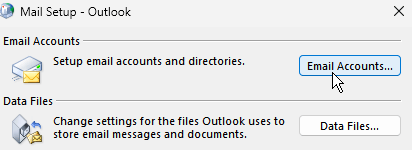
5 - Klik dua kali di akaun e -mel anda
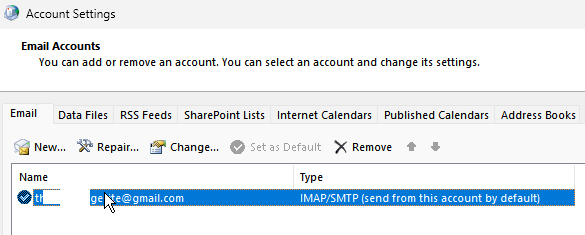
6 - Klik Lebih banyak tetapan
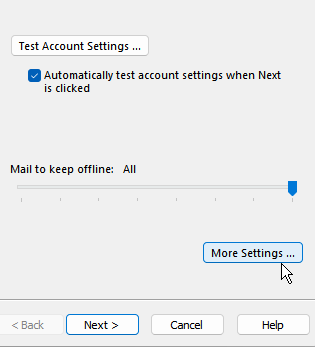
7 - Klik pada tab pelayan keluar
8 - Pastikan Pelayan keluar saya memerlukan pengesahan dipilih seperti yang ditunjukkan di bawah
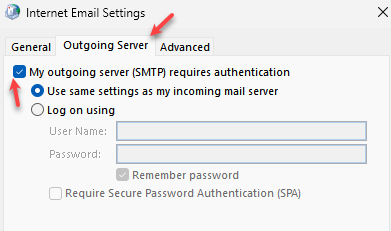
9 - Klik Lanjutan Tab
10 - Pastikan pelayan pelayan dan tetapan pelayan keluar seperti yang ditunjukkan.
11 - Tingkatkan tetapan tamat pelayan dengan menyeret gelangsar ke kanan dan klik OK
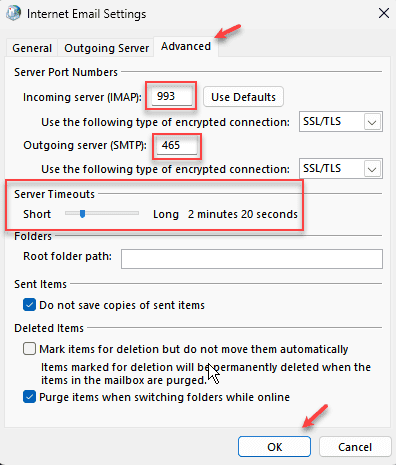
12- Klik Seterusnya dan ikuti arahan skrin
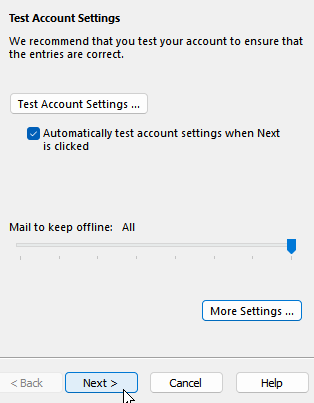
Kaedah 2: Sahkan kelayakan
Sebelum mencuba kaedah yang berbeza, periksa perkara asas seperti kelayakan dan tetapan akaun. Periksa sama ada kelayakan itu sesuai dan jika ada perubahan dalam tetapan akaun yang berlaku. Sekiranya semuanya kelihatan betul dan bahkan masalah itu berlaku dan cuba kaedah di bawah.
Kaedah 3: Klik Tetapan Hantar/Terima
Langkah 1: Buka aplikasi Outlook, anda boleh melakukan ini dengan mengklik dua kali pada aplikasi Outlook Icon. Atau buka jalan lari menggunakan Windows + R Kekunci Bersama, Taipkan pandangan.exe dan memukul masukkan
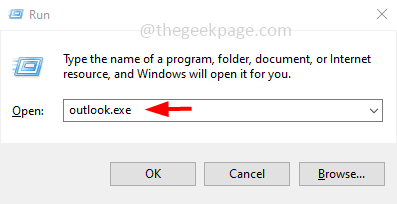
Langkah 2: Di bahagian atas, klik pada Hantar terima tab
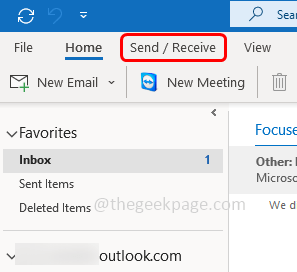
Langkah 3: Nampaknya senarai operasi, klik Hantar/terima semua folder
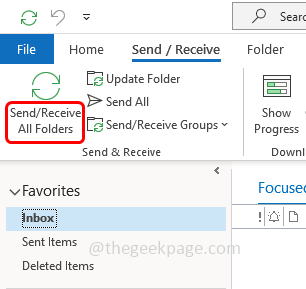
Langkah 4: Tunggu untuk SYNC untuk menyelesaikan dan kemudian periksa sama ada semuanya berjalan lancar.
Kaedah 4: Jalankan Microsoft Outlook dalam Mod Selamat
Langkah 1: Buka jalan lari menggunakan Windows + R Kekunci bersama
Langkah 2: Jenis pandangan.exe /selamat dan memukul masukkan
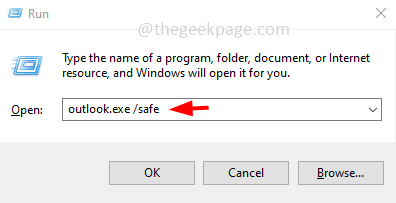
Langkah 3: Sekarang Outlook akan dibuka dalam mod selamat di mana semua tambahan akan dilumpuhkan.
Sekiranya tidak ada kesilapan sekarang, itu bermakna kesilapan disebabkan oleh beberapa tambahan. Untuk memeriksa tambahan yang menyebabkan masalah itu, nyahdayakan tambahan satu demi satu dan memikirkannya.
Kaedah 5: Segerakkan folder secara manual
Langkah 1: Buka aplikasi Outlook, anda boleh melakukan ini dengan mengklik dua kali pada aplikasi Outlook Icon. Atau buka jalan lari menggunakan Windows + R Kekunci Bersama, Taipkan pandangan.exe dan memukul masukkan
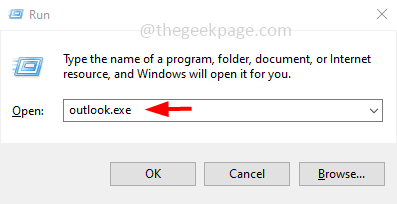
Langkah 2: Di bahagian atas, klik pada Hantar terima tab
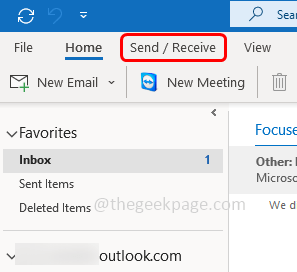
Langkah 3: Klik Kumpulan Hantar/Menerima dropdown. Dari senarai drop down, pilih Tentukan Kumpulan Hantar/Menerima
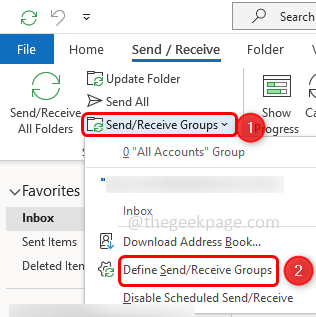
Langkah 4: Dalam kotak dialog Kumpulan Send/Terima Kumpulan Terbuka Klik Baru butang
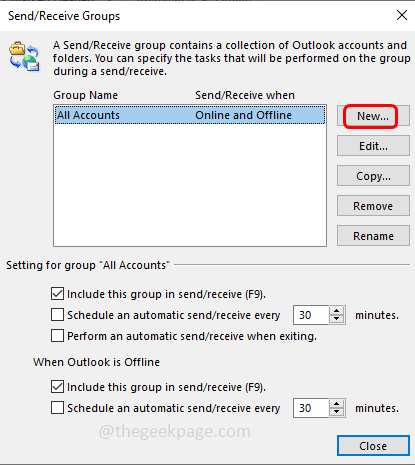
Langkah 5: Masukkan nama untuk kumpulan baru di bawah nama kumpulan Send/terima dan klik okey
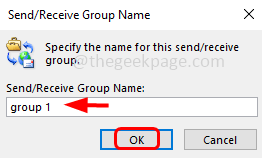
Langkah 6: Pilih kotak semak di sebelah Sertakan akaun yang dipilih dalam kumpulan ini Dengan mengklik padanya, tanda semak harus dilihat di dalam kotak
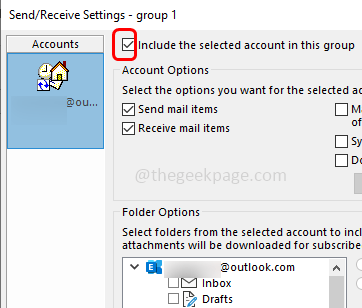
Langkah 7: Di Pilihan akaun Bahagian Tandakan kotak semak di sebelah Hantar item mel dan Terima item mel dengan mengklik mereka
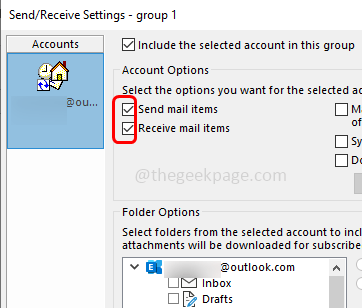
Langkah 8: Di Pilihan folder seksyen pilih folder di mana anda mahu e -mel baru dihantar.
Langkah 9: Untuk menyimpan perubahan klik pada okey
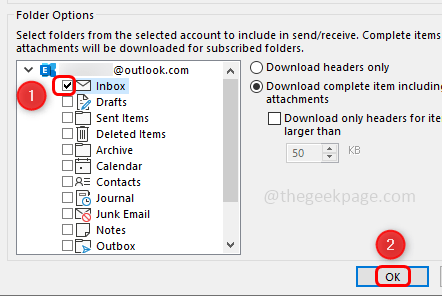
Langkah 10: Klik pada butang Tutup untuk keluar dari tetingkap Kumpulan Hantar/Menerima dan sekarang periksa jika ralat diselesaikan
Kaedah 6: Lumpuhkan Pilihan Pembatalan Sijil
Langkah 1: Buka jalan lari menggunakan Windows + R Kekunci bersama
Langkah 2: Jenis inetcpl.cpl dan memukul masukkan. Ini akan membuka tetingkap Properties Internet
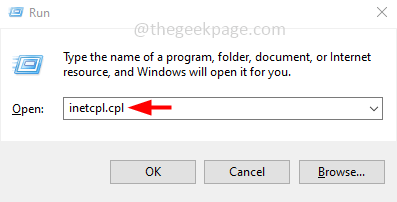
Langkah 3: Pilih Lanjutan tab
Langkah 4: tatal ke bawah dan cari Keselamatan seksyen
Langkah 5: Di bahagian keselamatan, nyahtandakan / nyahdayakan Periksa pembatalan sijil penerbit dan Periksa pembatalan sijil pelayan* pilihan. Anda boleh nyahtandakannya dengan mengklik kotak semak, tanda tanda tidak boleh hadir di kotak semak
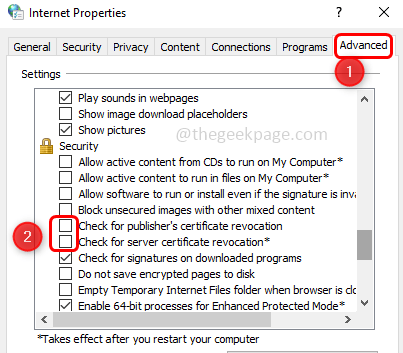
Langkah 6: Untuk menyimpan perubahan klik pada Memohon Dan kemudian klik pada okey. Sekarang periksa sama ada masalah diselesaikan.
Kaedah 7: Aktifkan ciri Mod Pertukaran Cached Gunakan
Langkah 1: Buka Pandangan aplikasi
Langkah 2: Dari sudut kiri atas klik pada Fail
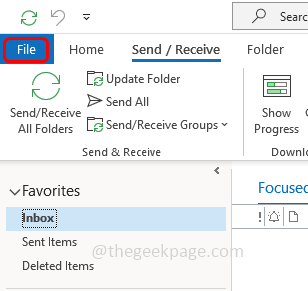
Langkah 3: Secara lalai tab tab maklumat akan dibuka, klik Tetapan akaun
Langkah 4: Dari senarai dropdown klik pada Nama akaun dan tetapan penyegerakan
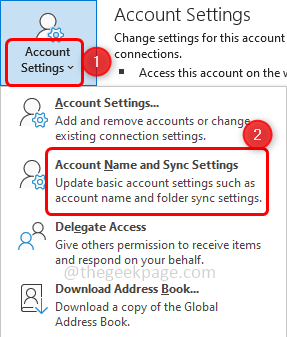
Langkah 5: Di tetingkap Tetapan Akaun Exchange, klik Lebih banyak tetapan yang berada di bahagian bawah kiri
Langkah 6: Tetingkap Microsoft Exchange akan dibuka, pergi ke Lanjutan tab
Langkah 7: Pilih kotak semak di sebelah Gunakan mod pertukaran cache untuk membolehkannya
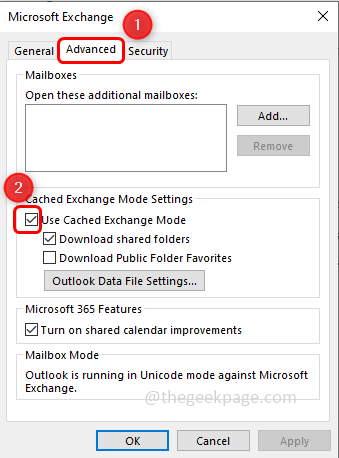
Langkah 8: Untuk menyimpan perubahan klik pada Memohon dan okey
Langkah 9: Dibuka semula The Pandangan aplikasi dan periksa sama ada masalah diselesaikan.
Kaedah 8: Pembaikan .PST dan .fail OST
Langkah 1: Buka aplikasi Microsoft Outlook
Langkah 2: Klik pada Fail tab yang berada di bahagian atas. Pilihan tab maklumat lalai akan muncul.
Langkah 3: Klik Tetapan akaun. Dari senarai dropdown pilih Tetapan akaun
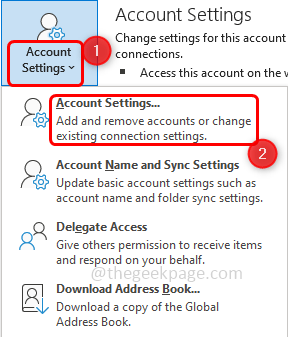
Langkah 4: Dalam tetingkap Tetapan Akaun Terbuka pergi ke Fail data tab
Langkah 5: Perhatikan jalan folder yang mempunyai masalah dan tutup tetingkap
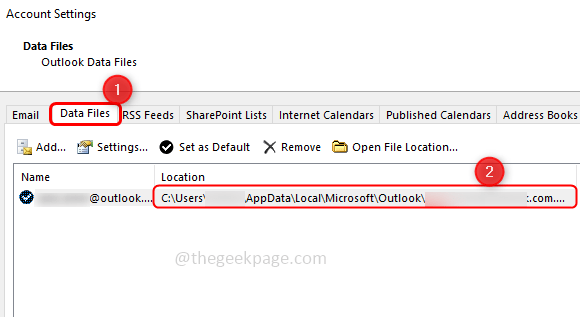
Langkah 6: Kenal pasti lokasi Scanpst.Exe pada sistem anda. Lokasi berbeza untuk setiap versi pandangan
Contoh:
Outlook 2016: C: \ Program Files \ Microsoft Office \ root \ Office16
Outlook 2013: C: \ Program Files (x86) \ Microsoft Office \ Office15
Outlook 2010: C: \ Program Files (x86) \ Microsoft Office \ Office14
Outlook 2007: C: \ Program Files (x86) \ Microsoft Office \ Office12
Langkah 7: Cari scanpst.Fail exe pada sistem anda dan Klik dua kali di atasnya
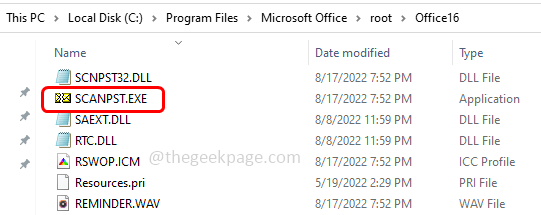
Langkah 8: Di tetingkap yang dibuka, taipkan jalan yang telah anda nyatakan (Langkah 5) dalam masukkan nama fail yang anda mahu imbas.
Langkah 9: Kemudian klik pada Mula butang
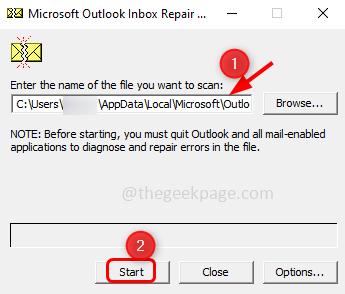
Langkah 10: Sekiranya Scanpst.exe menemui ralat, klik Pembaikan untuk membetulkan. Tunggu pembaikan selesai dan kemudian buka prospek dan periksa apakah masalah itu diselesaikan
Kaedah 9: Padam dan Akaun Outlook semula
Langkah 1: Buka aplikasi Microsoft Outlook
Langkah 2: Klik pada Fail tab yang berada di bahagian atas. Pilihan tab maklumat lalai akan muncul.
Langkah 3: Klik Tetapan akaun. Dari senarai dropdown pilih Tetapan akaun
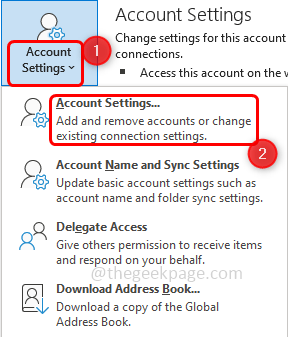
Langkah 4: Pergi ke E -mel tab dan pilih akaun yang ingin anda keluarkan dan klik Keluarkan pilihan
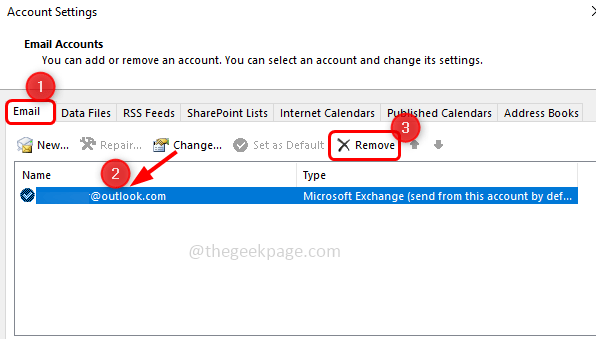
Langkah 5: Dalam Pengesahan muncul klik pada Ya
Langkah 6: Klik pada Baru pilihan yang berada di bawah tab e -mel untuk membuat akaun baru
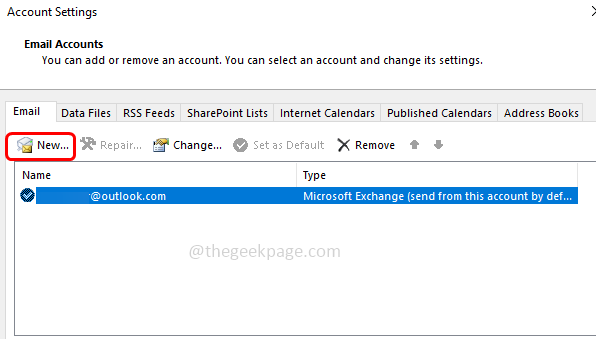
Langkah 7: Masukkan anda e -mel alamat dan tekan Sambung. Ikuti arahan skrin untuk menambah akaun.
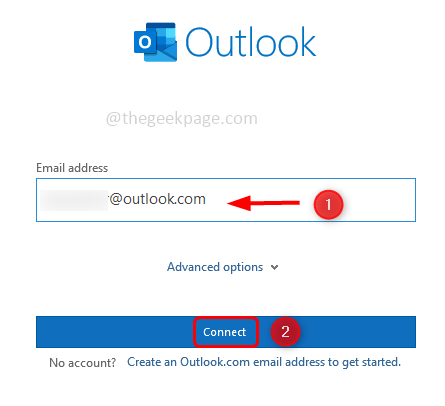
Langkah 8: Ia akan mengambil masa beberapa minit untuk menyelesaikan proses, setelah selesai klik Selesai. Sekarang periksa sama ada tidak ada masalah
Kaedah 10: Tambahkan akaun ke profil baru
Langkah 1: Buka lari prompt menggunakan Windows + R Kekunci Bersama, Taipkan kawalan dan memukul masukkan
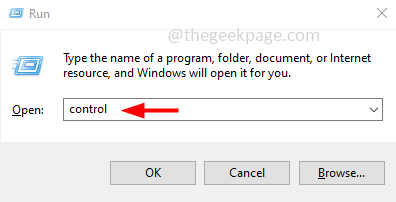
Langkah 2: Panel kawalan dibuka. Klik pada Lihat oleh dropdown dan pilih ikon besar
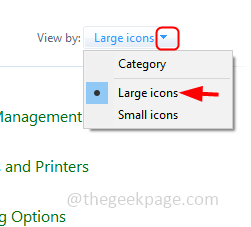
Langkah 3: Klik Mel. Di sini saya mempunyai surat (Microsoft Outlook) sejak saya telah ditetapkan adalah sebagai lalai
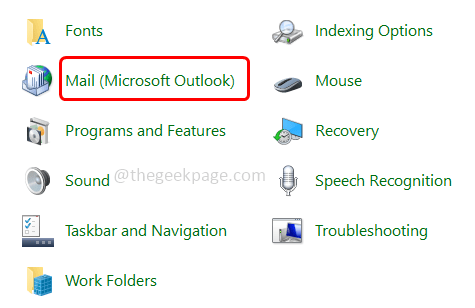
Langkah 4: Dalam tetingkap Sediakan Mel Klik Menunjukkan profil
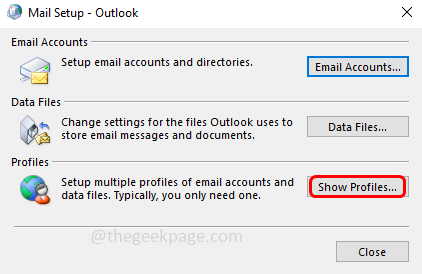
Langkah 5: Klik pada Tambah butang
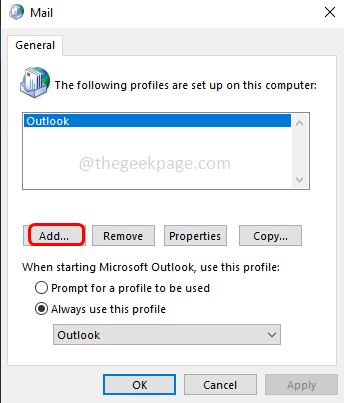
Langkah 6: Di tetingkap yang dibuka Taipkan nama ke profil baru anda di bawah nama profil dan klik pada okey
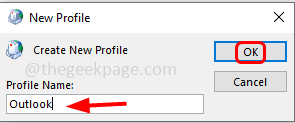
Langkah 7: Pilih profil yang dibuat dan pilih Sentiasa gunakan profil ini pilihan dengan mengklik butang radio di sebelahnya
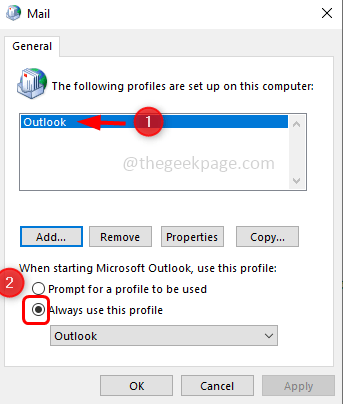
Langkah 8: Klik Memohon dan okey. Sekarang buka prospek dengan profil yang baru dibuat dan periksa sama ada masalah diselesaikan
Kaedah 11: Membaiki aplikasi Outlook
Langkah 1: Buka jalan lari menggunakan Windows + R Kekunci Bersama, Taipkan Appwiz.cpl dan memukul masukkan.
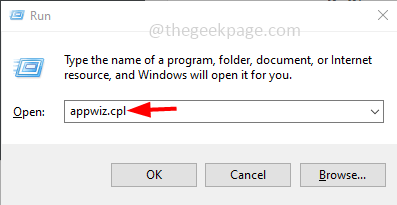
Langkah 2: Ini akan membuka program dan ciri tetingkap. Cari aplikasi Microsoft Office (Microsoft Office Suite atau Microsoft 365) dan klik di atasnya
Langkah 3: Terdapat butang perubahan di bahagian atas, klik pada ubah butang
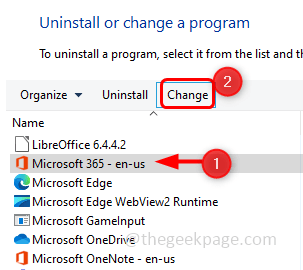
Langkah 4: Tetingkap UAC (Kawalan Akaun Pengguna) muncul meminta kebenaran, klik Ya
Langkah 5: Di tetingkap yang muncul, klik pada butang radio di sebelahnya Pembaikan cepat kemudian klik pada pembaikan
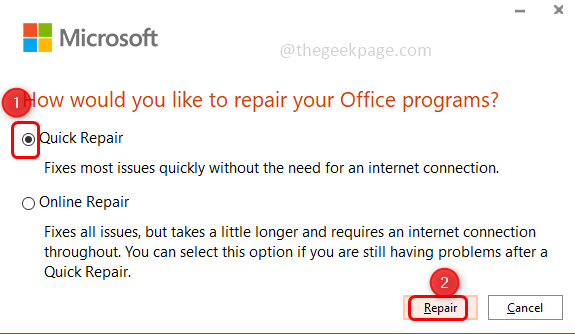
Langkah 6: Sekiranya masalah itu disebabkan oleh aplikasi Outlook yang rosak, penetapan ini akan menyelesaikannya.
Kaedah 12: Kemas kini Aplikasi Outlook
Langkah 1: Buka aplikasi Microsoft Outlook
Langkah 2: Klik pada Fail tab yang berada di bahagian atas
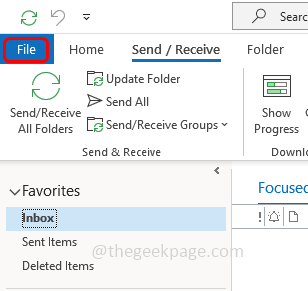
Langkah 3: Di sebelah kiri, tatal ke bawah dan pilih Akaun pejabat
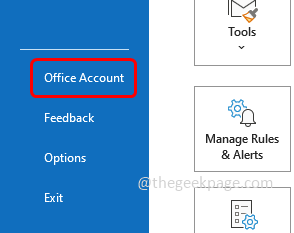
Langkah 4: Klik Kemas kini pilihan yang berada di sebelah kanan, dan dari senarai dropdownnya pilih mengemas kini sekarang
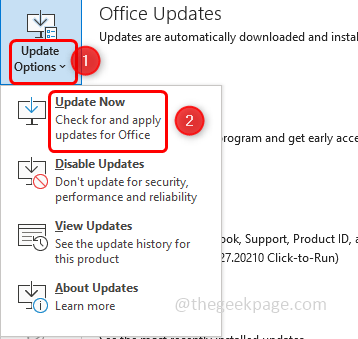
Langkah 5: Ia akan mengambil masa beberapa minit untuk memasang kemas kini. Setelah selesai memeriksa jika tidak ada kesilapan.
Kaedah 13: Buat Akaun Pengguna Tempatan Windows Baru
Langkah 1: Buka tetapan Windows menggunakan Windows + i Kekunci bersama. Klik pada Akaun
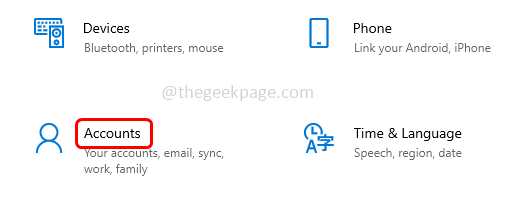
Langkah 2: Dari Klik kiri Keluarga & pengguna lain
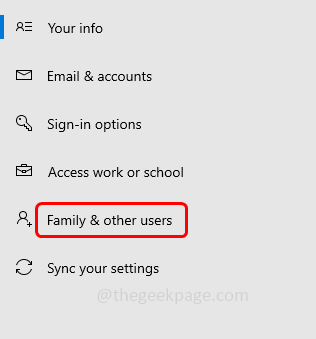
Langkah 3: Di sebelah kanan di bawah pengguna lain klik Tambahkan orang lain ke PC ini
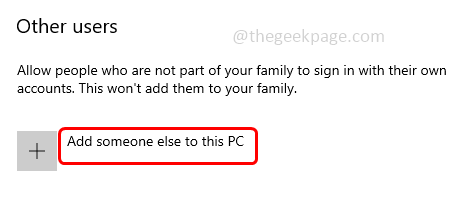
Langkah 4: Sekarang anda akan mendapat Bagaimana orang ini akan masuk? skrin. Klik pada Saya tidak mempunyai maklumat log masuk orang ini yang berada di bahagian bawah
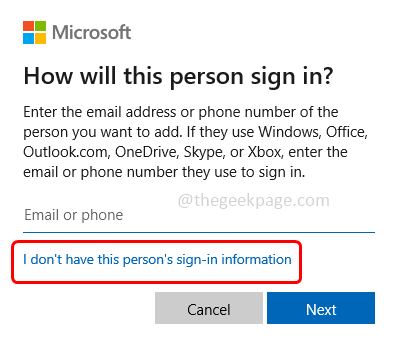
Langkah 5: Pilih Tambahkan pengguna tanpa akaun Microsoft di skrin akaun Buat.
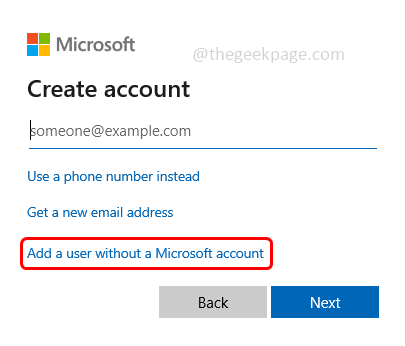
Langkah 6: Di tetingkap yang dibuka, masukkan anda nama pengguna dan kata laluan, juga masuk semula kata laluan dan klik Seterusnya
Langkah 7: Tunggu beberapa saat untuk dibuat akaun anda. Setelah selesai, log masuk dengan akaun baru anda dan periksa apakah masalahnya diselesaikan.
Itu sahaja! Saya harap artikel ini berguna dan beritahu kami mana kaedah di atas yang anda gunakan dan dapat diselesaikan. Terima kasih!!
- « Mikrofon anda disenyapkan oleh tetapan sistem di Google Meet pada Windows 10/11
- Cara Memperbaiki Ralat Perjalanan Thermal Processor di Windows 11/10 [Betulkan] »

