Cara Memperbaiki Ralat Perjalanan Thermal Processor di Windows 11/10 [Betulkan]
![Cara Memperbaiki Ralat Perjalanan Thermal Processor di Windows 11/10 [Betulkan]](https://ilinuxgeek.com/storage/img/images_1/how-to-fix-processor-thermal-trip-error-in-windows-11-10-[fix].png)
- 4017
- 83
- Mr. Ramon Runolfsson
Sebilangan besar peranti seperti komputer riba dan desktop sering digunakan oleh pemain muda dan coder untuk masa yang lama. Oleh kerana beban aplikasi, sistem kadang -kadang digantung. Ini menjadikan pengguna terpaksa menutup sistem mereka. Ini berlaku kebanyakannya kepada pemain yang memasang dan bermain permainan yang sangat berat.
Apabila sistem cuba bermula selepas penutupan paksa, ia melemparkan ralat pada skrin hitam yang mengatakan seperti berikut:
Berikut adalah amaran yang dikesan semasa boot ini.
Ini dapat dilihat dalam persediaan di halaman log acara.
Amaran: Perjalanan terma pemproses.
Tekan mana-mana butang untuk meneruskan…
Jenis -jenis mesej amaran ini selalu dilemparkan pergi ke CPU dari pemproses desktop atau komputer riba yang dipanaskan di atas suhu ambangnya. Sebab mengapa ini berlaku pada sistem Windows disenaraikan di bawah.
- Banyak aplikasi berat berjalan serentak di mana -mana sistem.
- Kipas sistem tidak berfungsi.
- Overclocking.
- Apabila CPU terletak di mana-mana tempat suhu tinggi di mana tidak ada pengudaraan atau penyejukan yang betul.
Dalam artikel ini, anda akan mendapat banyak penyelesaian untuk mesej amaran ini di sistem dan akan membimbing anda melalui memperbaikinya.
Beberapa kaedah penyelesaian masalah atau penyelesaian untuk diikuti disenaraikan di bawah.
- Apabila terdapat banyak zarah debu atau kotoran yang terkumpul di dalam dan di sekitar kipas sistem, akan ada ruang yang kurang untuk pengudaraan dan suhu meningkat. Oleh itu, bersihkan kipas sistem dan juga komponen perkakasan lain dengan menggunakan kain bersih.
- Walaupun selepas membersihkan kipas sistem tidak menyelesaikannya, maka anda perlu memastikan bahawa pes haba diterapkan dengan betul untuk pemproses untuk penyejukan yang lebih baik. Kaedah ini melibatkan pembukaan pemproses sistem dan memohon pes haba ke bahagian atas pemproses. Sekiranya anda tidak pasti, anda boleh menghubungi juruteknik komputer yang akan melakukannya dengan teliti.
Isi kandungan
- Cara memeriksa suhu teras sistem anda
- Betulkan 1 - Matikan overclocking pada sistem anda
- Betulkan 2 - Menamatkan semua aplikasi latar belakang
- Betulkan 3 - Meningkatkan RAM (Memori Akses Rawak) pada sistem
Cara memeriksa suhu teras sistem anda
Terdapat permohonan yang didedikasikan untuk tujuan ini hanya disebut temp teras. Anda perlu memuat turun dan memasang perisian ini pada sistem Windows anda. Aplikasi ini menunjukkan suhu teras sistem dan maklumat penting lain mengenai pemproses, dll.
Berikut adalah langkah -langkah bagaimana untuk memeriksa suhu teras sistem anda.
Langkah 1: Buka penyemak imbas web pada sistem anda seperti Chrome, Firefox.
Langkah 2: Dalam tab baru, taipkan https: // www.Alcpu.com/coretemp/ dan tekan Masukkan kunci.
Langkah 3: Ini membuka halaman muat turun perisian Core Temp.
Langkah 4: Klik Muat turun butang seperti yang ditunjukkan dalam tangkapan skrin di bawah.
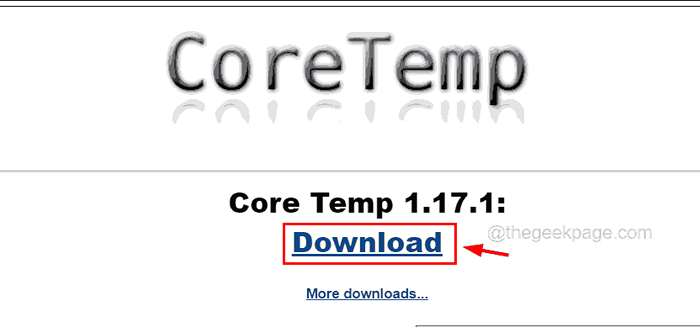
Langkah 5: Ini akan mula memuat turun fail pemetaan teras-temp pada sistem anda.
Langkah 6: Setelah dimuat turun, pergi ke Muat turun folder pada sistem anda dan Klik dua kali pada Pemetaan Core-Temp fail.
CATATAN- Anda perlu menerima arahan UAC untuk meneruskan.
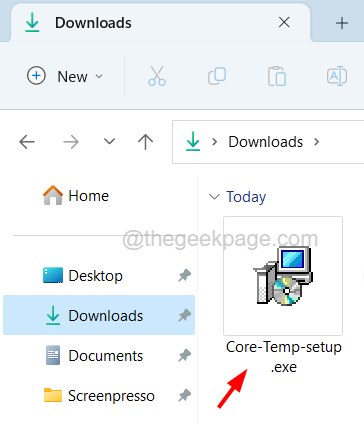
Langkah 7: Ikuti arahan di skrin untuk memasang perisian Core Temp pada sistem anda.
Langkah 8: Setelah perisian dipasang, buka pada sistem anda dengan menekan Tingkap kunci dan menaip Tempatan Teras.
Langkah 9: Pilih Tempatan Teras aplikasi dari hasil carian seperti yang ditunjukkan di bawah.
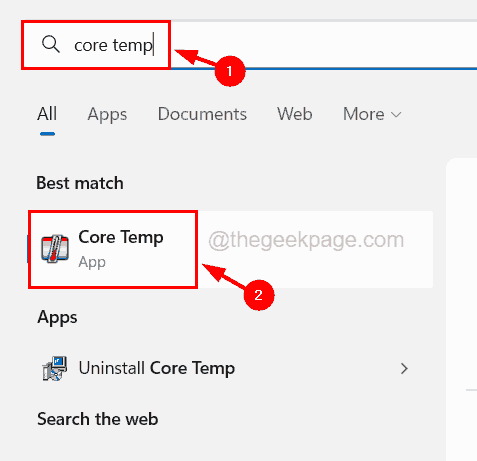
Langkah 10: Setelah aplikasi Temp Core dibuka, anda dapat melihat semua maklumat seperti pemproses, dan juga di bahagian bawah anda dapat melihat suhu teras pemproses seperti yang ditunjukkan di bawah.
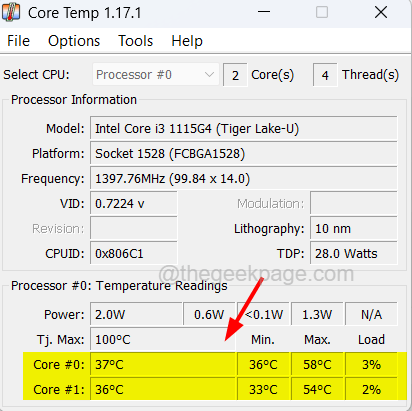
Langkah 11: Suhu yang ideal adalah di bawah 60-65 darjah Celsius. Sekiranya melebihi 65 darjah Celsius, maka anda perlu mengikuti kaedah di bawah bagaimana menyelesaikan masalah suhu ini.
Betulkan 1 - Matikan overclocking pada sistem anda
Untuk meningkatkan prestasi sistem, terdapat pilihan untuk meningkatkan kelajuan sistem lebih daripada kelajuan yang ditetapkan oleh pengilang yang dipanggil overclocking. Apabila overclocking diaktifkan, ia meningkatkan prestasi sistem dan kelajuan menyebabkan peningkatan suhu pemproses yang seterusnya membuang mesej amaran semasa reboot.
Oleh itu, ikuti langkah -langkah di bawah bagaimana anda boleh mematikan overclocking pada sistem anda.
Langkah 1: Buka Halaman pemulihan pada sistem anda dengan menekan AnginOWS kunci dan menaip Pilihan pemulihan.
Langkah 2: Pilih Pilihan pemulihan Tetapan sistem dari hasil seperti yang ditunjukkan di bawah.
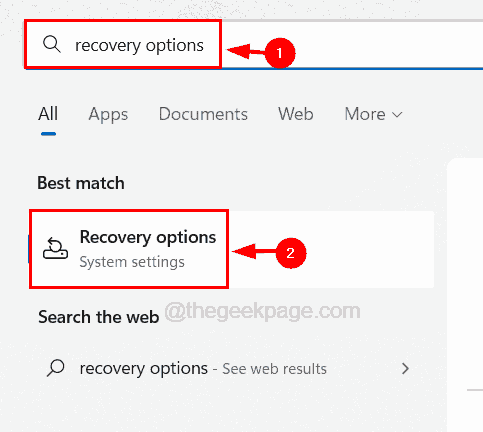
Langkah 3: Klik Mulakan semula sekarang daripada Permulaan lanjutan pilihan seperti yang ditunjukkan dalam imej di bawah.
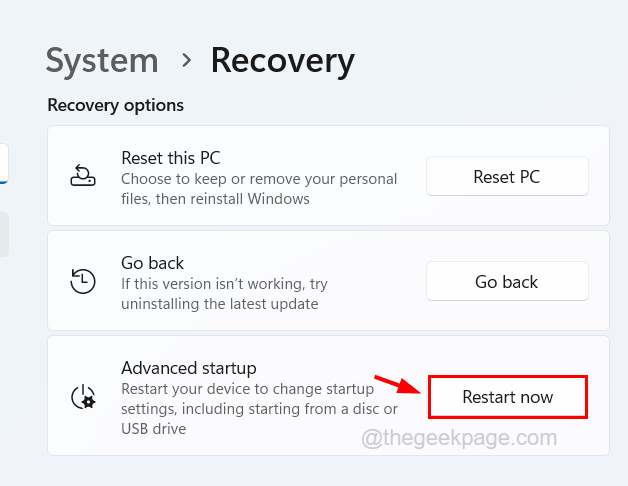
Langkah 4: Ini memulakan semula sistem dan anda akan mendapat skrin biru dengan banyak pilihan untuk dipilih.
Langkah 5: Klik Menyelesaikan masalah.
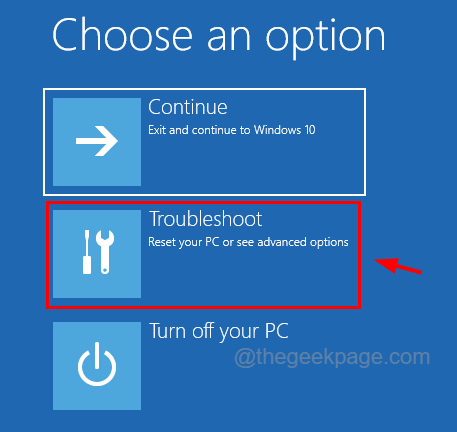
Langkah 6: Kemudian pilih Pilihan lanjutan Untuk melihat pilihan di halaman Pilihan Lanjutan.
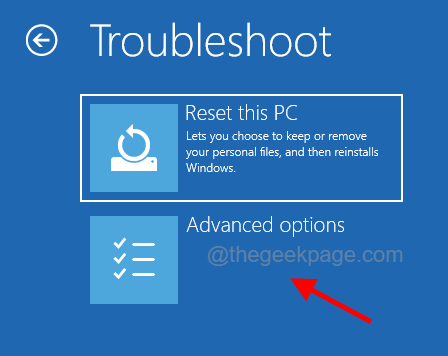
Langkah 7: Di halaman Pilihan Lanjutan, pilih Tetapan firmware UEFI Untuk mengubah tetapan firmware UEFI sistem.
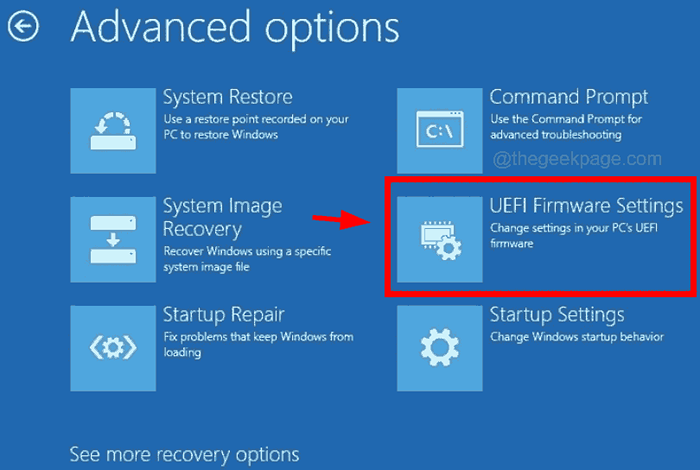
Langkah 8: Seterusnya, sistem reboot ke BIOS dan anda perlu memilih Lanjutan pilihan dan kemudian nyahdayakan Overclocking di bawah Prestasi pilihan.
Langkah 9: Setelah melumpuhkan pilihan overclocking, simpan tetapan dan mulakan sistem.
Betulkan 2 - Menamatkan semua aplikasi latar belakang
Apabila terdapat banyak aplikasi latar belakang yang berjalan pada sistem yang sangat besar, ia menduduki sebahagian besar memori RAM dan menjadikan suhu sistem tinggi. Oleh itu, untuk mengurangkan yang memastikan tidak banyak aplikasi berjalan secara serentak pada sistem.
Langkah 1: Tekan Ctrl, shift dan ESC Kekunci bersama di papan kekunci.
Langkah 2: Ini membuka Pengurus Tugas tetingkap di sistem anda.
Langkah 3: Sekarang pergi ke Proses tab di mana terdapat banyak aplikasi yang disenaraikan yang kini dibuka pada sistem.
Langkah 4: Di bawah Proses latar belakang, anda akan melihat semua contoh aplikasi latar yang masih berjalan.
Langkah 5: Ini menggunakan banyak ruang dan mencetuskan suhu teras dan melemparkan mesej amaran.
Langkah 6: Oleh itu, Klik kanan pada permohonan dan pilih Tugas akhir dari menu konteks seperti yang ditunjukkan dalam gambar di bawah.
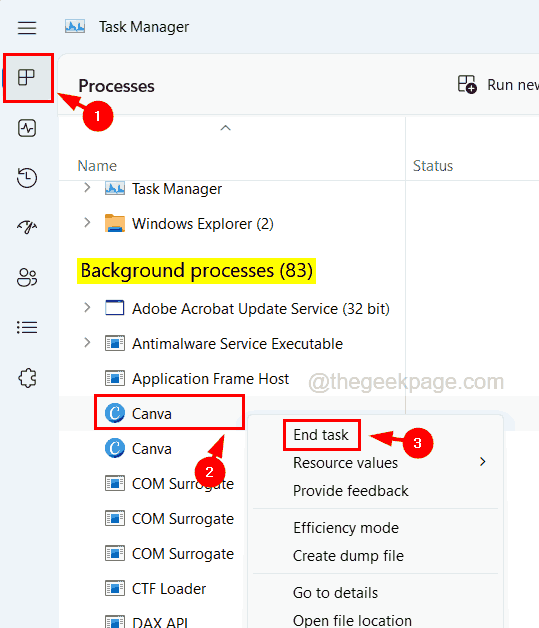
Langkah 7: Ulangi perkara yang sama untuk menutup semua proses latar belakang terbuka yang tidak perlu.
CATATAN - Jangan tutup sebarang perkhidmatan Windows penting yang dibuka dalam proses latar belakang.
Langkah 8: Setelah selesai, tutup pengurus tugas.
Betulkan 3 - Meningkatkan RAM (Memori Akses Rawak) pada sistem
Apabila saiz ram kurang, permainan berat dipasang pada sistem keluar dari sumber dan menyebabkan masalah sedemikian di mana suhu teras sistem meningkat. Oleh itu, penyelesaian kepada isu ini hanyalah memasukkan ram baru di slot yang ada di papan induk untuk meningkatkan ram pada sistem.
- « Cara Memperbaiki Outlook 0x8004102A Kirim / Menerima Ralat
- Tidak dapat menghidupkan perlindungan yang disampaikan awan dan penetapan penyerahan sampel automatik »

