Mikrofon anda disenyapkan oleh tetapan sistem di Google Meet pada Windows 10/11
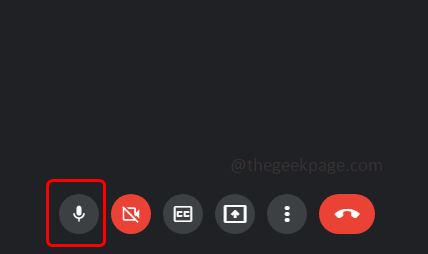
- 889
- 262
- Clarence Powlowski
Google Meet digunakan untuk komunikasi, dan tujuan kerjasama. Mesyuarat video berkualiti tinggi boleh diadakan dan seseorang boleh bercakap dan berkongsi pandangan mereka. Tetapi beberapa pengguna menghadapi masalah mikrofon, kesilapan yang paling biasa adalah "mikrofon anda diredam oleh tetapan sistem". Sekiranya ini berlaku maka suara anda tidak dapat dicapai oleh orang lain. Tetapi jangan panik masalah ini dapat diselesaikan. Beberapa sebab untuk masalah mic adalah, bahawa mikrofon mikrofon anda akan diredam, perubahan dalam tetapan mikrofon, pemandu ketinggalan zaman, dll. Dalam artikel ini, kita akan melihat kaedah yang berbeza mengenai cara menyelesaikan masalah "mic anda diredam oleh tetapan sistem" di Windows 10.
Isi kandungan
- Kaedah 1: Periksa sama ada mikrofon disenyapkan
- Kaedah 2: Periksa tetapan mikrofon
- Kaedah 3: Periksa sifat mikrofon
- Kaedah 4: Periksa mikrofon pada krom
- Kaedah 5: Tetapkan semula tetapan mikrofon
- Kaedah 6: Kemas kini pemandu
- Kaedah 7: Jalankan Penyelesaian Masalah
- Kaedah 8: Biasa pengadun kelantangan
- Kaedah 9: Tukar tetapan mikrofon
Kaedah 1: Periksa sama ada mikrofon disenyapkan
Sebelum melompat ke penyelesaian yang berbeza, periksa sama ada ikon mikrofon disenyapkan dalam perkhidmatan Google Meet yang berada di bahagian bawah skrin semasa anda berada di mesyuarat. Sekiranya ikon mikrofon mempunyai simbol slash di atasnya dengan warna merah maka itu bermaksud anda berada di bisu. Dalam kes ini klik pada ikon mikrofon yang sama dan simbol slash hilang seperti yang ditunjukkan dalam gambar di bawah. Sekarang anda berada di Unmute. Periksa jika ia berfungsi, jika tidak maka cuba dengan kaedah di bawah.
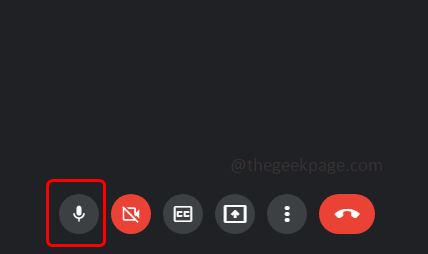
Kaedah 2: Periksa tetapan mikrofon
Langkah 1: Buka tetapan Windows menggunakan Windows + i Kekunci bersama dan klik Privasi
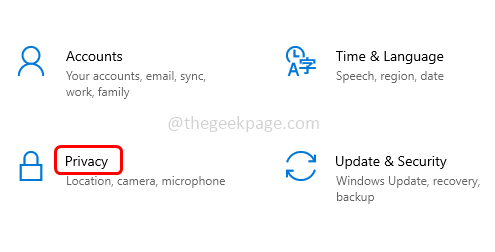
Langkah 2: Dari sebelah kiri, klik pada Mikrofon yang berada di bawah bahagian kebenaran aplikasi
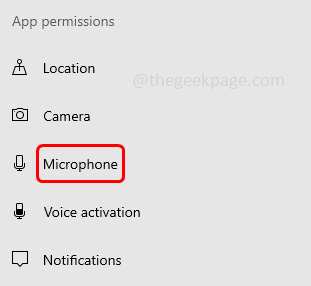
Langkah 3: Klik pada bar togol yang berada di bawah Benarkan aplikasi mengakses mikrofon anda untuk membolehkannya. Sekarang periksa jika tidak ada kesilapan.
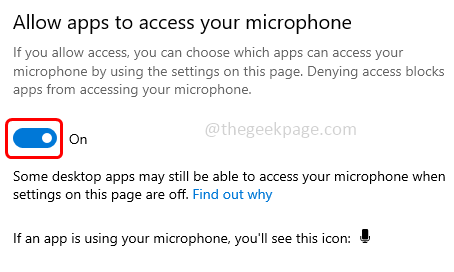
Kaedah 3: Periksa sifat mikrofon
Langkah 1: Klik kanan Di ikon Speaker yang berada di sudut kanan bawah skrin paparan
Langkah 2: Dari senarai klik pada Buka tetapan bunyi
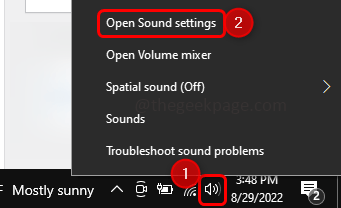
Langkah 3: Klik pada Panel kawalan bunyi di bawah tetapan berkaitan yang berada di sebelah kanan
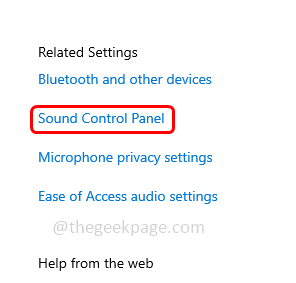
Langkah 4: Di tetingkap bunyi yang dibuka pergi ke Rakaman tab
Langkah 5: Pilih anda Mikrofon peranti Dan kemudian klik pada sifat
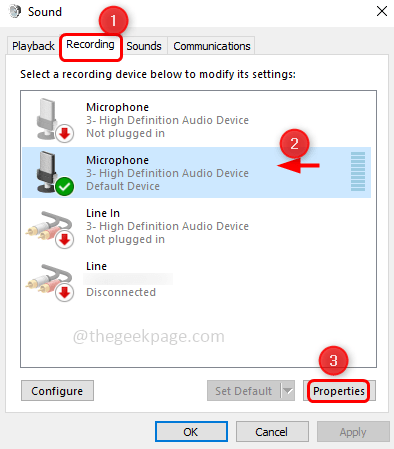
Langkah 6: Pergi ke Tahap tab dan periksa sama ada mikrofon disenyapkan. Sekiranya diredam, ikon penceramah di bahagian mikrofon akan mempunyai bulatan merah. Klik pada ikon Speaker untuk menyahpasangnya supaya bulatan merah hilang
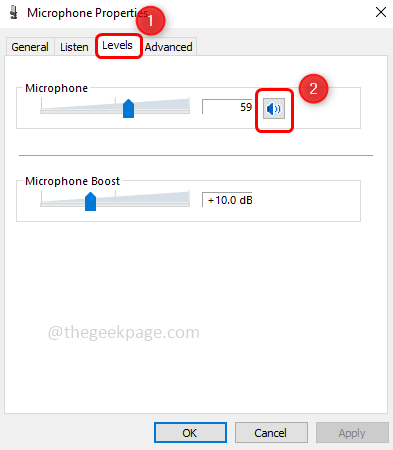
Langkah 7: Kemudian klik pada okey
Kaedah 4: Periksa mikrofon pada krom
Langkah 1: Buka tab baru dalam penyemak imbas Chrome dan klik tiga titik di sudut kanan atas
Langkah 2: Klik pada Tetapan dari senarai
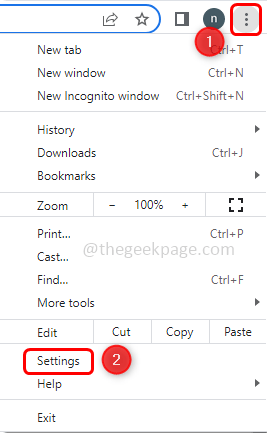
Langkah 3: Dari sebelah kiri klik pada Privasi dan keselamatan
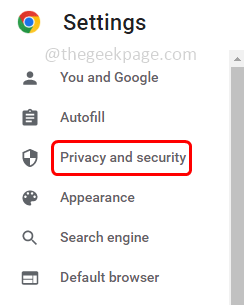
Langkah 4: Di sebelah kanan, pilih Tetapan tapak
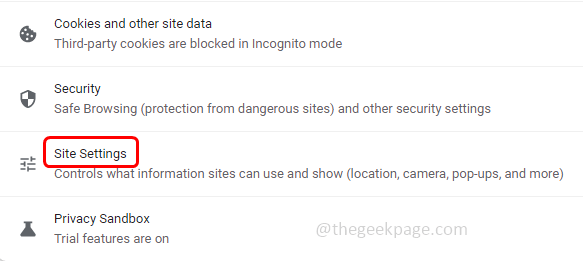
Langkah 5: Tatal dan cari bahagian kebenaran, dan klik Mikrofon
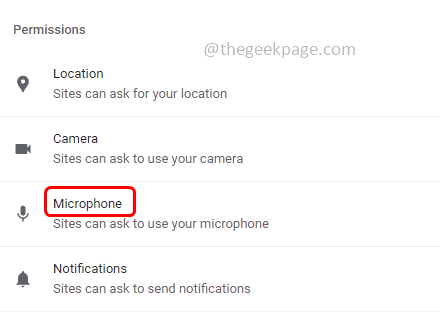
Langkah 6: Dayakan Laman web boleh meminta untuk menggunakan mikrofon anda pilihan dengan mengklik butang radio di sebelahnya. Sekarang periksa sama ada masalah diselesaikan.
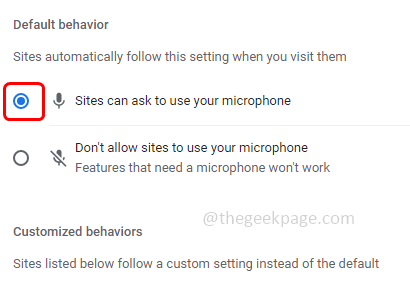
Kaedah 5: Tetapkan semula tetapan mikrofon
Langkah 1: Buka tetapan Windows menggunakan Windows + i Kekunci bersama
Langkah 2: Klik Sistem
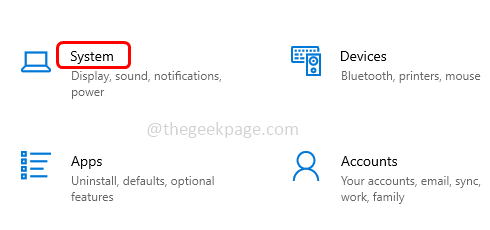
Langkah 3: Di sebelah kiri klik pada Bunyi
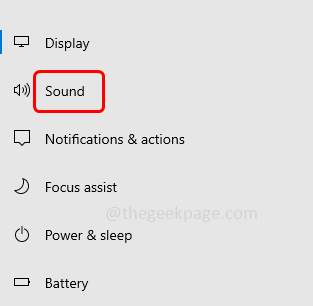
Langkah 4: Tatal ke bawah di sebelah kanan dan klik Volum dan pilihan aplikasi
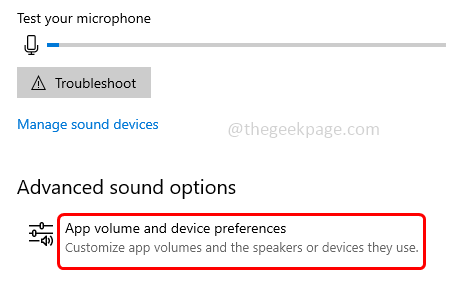
Langkah 5: Di tetingkap yang dibuka, klik pada Tetapkan semula butang. Sebaik sahaja tetapan semula selesai, periksa jika masalah diselesaikan.
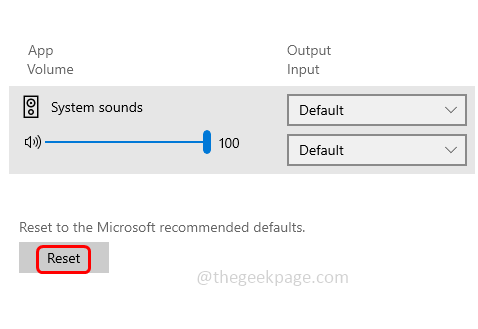
Kaedah 6: Kemas kini pemandu
Langkah 1: Buka jalan lari menggunakan Windows + R Kekunci bersama dan taip Devmgmt.MSC dan memukul masukkan
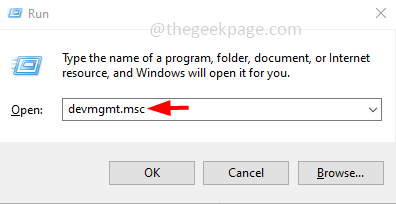
Langkah 2: Tetingkap Pengurus Peranti akan dibuka. Berkembang The Input dan output audio dengan mengklik anak panah di sebelahnya.
Langkah 3: Klik kanan pada mikrofon dan dari senarai klik pada Kemas kini pemacu
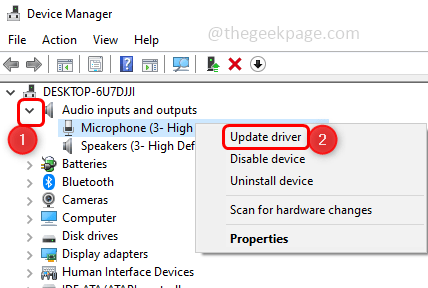
Langkah 4: Dari tetingkap yang dibuka pilih Cari secara automatik untuk pemandu
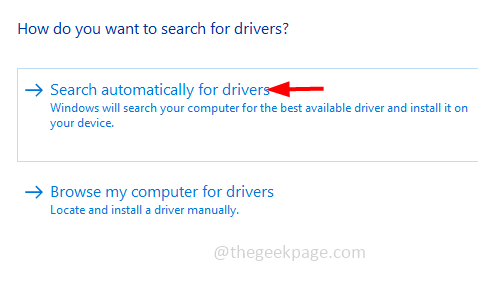
Langkah 5: Klik Cari pemacu yang dikemas kini pada kemas kini windows
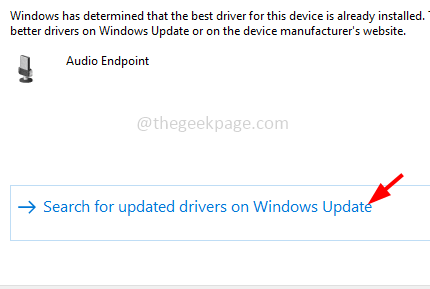
Langkah 6: Sekiranya terdapat kemas kini terkini, pasangkannya. Pastikan anda memasang pemacu terkini.
Kaedah 7: Jalankan Penyelesaian Masalah
Langkah 1: Buka tetapan Windows menggunakan Windows + i Kekunci bersama dan klik Kemas kini & Keselamatan
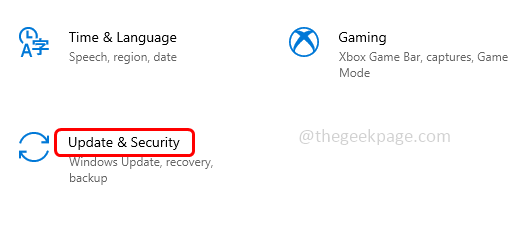
Langkah 2: Dari Klik kiri Menyelesaikan masalah
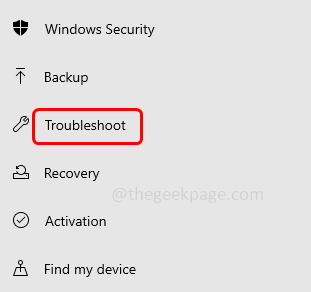
Langkah 3: Pilih Penyelesaian masalah tambahan dari kanan
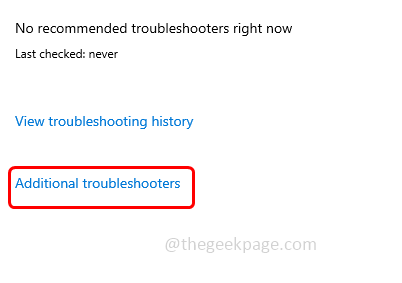
Langkah 4: Cari untuk Rakaman audio di bawah mencari dan memperbaiki bahagian masalah lain dan pilih ia. Klik pada Jalankan penyelesai masalah
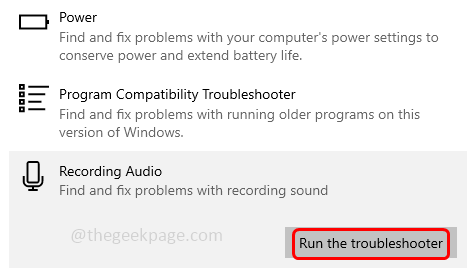
Langkah 5: Pilih anda Mikrofon peranti dengan mengklik butang radio di sebelahnya dan klik Seterusnya
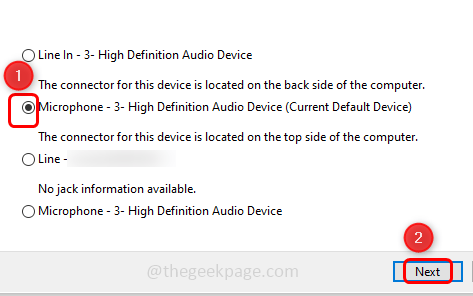
Langkah 6: Ia mengesan dan menggunakan perbaikan jika ada masalah. Ia akan mengambil sedikit masa untuk menyelesaikan proses dan kemudian periksa sama ada masalah diselesaikan.
Kaedah 8: Biasa pengadun kelantangan
Langkah 1: Klik kanan pada kelantangan pembesar suara ikon di sudut kanan bawah skrin paparan
Langkah 2: Dari senarai klik pada Open Volume Mixer
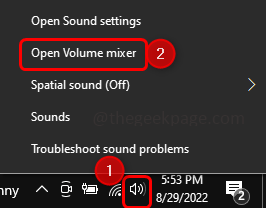
Langkah 3: Di tetingkap yang dibuka semak jika jumlahnya disenyapkan. Sekiranya terdapat bulatan merah dalam ikon pembesar suara volum seperti yang ditunjukkan dalam imej di bawah, maka itu bermakna ia disenyapkan
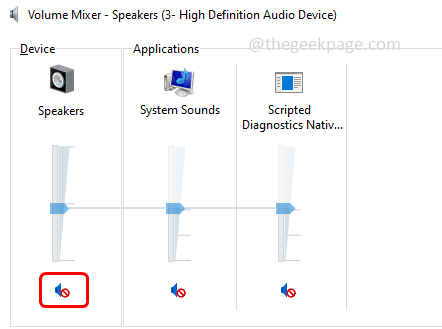
Langkah 4: Ke unmute ia klik pada kelantangan ikon dan bulatan merah hilang. Periksa sama ada masalah diselesaikan.
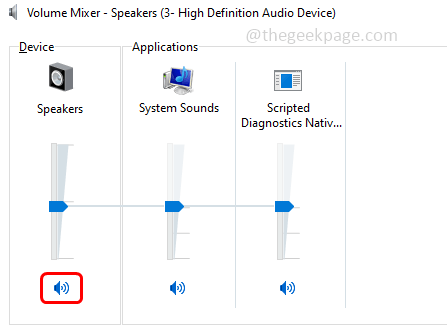
Kaedah 9: Tukar tetapan mikrofon
Langkah 1: Klik kanan pada kelantangan pembesar suara ikon di sudut kanan bawah skrin paparan
Langkah 2: Dari senarai, klik pada Bunyi
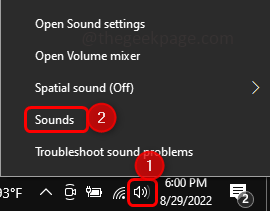
Langkah 3: Dari tetingkap yang dibuka pergi ke Komunikasi tab
Langkah 4: Di bawah Apabila Windows Mengesan Aktiviti Komunikasi, Pilih Tidak buat apa-apa pilihan dengan mengklik butang radio di sebelahnya.
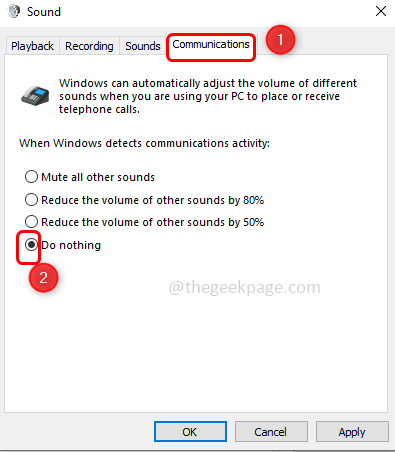
Langkah 5: Untuk menyimpan perubahan klik pada Memohon dan okey.
Langkah 6: Kembali ke tetingkap bunyi, pergi ke Rakaman tab dan Klik dua kali pada mikrofon Namakan yang anda gunakan
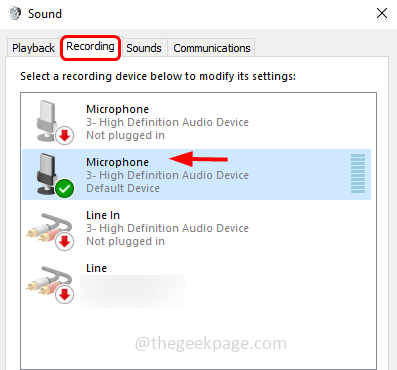
Langkah 7: Pergi ke Lanjutan tab. Dari bahagian format lalai, pilih 16-bit Kedalaman dari lungsur turun
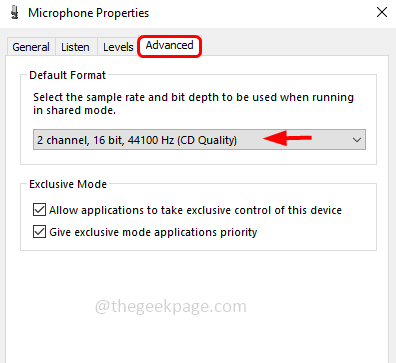
Langkah 8: Untuk menyimpan perubahan klik pada Memohon dan okey. Periksa sama ada masalah diselesaikan.
Itu sahaja! Saya harap artikel ini membantu dan beritahu kami mana kaedah di atas yang anda cuba dan dapatkannya selesai. Terima kasih!!
- « Cara mengurangkan saiz imej yang dilampirkan di MS Outlook
- Cara Memperbaiki Outlook 0x8004102A Kirim / Menerima Ralat »

