Cara Memperbaiki Memori Tidak Cukup Untuk Menjalankan Microsoft Excel
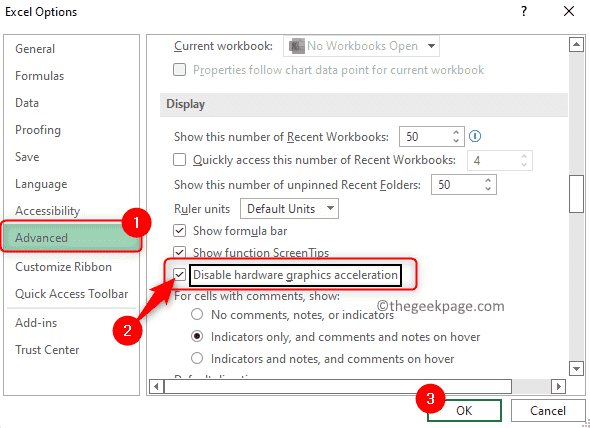
- 4297
- 300
- Clarence Tromp
Microsoft Excel adalah program popular yang digunakan untuk membuat lembaran kerja, operasi kemasukan data, membuat graf dan carta, dan sebagainya. Ia membantu pengguna untuk mengatur data mereka dan melaksanakan analisis pada data ini. Telah dilihat bahawa masalah ingatan adalah perkara biasa dengan semua versi aplikasi excel. Ramai pengguna telah melaporkan melihat mesej ralat "Tidak cukup memori untuk menjalankan Microsoft Excel. Sila tutup aplikasi lain dan cuba lagi." Semasa cuba membuka Excel di PC Windows mereka. Sebaik sahaja ralat ini dipaparkan, pengguna tidak dapat menggunakan MS Excel kerana spreadsheet tidak akan dibuka. Sebilangan pengguna telah melaporkan melihat ralat ini semasa membuka fail Excel yang dimuat turun dari mana -mana pelanggan e -mel atau pada masa melampirkan fail dalam mel.
Adakah anda menghadapi ralat memori ini dengan Excel pada PC Windows 11 anda? Kemudian, teruskan dan baca artikel ini. Di bawah ini anda akan menemui beberapa kaedah yang disenaraikan yang boleh digunakan untuk membetulkannya "Tidak cukup memori untuk menjalankan Microsoft Excel" Ralat pada Windows 11.
Isi kandungan
- Betulkan 1 - Lumpuhkan Percepatan Grafik Perkakasan
- Betulkan 2 - Kosongkan folder Excel
- Betulkan 3 - Lumpuhkan tambahan Excel
- Betulkan 4 - Buka buka fail excel
- Betulkan 5 - Tukar Tetapan Pusat Amanah
- Betulkan 6 - Log masuk ke Windows dengan profil pengguna baru
- Betulkan 7 - Matikan Cortana
- Betulkan 8 - Tukar pencetak lalai
- Betulkan 9 - Tutup sebarang aplikasi latar belakang yang tidak penting
- Betulkan 10 - Jalankan Excel dengan keistimewaan pentadbiran
- Betulkan 11 - Togol mod pertukaran data dinamik (DDE)
- Betulkan 12 - Kemas kini Windows
- Betulkan 13 - Dapatkan Microsoft Office anda dikemas kini
- Betulkan 14 - Membaiki Microsoft Office
Betulkan 1 - Lumpuhkan Percepatan Grafik Perkakasan
1. Pelancaran Excel.
Klik pada Fail -> Pilihan.
2. Pergi ke Lanjutan tab di Pilihan Excel tetingkap.
Cari bahagian yang dinamakan Paparan di sebelah kanan.
Di sini, periksa kotak yang dikaitkan dengan Lumpuhkan Percepatan Grafik Perkakasan.
Klik pada okey.
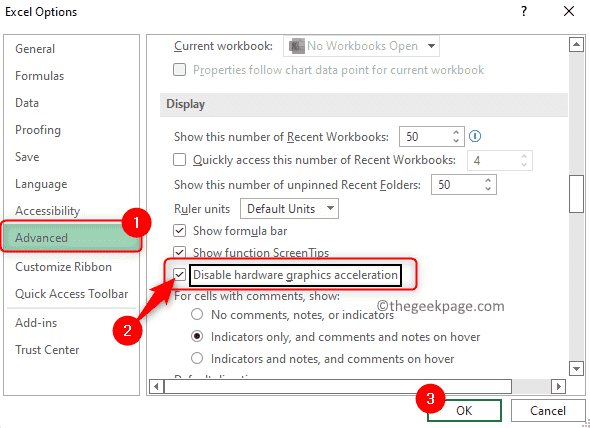
3. Tutup Excel dan mulakan semula.
Periksa sama ada ralat Tidak cukup memori untuk menjalankan Excel diselesaikan.
Betulkan 2 - Kosongkan folder Excel
Kami tahu bahawa Excel atau mana -mana aplikasi Microsoft Office yang lain mencipta salinan fail yang tidak diselamatkan dalam folder Excel apabila anda membuat lembaran Excel baru atau membuat perubahan pada lembaran yang sudah ada. Ini membantu memulihkan dokumen yang tidak diselamatkan apabila sistem atau aplikasi Excel anda terhempas. Fail -fail ini disimpan sementara dalam folder perayauan AppData sehingga lembaran kerja disimpan oleh pengguna. Selain daripada fail yang tidak diselamatkan ini, fail cache sementara juga boleh dibuat dalam folder ini.
1. Tekan Windows + R untuk membuka Jalankan dialog.
Jenis %AppData%\ Microsoft \ Excel dan memukul Masukkan Kunci untuk pergi ke folder Excel dalam folder perayauan dalam AppData.
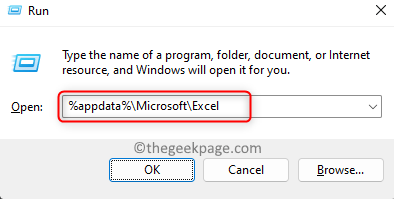
2. Periksa sama ada folder ini mengandungi sebarang fail atau folder.
Tekan Ctrl + a Untuk memilih semua fail/folder di sini.
Kemudian, gerakkan semua fail dan folder yang dipilih ke Lokasi lain di komputer anda.
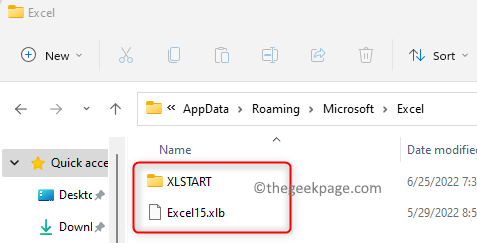
Setelah anda membuat sandaran fail/folder yang ada, hanya Padamkan fail/folder dari folder Excel. Ini menjadikan folder Excel kosong.
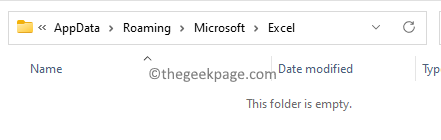
3. Buka fail Excel yang bermasalah dan periksa apakah masalahnya diselesaikan atau tidak.
Catatan: Untuk mencari jalan ke folder Excel, anda perlu mencari jalan xlstart. The Xlstart Folder hadir dalam folder Excel itu sendiri. Untuk mencari jalan ini melaksanakan langkah -langkah di bawah
- Buka aplikasi Excel dengan buku kerja kosong.
- Tekan ALT + F11 gabungan kunci untuk membuka Microsoft Visual Basic untuk permohonan tetingkap.
- Di sini, tekan Ctrl + g untuk membuka Tetingkap segera Sekiranya ia tidak dapat dilihat di bahagian bawah. Lain, anda boleh pergi ke Lihat menu dan pilih pilihan Tetingkap segera.
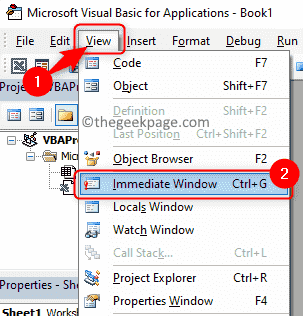
- Di dalam Tetingkap segera, Jenis "? permohonan.Startuppath ” tanpa petikan dan hit Masukkan.
- Jalan akan dipaparkan di bawah arahan yang anda taipkan.
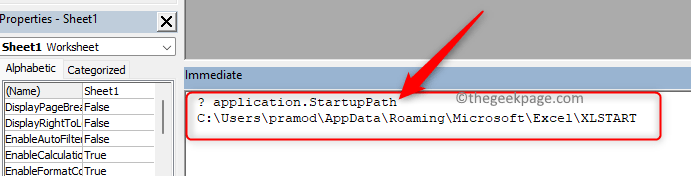
Betulkan 3 - Lumpuhkan tambahan Excel
Tambahan yang dipasang di Excel boleh membuat masalah memori ini. Untuk mengenal pasti tambahan yang menyebabkan kesilapan ini, anda perlu membuka Excel dalam mod selamat untuk melihat sama ada Excel dibuka tanpa sebarang kesilapan. Sekiranya masalah diselesaikan, maka anda perlu melumpuhkan tambahan satu demi satu sehingga ralat diselesaikan.
1. Memukul Butang Start Windows di bar tugas dan jenis Excel.
Sekarang, tahan Ctrl kunci Semasa anda Klik pada aplikasi Excel dalam hasil carian sehingga anda melihat dialog muncul.
Klik pada Ya dalam dialog yang bertanya sama ada anda ingin memulakan Microsoft Excel dalam mod selamat.
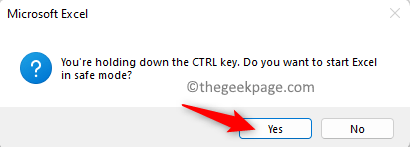
2. Sekiranya anda tidak melihat ralat, maka klik pada Fail tab.

Kemudian, klik pada Pilihan Di panel kiri.
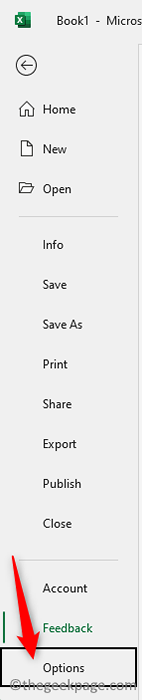
3. Di dalam Pilihan Excel tetingkap, klik pada Tambahan tab.
Di sebelah kanan, gunakan dropdown di sebelah Mengurus dan pilih pilihan Com add-in.
Seterusnya, klik pada Pergi butang.
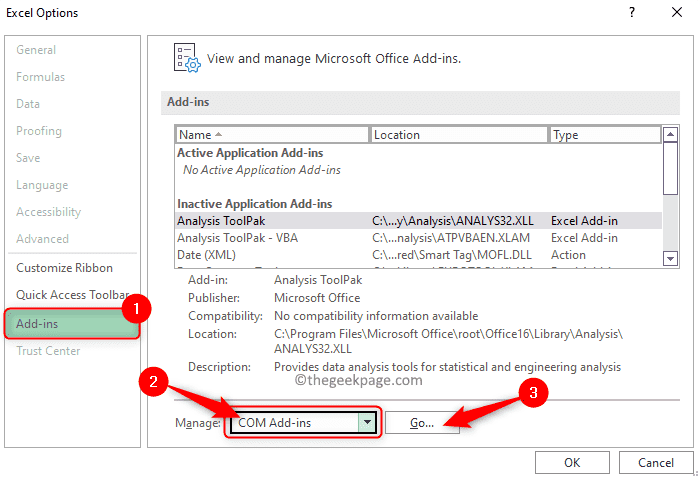
4. Anda akan melihat senarai Tambahan di dalam Com add-in tetingkap.
Nyahtanda semua Tambahan dalam senarai ini dan klik pada okey.
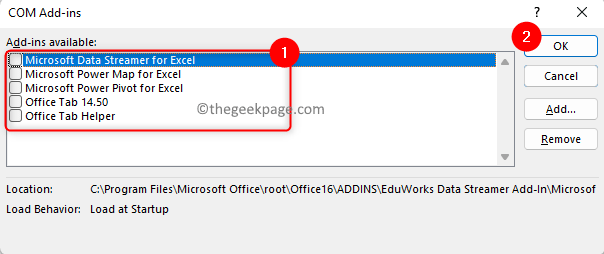
Sekarang, semua penambahan dilumpuhkan.
5. Pelancaran semula Excel In mod biasa dan periksa sama ada ralat diperbaiki.
Sekiranya ya, kemudian kembali ke Tambahan dan pilih satu tambahan pada satu masa untuk memeriksa yang mana tambahan menyebabkan kesilapan ini untuk anda.
Setelah anda mencari tambahan yang menjadi pelakunya, keluarkannya dari MS Excel.

Betulkan 4 - Buka buka fail excel
Sekiranya ralat ini dilihat dengan fail excel yang dimuat turun sama ada dari internet atau diterima dalam surat Outlook anda atau mana -mana pelanggan e -mel lain, maka anda perlu menyekatnya.
1. Pergi ke lokasi fail excel.
Klik kanan pada fail ini dan pilih pilihan Sifat.

2. Di dalam Sifat tetingkap, pastikan anda memilih Umum tab.
Di bawah, periksa kotak di sebelah pilihan Buka buka di dalam Keselamatan seksyen.
Klik pada Memohon Dan kemudian okey.
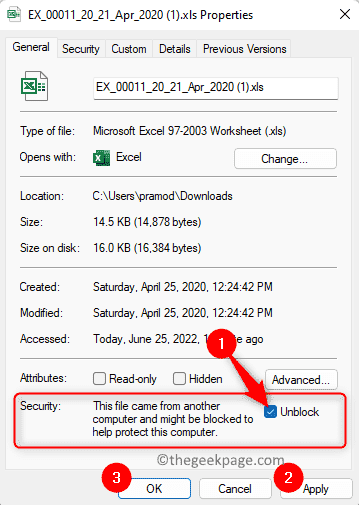
3. Semak jika anda dapat membuka fail Excel tanpa sebarang kesilapan.
Betulkan 5 - Tukar Tetapan Pusat Amanah
Walaupun selepas menyekat fail, jika anda melihat Kesalahan memori tidak mencukupi Dalam MS Excel, kemudian cuba ubah tetapan Pusat Amanah dan periksa sama ada ia membantu.
1. Ketik pada Tingkap (Butang Mula) dalam bar tugas anda.
Jenis Excel di kotak carian Windows.
Klik pada Excel dalam hasil carian untuk membuka aplikasi Microsoft Excel.
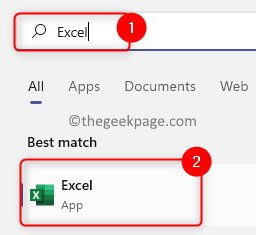
2. Klik pada Pilihan tab di bahagian bawah di sebelah kiri.
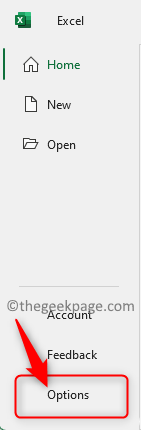
Di dalam Pilihan tetingkap, pilih Pusat Amanah tab.
Di sebelah kanan, klik pada Tetapan Pusat Amanah .. butang.
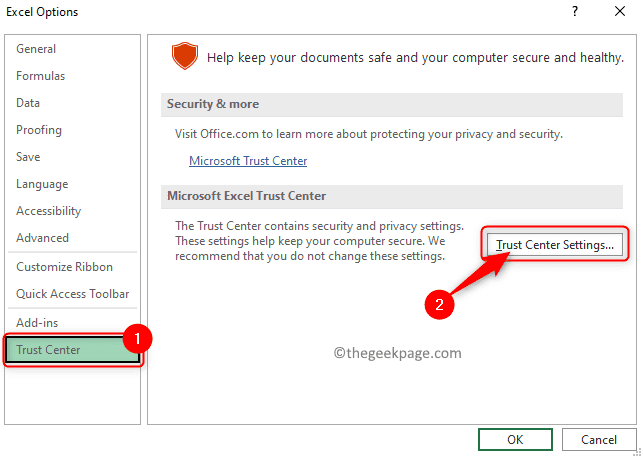
3. Ini membuka Pusat Amanah tetingkap.
Di sini, pilih Pandangan yang dilindungi tab di panel kiri.
Di sebelah kanan, Nyahtanda Semua pilihan di Pandangan yang dilindungi seksyen.
Kemudian, klik pada okey butang untuk menyimpan Pusat Amanah Tetapan.
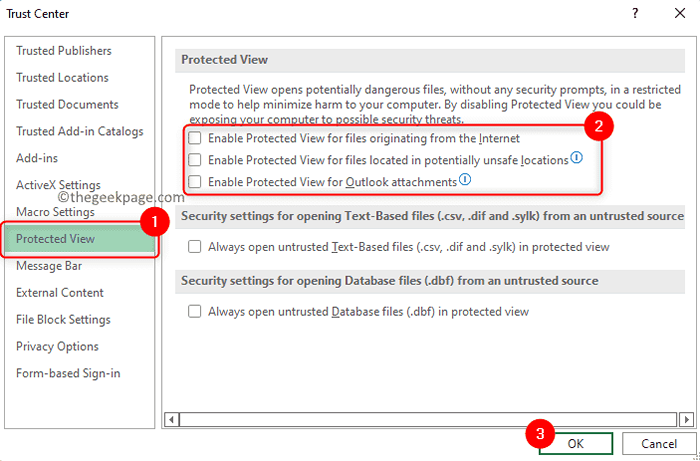
4. Sekarang, kembali ke Tetapan Pusat Amanah sekali lagi seperti yang disebutkan dalam Langkah 2.
Pilih Tetapan Blok Fail tab di pusat amanah.
Pastikan untuk Nyahtanda semua kotak di Buka lajur untuk semua Jenis fail Excel disenaraikan di sana.
Kemudian, klik pada okey.
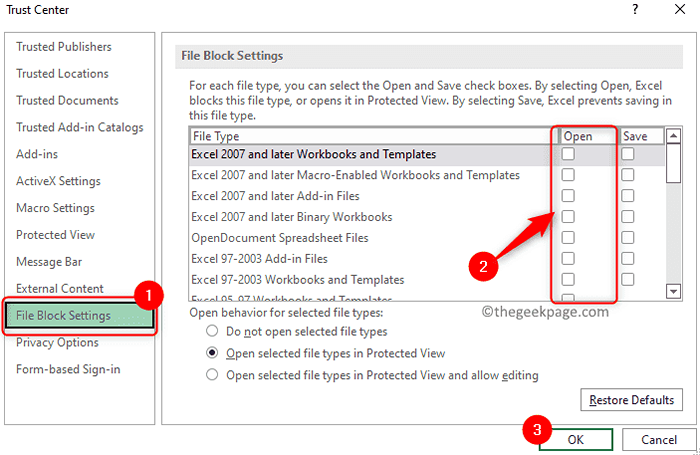
5. Tutup aplikasi Excel.
Cuba buka fail excel yang bermasalah dan periksa sama ada ralat itu diperbaiki.
Betulkan 6 - Log masuk ke Windows dengan profil pengguna baru
1. Tekan Windows + R untuk membuka Jalankan.
Jenis MS-STETINGS: Akaun dan memukul Masukkan untuk membuka Tetapan Akaun halaman.
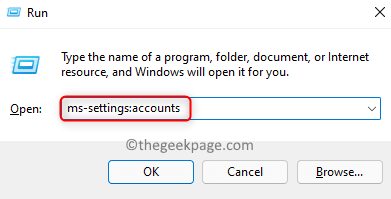
2. Pilih kotak yang dilabelkan Keluarga & pengguna lain.
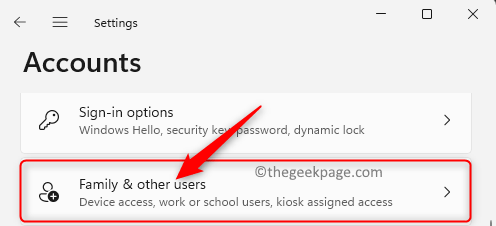
Klik pada Tambah akaun butang yang dikaitkan dengan Tambah pengguna lain di dalam Pengguna lain seksyen.
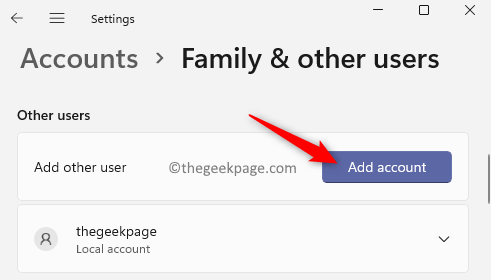
3. Ini membuka Akaun Microsoft tetingkap meminta maklumat mengenai log masuk.
Di tetingkap ini, klik pada pautan Saya tidak mempunyai maklumat log masuk orang ini.

Seterusnya, klik pada Tambahkan pengguna tanpa akaun Microsoft.
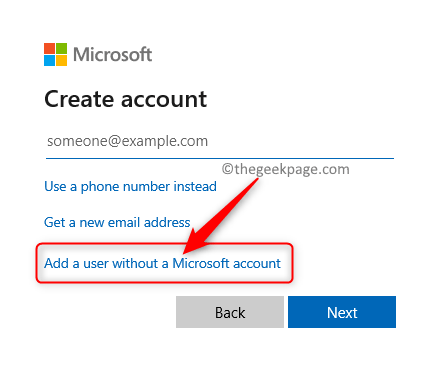
Masukkan semua butiran yang diperlukan untuk membuat pengguna baru di halaman ini (nama pengguna, kata laluan, dan soalan keselamatan).
Klik pada Seterusnya Untuk menyelesaikan proses penciptaan akaun tempatan.
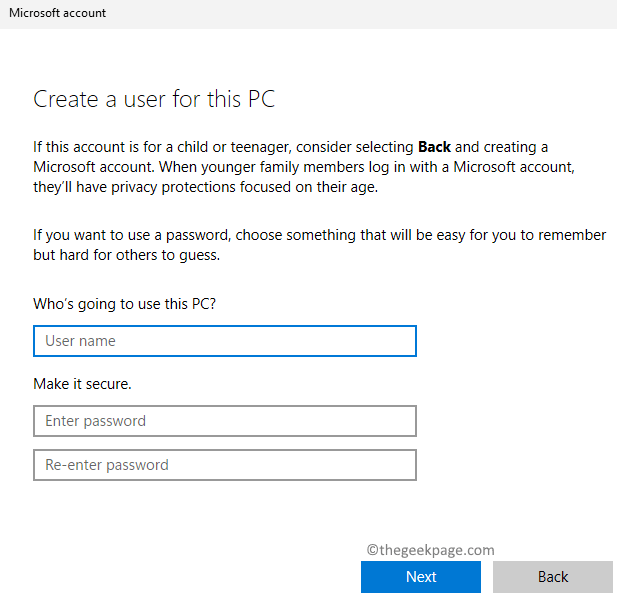
4. Setelah anda membuat profil pengguna baru, log keluar dari akaun semasa anda.
Log masuk lagi menggunakan profil yang baru dibuat dari skrin kunci Windows.
Periksa sama ada masalah diselesaikan.
Betulkan 7 - Matikan Cortana
1. Tekan Windows + i untuk membuka Tetapan aplikasi.
Di panel kiri, pilih Aplikasi tab.
Bergerak ke kanan dan klik pada kotak yang dilabelkan Aplikasi & ciri-ciri.
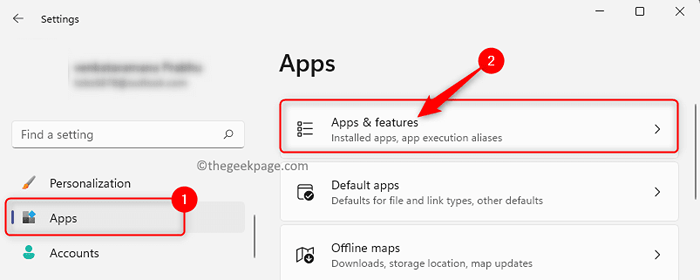
2. Pada Apl & Ciri halaman, taipkan teks Cortana di kotak teks di bawah Senarai aplikasi.
Sekarang, klik pada Menu tiga titik dikaitkan dengan Cortana aplikasi dan pilih Pilihan lanjutan.
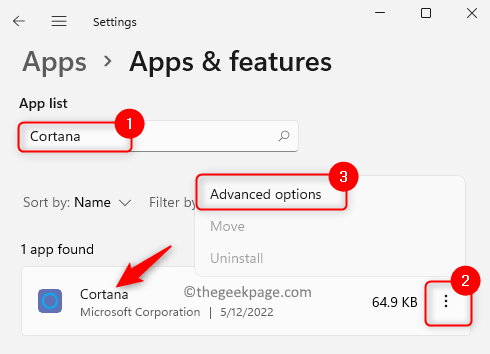
3. Pada Pilihan lanjutan halaman, tatal dan cari bahagian yang dinamakan Berjalan di log masuk.
Di sini, matikan togol di bawah Cortana untuk melumpuhkannya.
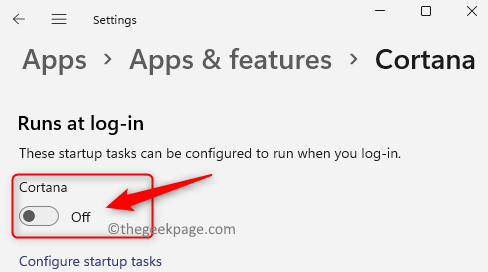
4. Mula semula komputer anda.
Buka fail Excel dan lihat apakah ralat diselesaikan.
Betulkan 8 - Tukar pencetak lalai
1. Ketik pada Tingkap Kunci pada papan kekunci dan taip anda pencetak di kotak carian.
Klik pada Pencetak & Pengimbas dalam hasil carian yang dipaparkan.
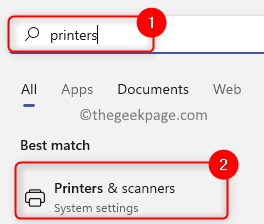
2. Pada Pencetak & Pengimbas halaman Senarai semua pencetak yang ditambahkan ke komputer anda akan dipaparkan.
Pilih pencetak yang ingin anda tetapkan sebagai lalai.
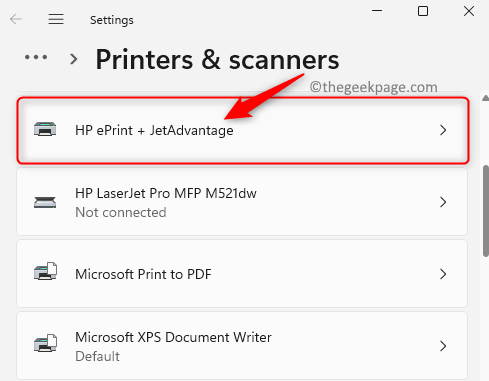
Di halaman pencetak yang dipilih, klik pada Tetapkan sebagai lalai butang untuk menetapkan pencetak tertentu sebagai lalai.
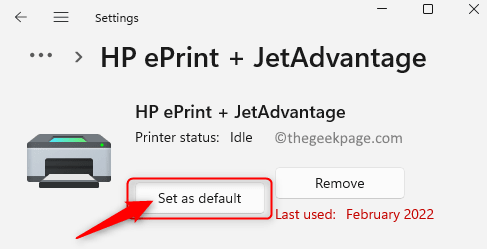
Mana -mana pencetak maya dalam senarai seperti Microsoft Print ke PDF atau Microsoft XPS Document Writer juga boleh ditetapkan sebagai lalai.
3. Selepas pencetak lalai diubah, periksa sama ada ralat masih berterusan.
Betulkan 9 - Tutup sebarang aplikasi latar belakang yang tidak penting
Ini adalah salah satu penyelesaian yang paling jelas seperti yang ditunjukkan dalam mesej ralat untuk menutup aplikasi lain. Seperti yang ditunjukkan dalam mesej ralat, anda boleh cuba menutup aplikasi latar belakang lain di PC anda yang tidak diperlukan pada masa itu.
1. Tekan Windows + x gabungan kunci untuk membuka menu konteks untuk Mula butang.
Dalam menu yang muncul terbuka, klik Tugas Pengurus.
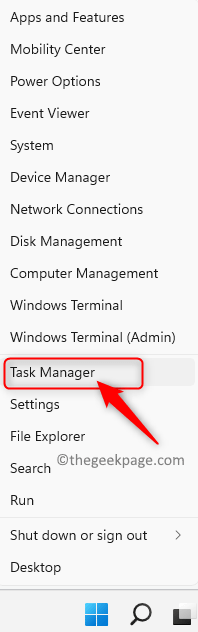
2. Sekali Pengurus Tugas terbuka, pergi ke Proses tab.
Cari aplikasi yang perlu ditutup dan tidak penting.
Klik kanan pada ini permohonan dan pilih pilihan Tugas akhir.
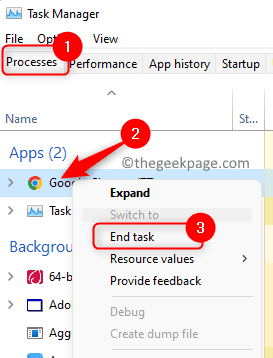
Dengan cara yang sama, tamatkan semua aplikasi yang tidak penting yang sedang berjalan.
3. Buka fail Excel anda dan periksa sama ada masalahnya diperbaiki.
Betulkan 10 - Jalankan Excel dengan keistimewaan pentadbiran
1. Klik pada Butang Start Windows pada bar tugas anda.
Jenis Excel di kotak carian.
Klik kanan pada Excel pintasan aplikasi dan pilih pilihan Jalankan sebagai pentadbir.
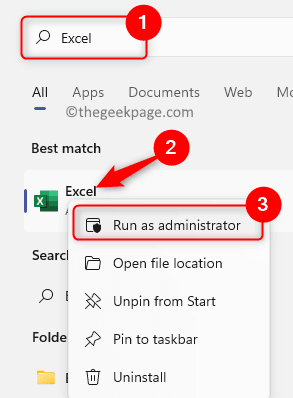
Periksa sama ada Excel dibuka tanpa kesilapan ingatan.
2. Sekiranya ini membetulkan ralat pada sistem anda, maka ikuti langkah -langkah untuk membuat Excel selalu berjalan sebagai pentadbir.
Carian untuk Excel Menggunakan bar carian Windows seperti dalam Langkah 1.
Kemudian, Klik kanan pada Excel ikon dan pilih Buka lokasi fail.
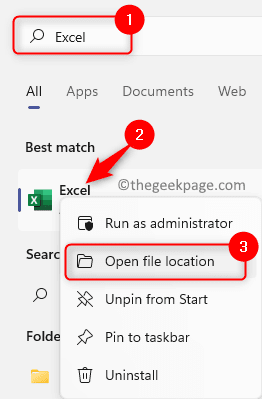
Dalam folder ini, Klik kanan pada Pintasan Excel dan sekali lagi pilih pilihan Buka lokasi fail.
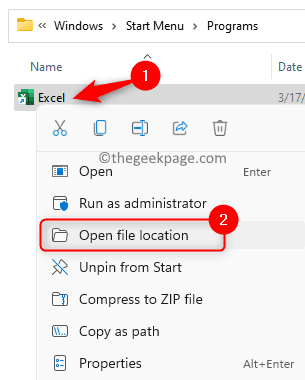
Ini membawa anda ke Excel.Fail exe dalam pemacu c. Jalan Excel.Exe pada sistem kami adalah C: \ Program Files \ Microsoft Office \ root \ office16.
Klik kanan pada fail ini dan pilih Sifat.
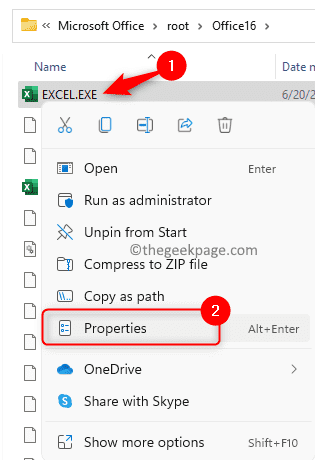
Di dalam Sifat tetingkap, pergi ke Keserasian tab.
Di sini, periksa kotak di sebelah Jalankan program ini sebagai pentadbir di dalam Tetapan seksyen.
Klik pada Memohon Dan kemudian okey untuk menggunakan tetapan untuk pengguna semasa.
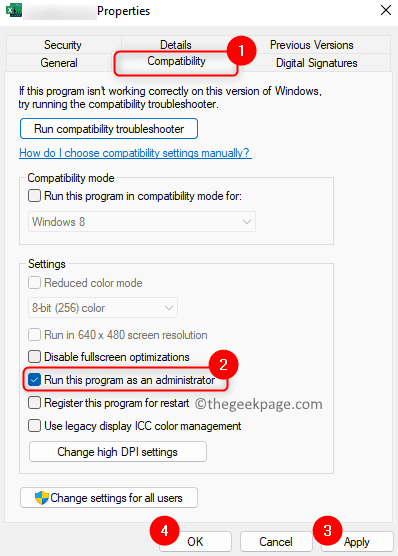
Lancarkan fail Excel anda dan periksa sama ada fail dibuka tanpa sebarang ralat.
Betulkan 11 - Togol mod pertukaran data dinamik (DDE)
1. Buka MS Excel.
Pergi ke Fail Menu.
Pilih Pilihan di panel kiri.
2. Di dalam Pilihan Excel tetingkap, klik pada Lanjutan tab.
Tatal ke bawah di sebelah kanan sehingga anda sampai Umum seksyen.
Di sini, periksa kotak di sebelah pilihan Abaikan aplikasi lain yang menggunakan Exchange Data Dinamik (DDE).
Klik pada okey.
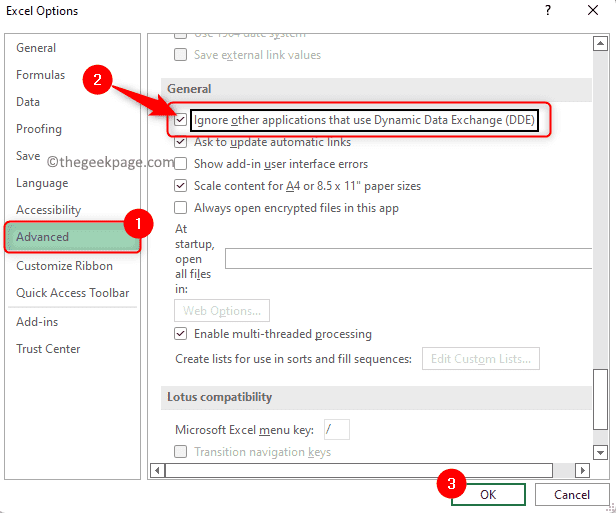
Tutup aplikasi Excel.
3. Pelancaran semula Excel.
Pergi ke Lanjutan tab di Tetingkap Opsyen Excel seperti yang disebutkan di atas.
Sekarang, Nyahtanda pilihan Abaikan aplikasi lain yang menggunakan Exchange Data Dinamik (DDE) untuk melumpuhkannya.
Klik pada okey.
Keluar dan mulakan semula Microsoft Excel.
Anda tidak sepatutnya melihat kesalahannya lagi.
Betulkan 12 - Kemas kini Windows
1. Tekan Tingkap + I untuk membuka Tetapan aplikasi.
Di halaman ini, pilih Kemas kini Windows tab di panel kiri.
2. Bergerak ke sebelah kanan dan klik pada Menyemak kemas kini butang.

Windows akan memulakan carian kemas kini dan muat turun jika terdapat kemas kini yang tersedia.
Sebaik sahaja proses kemas kini Windows selesai, mulakan semula komputer anda dan periksa ralat dengan fail Excel yang bermasalah.
Betulkan 13 - Dapatkan Microsoft Office anda dikemas kini
1. Buka aplikasi MS Office sama ada Excel atau Word atau PowerPoint.
Klik pada Akaun tab di bahagian bawah di panel kiri.

Sekarang, klik pada kotak Pilihan kemas kini di sebelah Kemas kini pejabat.
Dalam menu konteks yang dibuka, pilih Mengemas kini sekarang.
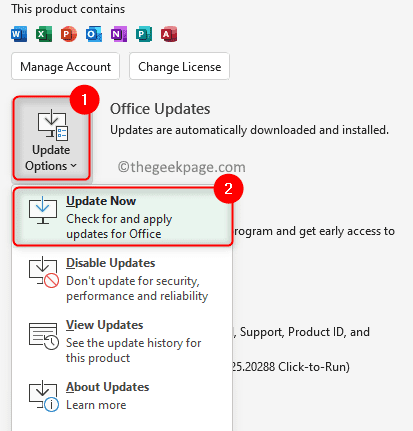
2. Pejabat mula mencari kemas kini terkini.
Sekiranya ada kemas kini baru ke pejabat, maka simpan dan tutup tugas yang berterusan untuk memulakan kemas kini.
Setelah kemas kini selesai, periksa apakah masalahnya diselesaikan.
Betulkan 14 - Membaiki Microsoft Office
1. Tekan Windows + R untuk membuka Jalankan dialog.
Jenis MS-SETTINGS: AppsFeatures dan memukul Masukkan untuk membuka Apl & Ciri.

2. Di halaman ini, taipkan Microsoft Office/Microsoft 365 (berdasarkan versi yang anda gunakan) di kotak teks di bawah Senarai aplikasi.
Setelah hasil carian dipaparkan, klik pada Menu tiga titik di hujung kanan Microsoft 365 aplikasi dan pilih Mengubah suai.
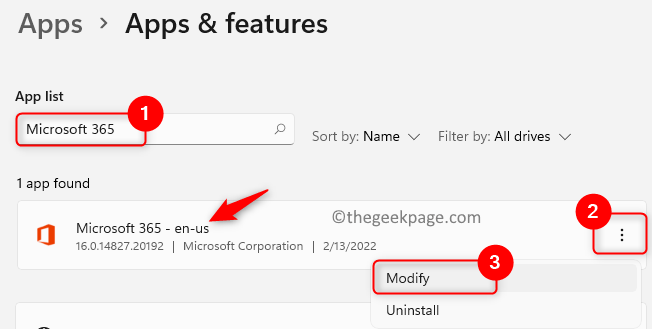
3. Tetingkap pembaikan muncul terbuka bertanya bagaimana anda ingin membaiki pejabat.
Di sini, pilih pilihan Pembaikan cepat.
Klik pada Pembaikan butang.

Akhirnya, sekali lagi klik pada Pembaikan butang untuk memulakan proses.
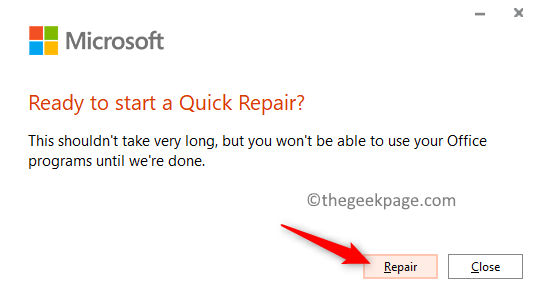
Pembaikan cepat berjalan lebih cepat tetapi hanya menggantikan fail pejabat yang rosak.
4. Mula semula PC anda dan periksa sama ada masalahnya diperbaiki.
Sekiranya ralat masih dilihat, maka lakukan Pembaikan dalam talian dengan memilih pilihan pembaikan dalam talian di Langkah 3 di atas dan teruskan prosesnya. Ini adalah proses yang panjang tetapi memerlukan sambungan internet kerana ia menyahpasang dan membaiki pejabat lengkap.
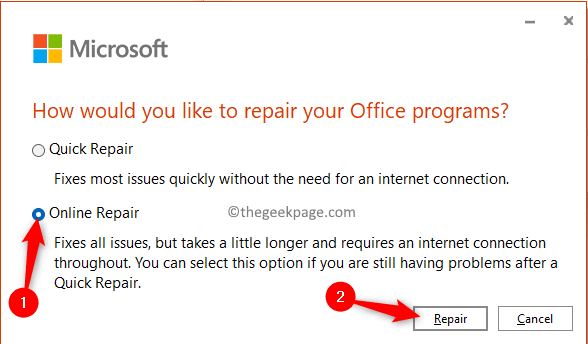
Itu sahaja!!
Terima kasih untuk membaca. Kami berharap anda kini dapat melancarkan Excel tanpa sebarang kesilapan.
Adakah anda menemui perbaikan dalam artikel ini bermaklumat dan membantu dalam menyelesaikannya Tidak cukup memori untuk menjalankan Microsoft Excel Ralat pada PC Windows 11 anda? Tolong beritahu kami penetapan yang berfungsi untuk anda dalam komen di bawah.
- « Ralat dalaman tidak dapat membuat direktori sementara [diselesaikan]
- Cara membuat dan mencetak label alamat Avery dalam Microsoft Word »

