Ralat dalaman tidak dapat membuat direktori sementara [diselesaikan]
![Ralat dalaman tidak dapat membuat direktori sementara [diselesaikan]](https://ilinuxgeek.com/storage/img/images_1/internal-error-cannot-create-temporary-directory-[solved].png)
- 1288
- 214
- Jerome Quitzon
Sistem Windows membolehkan pengguna memasang pelbagai jenis aplikasi pada sistem anda menggunakan fail yang boleh dilaksanakan/persediaan. Baru -baru ini ramai pengguna Windows mula mengadu bahawa mereka menerima ralat yang disebut Ralat Dalaman: Tidak dapat membuat direktori sementara pada sistem mereka semasa cuba memasang sebarang aplikasi menggunakan fail yang boleh dilaksanakan. Masalahnya bukan sahaja terhad kepada ini tetapi juga menghalang pengguna untuk melancarkan aplikasi sedia ada juga yang dipasang pada sistem Windows.
Beberapa sebab yang mungkin disenaraikan di bawah.
- Tiada keistimewaan pentadbir diberikan semasa menjalankan fail yang boleh dilaksanakan untuk pemasangan.
- Tidak sah atau jalan yang berbeza diberikan kepada pemboleh ubah TMP.
- Fail sistem yang rosak
- Tetapan kawalan mungkin telah diubah untuk folder temp
Sekarang mari kita lihat bagaimana ralat ini dapat diperbaiki menggunakan penyelesaian yang diberikan di bawah dalam artikel ini.
Penyelesaian - Cuba pulihkan sistem anda pada sistem Windows anda untuk kembali ke titik terakhir yang disimpan.
Isi kandungan
- Penyelesaian 1 - Periksa laluan pembolehubah TMP & Temp
- Penyelesaian 2 - Jalankan fail yang boleh dilaksanakan sebagai admin
- Penyelesaian 3 - Lakukan CHKDSK pada sistem anda
- Penyelesaian 4 - Berikan laluan folder yang baru dibuat ke pembolehubah temp & TMP
- Penyelesaian 5 - Tukar Akses Kebenaran ke Kawalan Penuh untuk Folder Temp
Penyelesaian 1 - Periksa laluan pembolehubah TMP & Temp
Kadang -kadang, jika jalan tidak sah atau merujuk kepada beberapa direktori lain dan bukannya folder sementara dari sistem anda untuk salah satu pembolehubah persekitaran yang dipanggil TMP & Temp, maka ralat ini dijangka berlaku. Oleh itu, kami mengesyorkan anda menyemak jalan yang diberikan kepada pembolehubah TMP & Temp menggunakan langkah -langkah yang diberikan di bawah.
Langkah 1: Buka tetingkap Properties Sistem pada sistem anda dengan menekan The Tingkap dan r kunci ke buka The Jalankan kotak arahan.
Langkah 2: Kemudian taipkan SystemPropertiesAdvanced di kotak teks dan memukul Masukkan kunci.
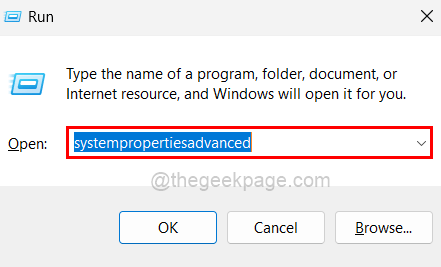
Langkah 3: Ini membuka sifat sistem dengan tab lanjutan.
Langkah 4: Klik Pembolehubah persekitaran pilihan di bahagian bawah tetingkap seperti yang ditunjukkan dalam gambar di bawah.
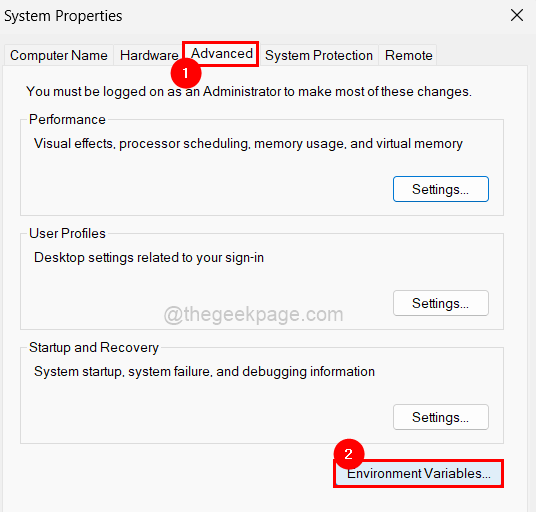
Langkah 5: Dalam tetingkap Pembolehubah Alam Sekitar yang muncul di skrin, Klik dua kali pada Temp pembolehubah di bawah Pembolehubah pengguna seksyen.
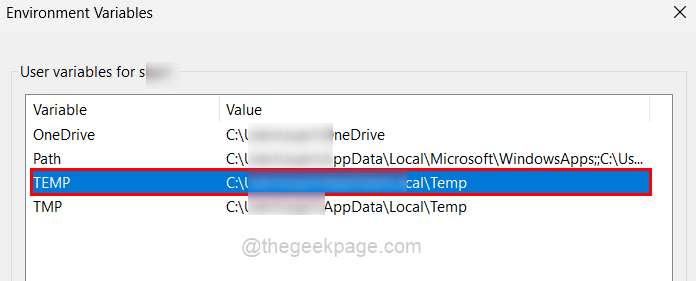
Langkah 6: Sekarang taipkan garis di bawah di Nilai berubah -ubah kotak teks dan ketik okey.
%Userprofile%\ appdata \ local \ temp
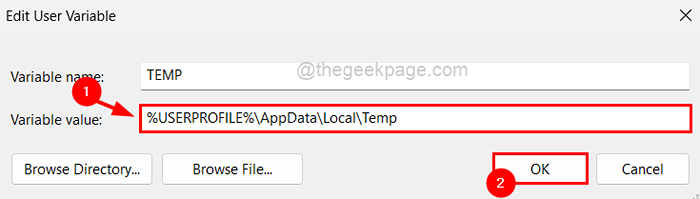
Langkah 7: Lakukan perkara yang sama untuk TMP pembolehubah juga.
Langkah 8: Kemudian klik okey pada tetingkap pembolehubah persekitaran untuk menutupnya.
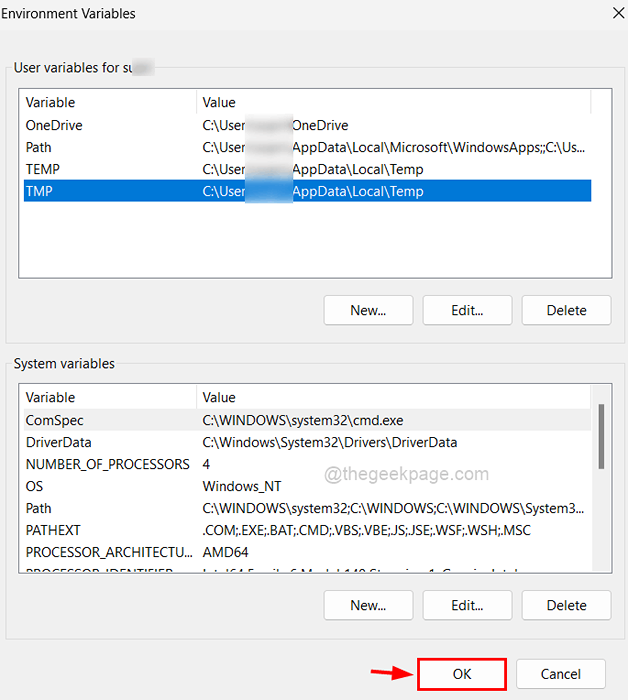
Langkah 9: Sekarang tutup tetingkap Sistem Properties dan mulakan semula sistem.
Selepas sistem bermula, periksa sama ada masalah diselesaikan. Sekiranya tidak, cubalah penyelesaian lain di bawah.
Penyelesaian 2 - Jalankan fail yang boleh dilaksanakan sebagai admin
Apabila anda menggunakan akaun pentadbir semasa log masuk ke sistem anda, kebanyakan kerja lancar dan tidak menimbulkan masalah. Tetapi isu -isu tertentu muncul apabila anda telah log masuk dengan akaun pengguna di sistem. Oleh itu, mari kita lihat bagaimana untuk menjalankan fail yang boleh dilaksanakan sebagai pentadbir semasa anda masih dengan akaun pengguna.
Langkah 1: Pergi ke folder atau desktop di mana anda mempunyai fail yang boleh dilaksanakan untuk memasang aplikasi.
Langkah 2: Sekarang Klik kanan pada Fail yang boleh dilaksanakan dan pilih Jalankan sebagai pentadbir dari menu konteks seperti yang ditunjukkan di bawah.
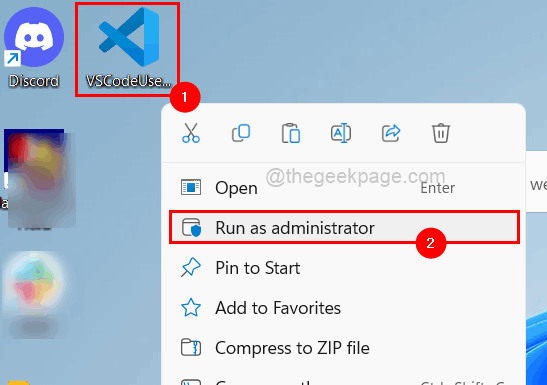
Langkah 3: Seterusnya ikuti arahan di skrin untuk menyelesaikan proses pemasangan tanpa sebarang kesilapan.
Penyelesaian 3 - Lakukan CHKDSK pada sistem anda
Langkah 1: Buka arahan arahan pada sistem anda. Pertama, tekan Tingkap dan R kekunci bersama buka The Jalankan kotak arahan.
Langkah 2: Kemudian taipkan cmd di dalam Jalankan kotak dan tekan Ctrl + Shift + Enter Kekunci semua bersama sekaligus yang membuka tetingkap Prompt Command sebagai admin.
CATATAN: Anda harus menerima arahan UAC dengan mengklik Ya.
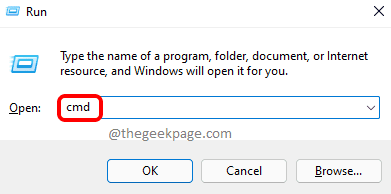
Langkah 3: Taipkan baris di bawah dalam arahan arahan dan tekan Masukkan kunci untuk melaksanakannya.
Chkdsk /x /f /r
Langkah 4: Di sini ia melemparkan mesej pada tetingkap Prompt Command yang mengatakan "CHKDSK tidak dapat dijalankan kerana jumlahnya digunakan oleh proses lain. Adakah anda ingin menjadualkan kelantangan ini untuk diperiksa pada masa akan datang sistem dimulakan semula? (Y/n)".
Langkah 5: Sekarang taipkan Y dan memukul Masukkan kunci.
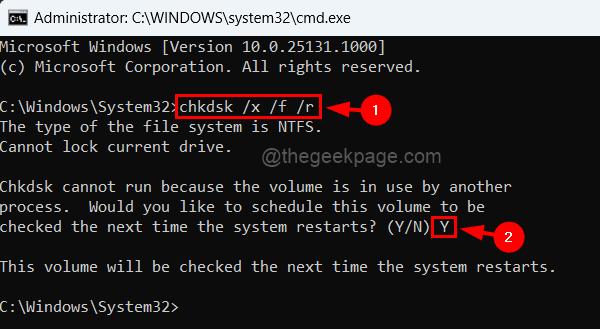
Langkah 6: Anda boleh menutup tetingkap Prompt Command.
Langkah 7: Mulakan semula sistem supaya CHKDSK akan mula memeriksa kesilapan dan membetulkannya.
Langkah 8: Setelah sistem menyelesaikannya dan dimulakan, periksa apakah masalah itu dapat diselesaikan.
Penyelesaian 4 - Berikan laluan folder yang baru dibuat ke pembolehubah temp & TMP
Langkah 1: Buka C: \ Pandu di komputer anda.
Langkah 2: Buat folder baru di C: \ Drive dengan mengklik Baru Menu dropdown dan memilih Folder dari menu.
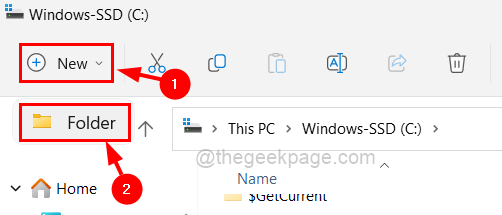
Langkah 3: Kemudian namakannya ke Temp.
Langkah 4: Sekarang anda boleh menutup folder C: \ Drive.
Langkah 5: Selepas ini, anda harus membuka Jalankan kotak arahan dengan menekan Windows + R Kekunci bersama.
Langkah 6: Setelah kotak lari muncul, taipkan SystemPropertiesAdvanced di dalamnya dan ketik di Masukkan kunci.
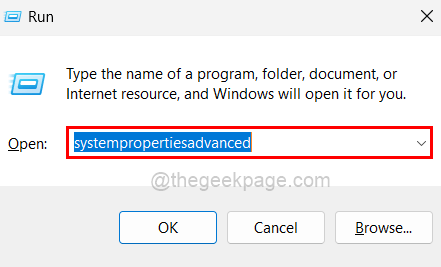
Langkah 7: Ini akan membuka tetingkap Sistem Properties.
Langkah 8: Sekarang buka tetingkap Pembolehubah Alam Sekitar dengan mengklik Pembolehubah persekitaran di bahagian bawah tetingkap seperti yang ditunjukkan di bawah.
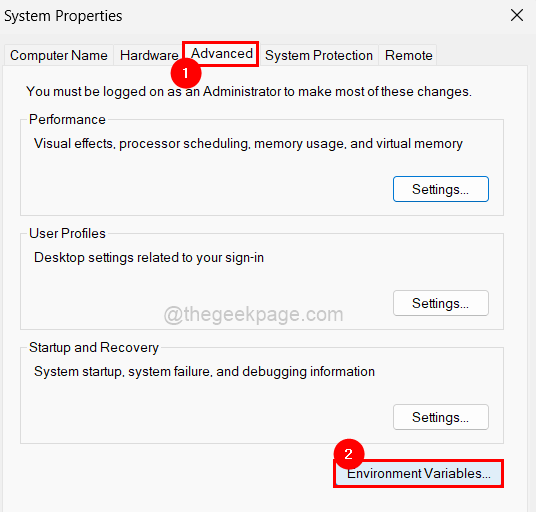
Langkah 9: Klik dua kali pada Temp pemboleh ubah yang ada di bahagian pembolehubah pengguna di bahagian atas seperti yang ditunjukkan di bawah.
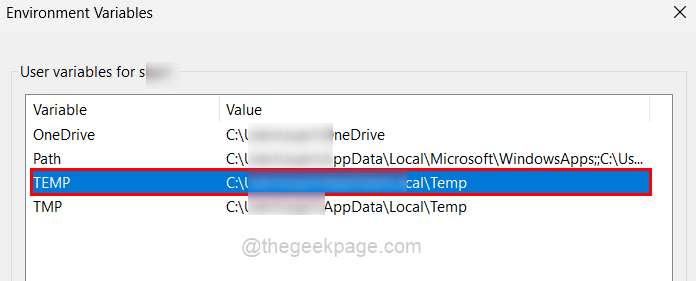
Langkah 10: Kemudian, masukkan baris di bawah dalam kotak teks nilai berubah -ubah dan klik okey.
C: \ temp
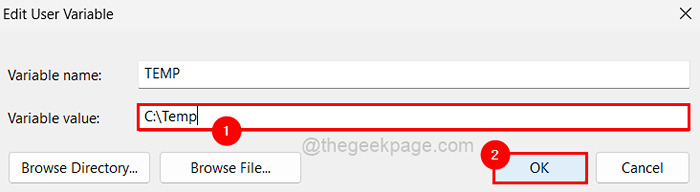
Langkah 11: Sekarang anda harus mengulangi perkara yang sama dengan TMP pemboleh ubah di bawah bahagian pembolehubah pengguna.
Langkah 12: Kemudian, tutup semua tingkap yang dibuka dengan mengklik okey.
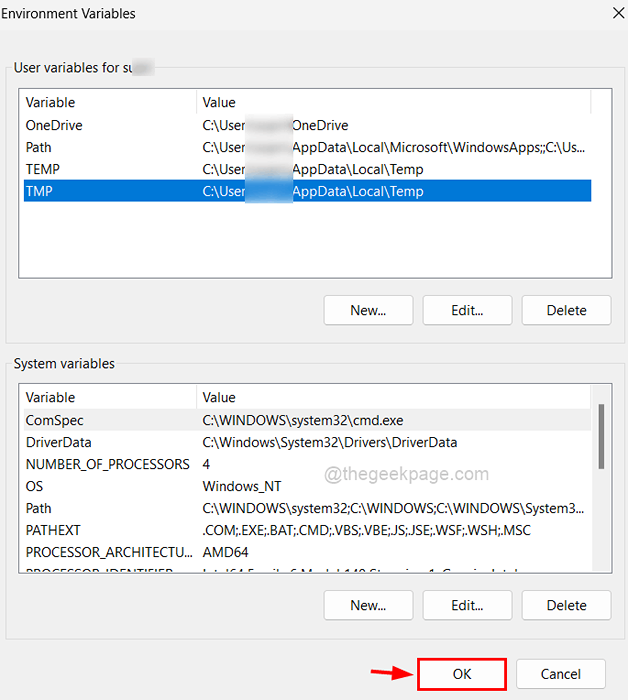
Penyelesaian 5 - Tukar Akses Kebenaran ke Kawalan Penuh untuk Folder Temp
Langkah 1: Buka The Tingkap folder melalui Jalankan kotak. Pertama tekan Tingkap dan R Kekunci bersama yang membuka kotak lari.
Langkah 2: Kemudian taipkan C: \ windows di kotak teks larian dan tekan Masukkan kunci.
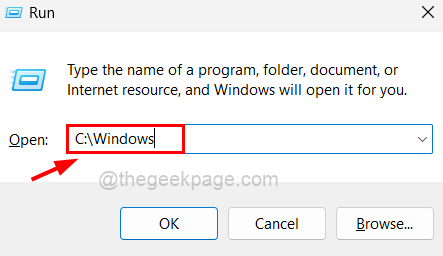
Langkah 3: Seterusnya Setelah folder Windows dibuka, cari folder yang dinamakan Temp dan Klik kanan di atasnya.
Langkah 4: Sekarang pilih Sifat pilihan dari menu konteks seperti yang ditunjukkan di bawah.
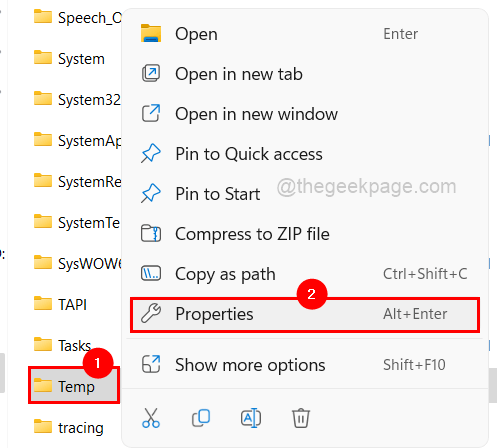
Langkah 5: Di tetingkap Properties, anda harus pergi ke Keselamatan tab dengan mengklik padanya.
Langkah 6: Kemudian, untuk menukar keizinan yang anda perlukan untuk pergi ke tetingkap Tetapan Lanjutan dengan mengklik Lanjutan butang di bahagian bawah seperti yang ditunjukkan di bawah.
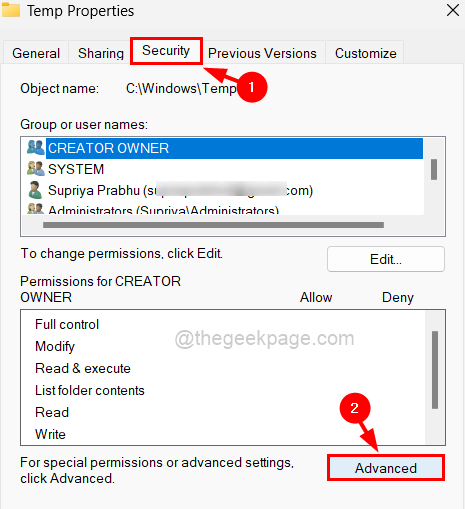
Langkah 7: Pastikan anda berada di Keizinan tab di tetingkap Tetapan Keselamatan Lanjutan.
Langkah 8: Klik dua kali pada Pengguna Dari senarai yang diberikan di bawah tab Kebenaran untuk membuka tetingkap Kebenarannya.
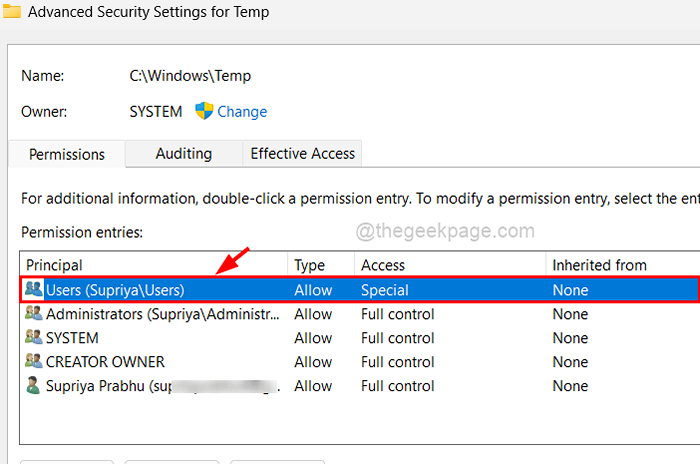
Langkah 9: Sekarang periksa Kawalan penuh kotak semak dengan mengklik padanya sekali dan kemudian secara automatik sisa kotak semak seperti Modify, Baca & Laksanakan, dll. akan diperiksa seperti yang ditunjukkan dalam gambar di bawah.
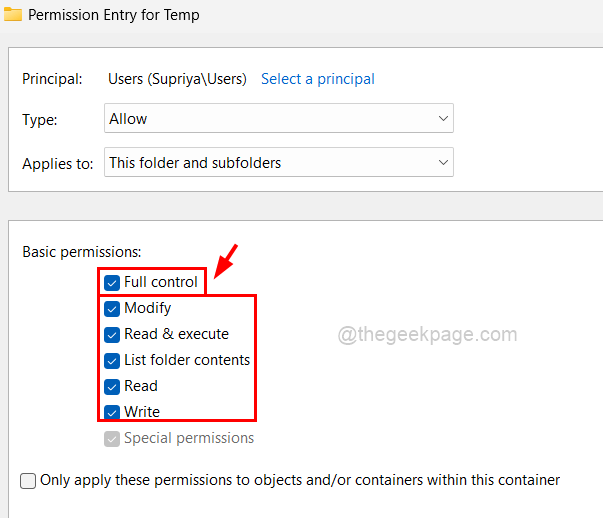
Langkah 10: Setelah selesai klik okey.
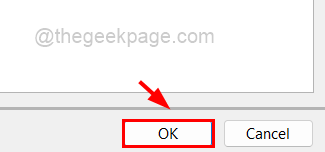
Langkah 11: Kemudian tutup tetingkap Properties dengan mengklik Memohon dan okey.
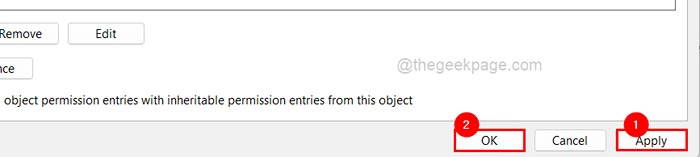
- « Cara Mencari dan Mendapatkan Hanya Fail Video Dalam Penjelajah Fail Windows 11/10
- Cara Memperbaiki Memori Tidak Cukup Untuk Menjalankan Microsoft Excel »

