Cara membuat dan mencetak label alamat Avery dalam Microsoft Word
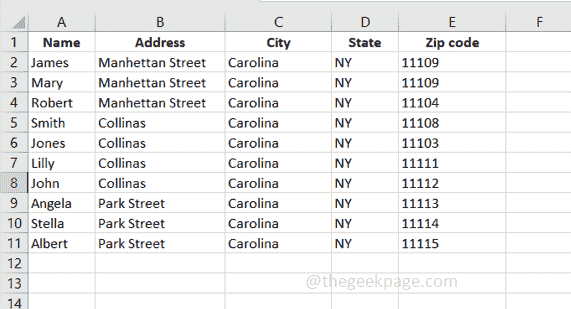
- 3474
- 1009
- Clarence Tromp
Sekiranya anda perlu membuat label alamat Avery menggunakan Microsoft Word maka artikel ini membantu anda melakukannya. Anda tidak perlu memuat turun atau mempunyai perisian tambahan. Menggunakan Microsoft Word, mudah untuk membuat dan mencetak label. Marilah kita melihat butiran mencetak label alamat avery.
Cara membuat dan mencetak label alamat avery
Langkah 1: Untuk memulakan, saya mempunyai Microsoft Excel yang mempunyai nama, alamat, bandar, negeri, dan kod zip sebagai tajuk lajur dan beberapa contoh data yang disimpan di dalamnya. Kami akan menggunakan data ini lebih lanjut sebagai maklumat alamat dalam label.
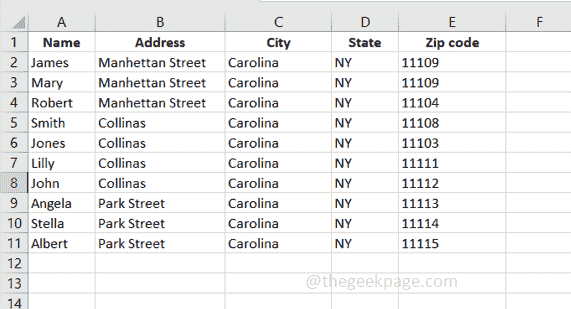
Langkah 2: Buka Microsoft Word, dan klik Fail Menu dan klik pada Dokumen kosong Untuk membuat dokumen Microsoft Word baru.

Langkah 3: Klik pada Surat tab di bahagian atas dokumen perkataan.

Langkah 4: Klik Mulakan gabungan mel Dan dari dropdown pilih Label

Langkah 5: Nampaknya tetingkap Pilihan Label. Daripada Vendor label Dropdown Pilih Surat Avery AS
Langkah 6: Di bawah kotak nombor produk, pilih nombor produk yang sesuai dengan mengklik padanya. Nombor produk adalah nombor empat atau lima angka yang biasanya ditunjukkan dalam cetakan di hadapan pembungkusan produk Avery. Di sini saya akan memilih Label alamat 5160
Langkah 7: Klik okey

Langkah 8: Sekarang, import data yang disimpan di Microsoft Excel ke Microsoft Word di mana reka bentuk di atas ditetapkan.
Langkah 10: Untuk berbuat demikian, pada dokumen Microsoft Word yang sama klik pada Pilih penerima yang ada dalam tab surat
Langkah 11: Dari senarai dropdown yang muncul pilih Gunakan senarai yang ada

Langkah 12: Sekarang semak lokasi di mana Microsoft Excel disimpan, pilih Excel dan klik pada Buka.
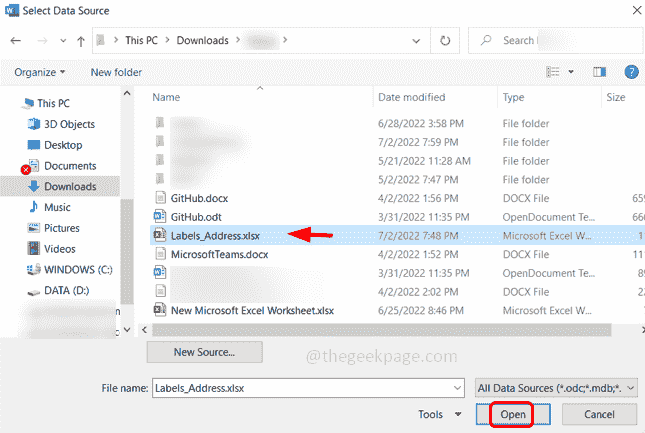
Langkah 13: Nampaknya tetingkap Meja Pilih, pilih Excel lembaran yang mempunyai data yang diperlukan disimpan dan pastikan Tandakan The kotak semak Di samping 'baris pertama data mengandungi tajuk lajur' kerana kami telah menetapkan tajuk lajur dalam Excel (nama, alamat, bandar, negeri, dan kod zip)
Langkah 14: Klik okey.
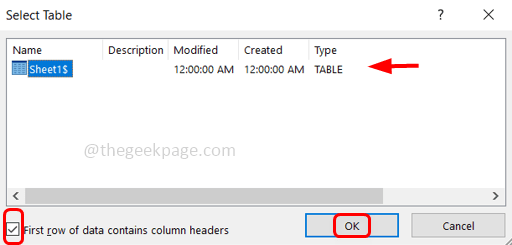
Langkah 15: Sekarang anda perlu menggabungkan medan, jadi klik Masukkan medan gabungan yang ada di Surat tab
Langkah 16: Masukkan medan gabungan digunakan untuk memasukkan nama, alamat, bandar, dan lain -lain dan jadi ia akan menjadi seperti nama di baris pertama, alamat di baris kedua, negeri bandar, kod zip di baris ketiga.
Langkah 17: Dari Masukkan medan gabungan Dropdown Pilih Nama dan memukul masukkan.
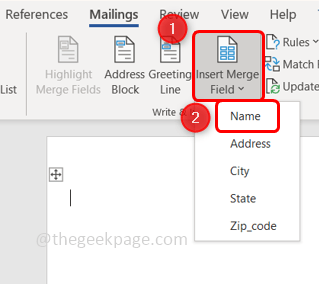
Langkah 18: Anda dapat melihat nama itu muncul dalam dokumen Word. Sekali lagi klik pada Masukkan medan gabungan, dari lungsur turun pilih Alamat.

Langkah 19: Klik Masukkan medan gabungan, dari lungsur turun pilih Bandar, Klik pada bar ruang dari papan kekunci untuk memberi ruang kemudian Pilih Negeri daripada Masukkan medan gabungan dropdown, berikan ruang kemudian pilih Kod zip dari medan gabungan sisipan
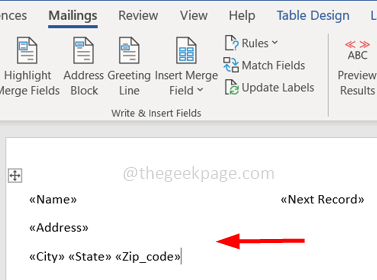
Langkah 20: Sekarang label pertama dalam Microsoft Word mempunyai semua tajuk lajur yang hadir di Excel.
Langkah 21: Begitu juga kami ingin mengemas kini semua label sehingga klik Kemas kini label yang ada dalam tab surat.
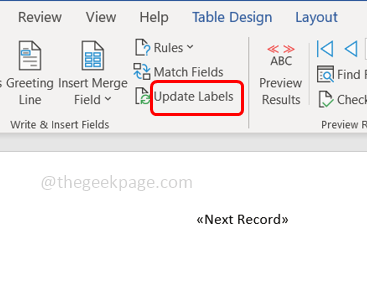
Langkah 22: Dengan berbuat demikian semua label dikemas kini.
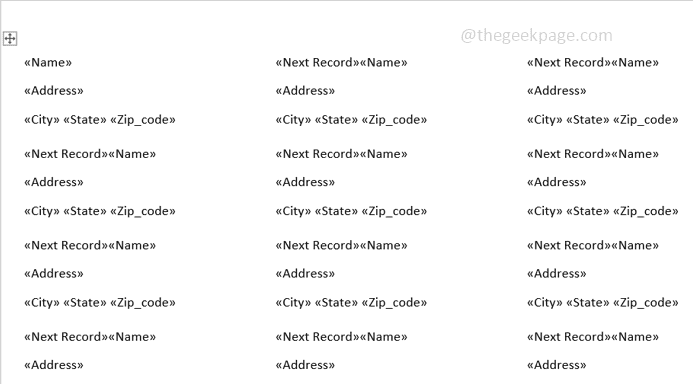
Langkah 23: Klik Hasil pratonton yang ada dalam tab surat.
Langkah 24: Sekarang semua label siap dengan data yang dikehendaki.
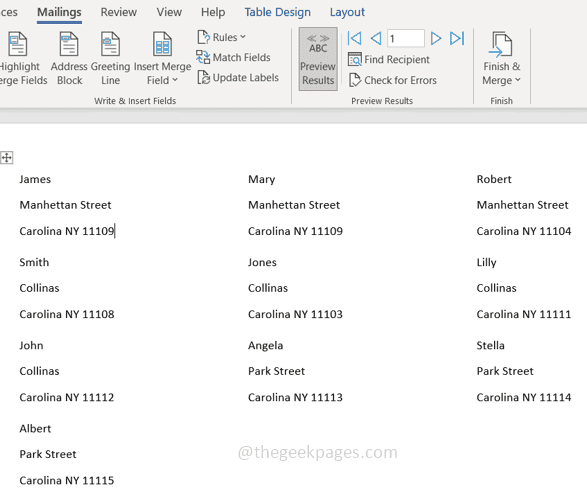
Langkah 25: Klik Selesai & bergabung dan pilih Edit dokumen individu dari senarai.
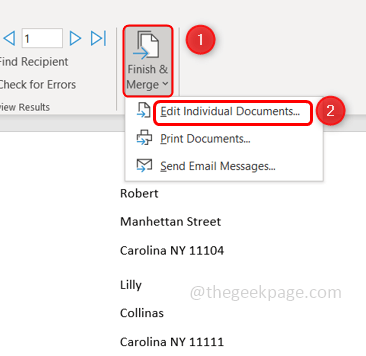
Langkah 26: Di tetingkap yang muncul klik pada radio butang selainnya Semua untuk menggabungkan semua rekod.
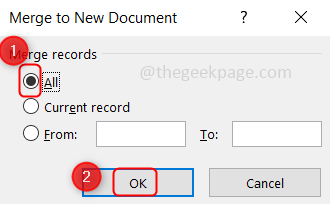
Langkah 27: Kertas label atau label surat siap dicetak. Tekan Ctrl+p Kekunci bersama untuk mendapatkan tetingkap cetak
Langkah 28: Pilih pencetak yang betul, dan kemudian klik cetakan. Ini akan mencetak label. Selesai!
Itu sahaja! Semoga artikel ini membantu. Terima kasih!!
- « Cara Memperbaiki Memori Tidak Cukup Untuk Menjalankan Microsoft Excel
- Cara Memperbaiki Tidak Dapat Menambah Barisan / Lajur Baru di Microsoft Excel »

