Cara Memperbaiki Tidak Dapat Menambah Barisan / Lajur Baru di Microsoft Excel
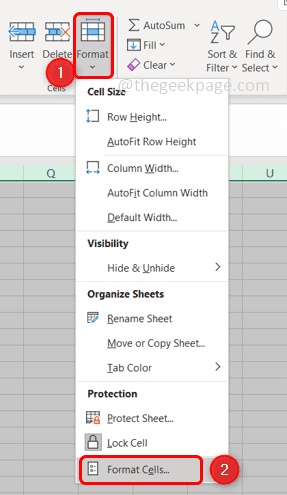
- 4813
- 429
- Noah Torp
Microsoft Excel digunakan untuk pelbagai perkara seperti pengiraan, membuat model, dan lain -lain. Beberapa operasi mungkin perlu menambah baris dan lajur. Tetapi sesetengah pengguna menghadapi masalah seperti tidak dapat membuat baris atau lajur baru di Excel. Berhenti di sini dan pergi melalui artikel ini yang menceritakan tentang kaedah yang berbeza untuk menyelesaikan masalah ini. Mari kita mulakan!
Isi kandungan
- Kaedah 1: Keluarkan perlindungan sel
- Kaedah 2: Unmerge sel
- Kaedah 3: Membongkar panel
- Kaedah 4: Sumber Fail Dipercayai
- Kaedah 5: Jelas baris/lajur yang tidak digunakan
- Kaedah 6: Gunakan VBA (Visual Basic untuk Aplikasi)
Kaedah 1: Keluarkan perlindungan sel
Langkah 1: Buka lembaran Excel yang anda hadapi dengan masalah. Pilih semua sel dari hamparan anda menggunakan Ctrl + a Kekunci bersama.
Langkah 2: Klik pada Format pilihan yang terdapat di tab rumah dan pilih sel format. Dari lungsur turun pilih Sel format
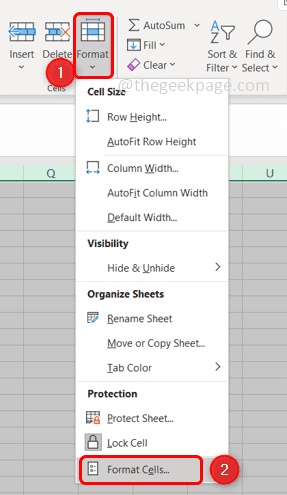
Langkah 3: Di bawah perlindungan tab, Nyahtanda kotak di sebelah Terkunci pilihan.
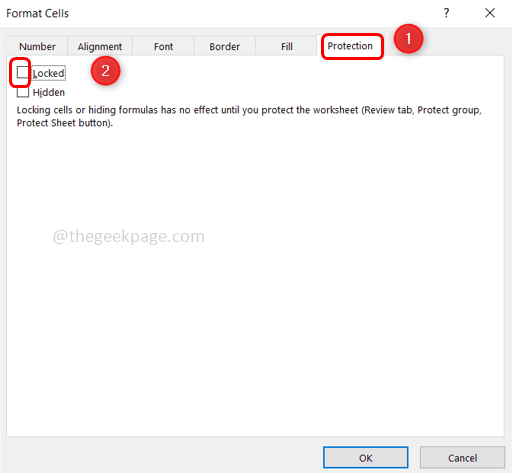
Langkah 4: Klik okey Untuk menyelamatkan perubahan.
Langkah 5: Klik pada Kajian tab dan klik pada Lindungi lembaran.
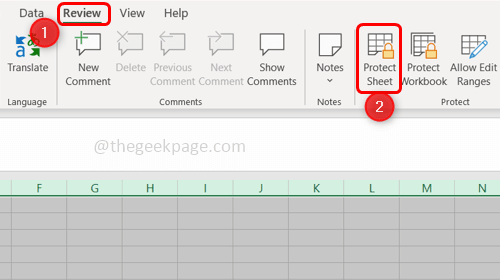
Langkah 6: Letakkan kata laluan anda untuk mengeluarkan perlindungan dari buku kerja dan simpan dengan menggunakannya Ctrl + s Kekunci bersama.
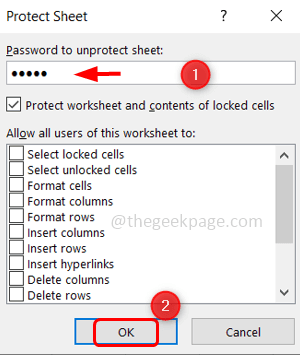
Langkah 7: Tutup Excel dan lagi buka ia. Sekarang anda boleh menambah/memasukkan baris atau lajur baru.
Kaedah 2: Unmerge sel
Langkah 1: Buka masalah Lembaran Kerja Excel dan periksa sama ada terdapat sel -sel yang digabungkan.
Langkah 2: Sekiranya terdapat lajur yang digabungkan, pilih tajuk lajur dan klik pada Gabungan & Pusat pilihan yang ada di tab rumah.
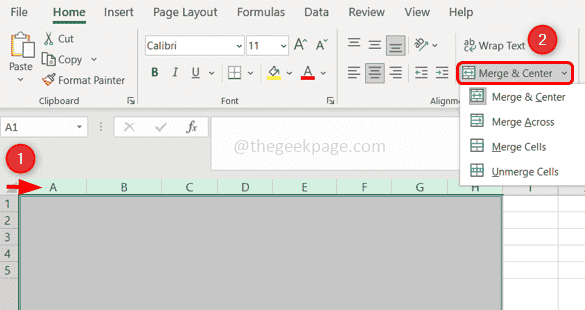
Langkah 3: Ulangi Langkah 2 untuk setiap lajur yang digabungkan.
Langkah 4: Sekiranya terdapat baris yang digabungkan, pilih The baris dan klik pada Gabungan & Pusat pilihan dari tab rumah.
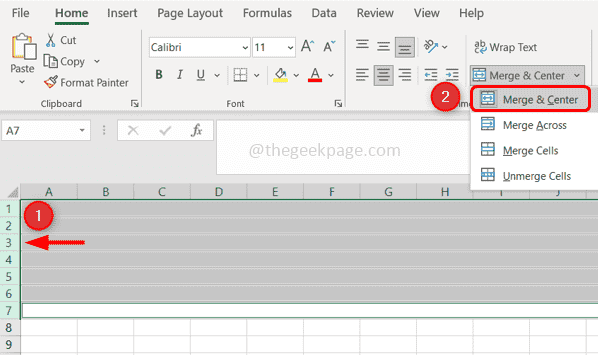
Langkah 5: Ulangi langkah 4 untuk setiap baris yang digabungkan.
Langkah 5: Simpan fail menggunakan Ctrl + s Kekunci bersama.
Langkah 6: Tutup Excel dan lagi buka dan periksa jika ralat diselesaikan.
Kaedah 3: Membongkar panel
Langkah 1: Buka spreadsheet yang menyusahkan dan klik pada Lihat tab dan pilih Membekukan panel
Langkah 2: Dari lungsur turun pilih Panes yang tidak jelas dan Simpan Fail anda menggunakan kekunci Ctrl + S
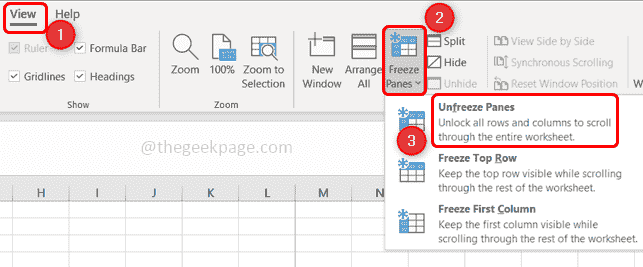
Langkah 3: Tutup dan buka semula fail Excel. Sekarang periksa jika anda boleh menambah baris/lajur.
Kaedah 4: Sumber Fail Dipercayai
Langkah 1: Buka fail Excel yang menyusahkan dan klik pada Fail tab di sudut kiri atas.
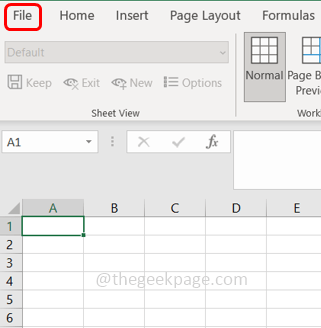
Langkah 2: Kemudian klik pada pilihan Dan kemudian pilih Pusat Amanah dari tingkap yang muncul.
Langkah 3: Di panel kanan klik pada Tetapan pusat yang dipercayai pilihan.
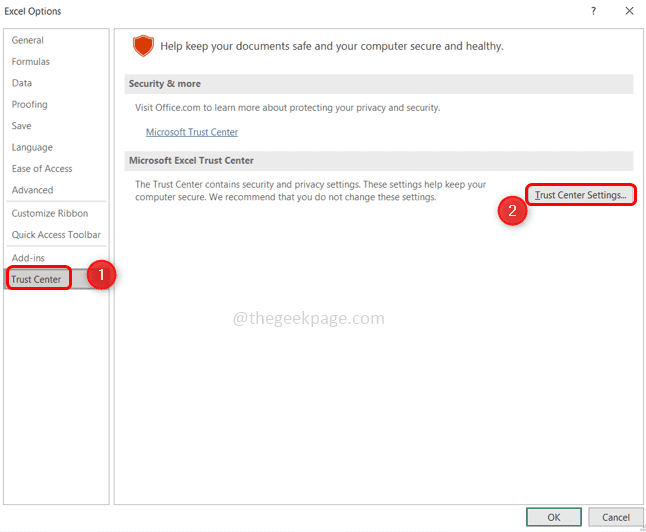
Langkah 4: Dari sebelah kiri, pilih Lokasi yang dipercayai. Klik pada Tambah lokasi baru pilihan.
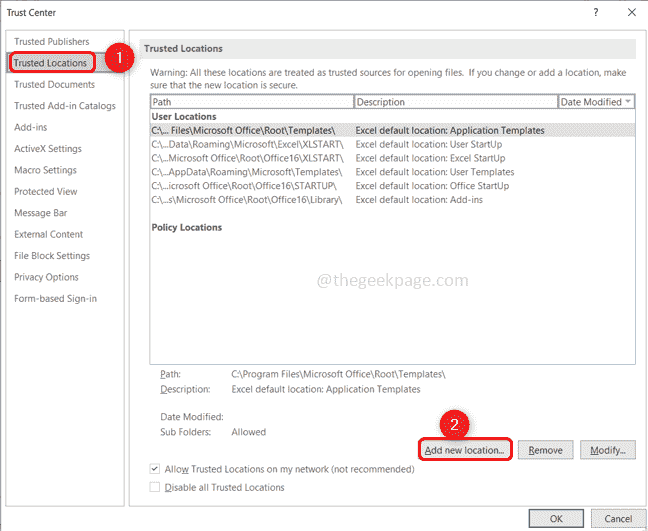
Langkah 5: Di tetingkap yang muncul semak imbas lokasi fail Excel anda.
Langkah 6: Klik OK
Langkah 7: Tutup fail Excel dan buka sekali lagi. Sekarang tambahkan baris/lajur baru.
Kaedah 5: Jelas baris/lajur yang tidak digunakan
Langkah 1: Buka spreadsheet Excel dan pilih semua lajur yang tidak digunakan sehingga lajur yang mempunyai data tidak termasuk lajur data menggunakan kekunci Shift + Ctrl bersama -sama dengan kekunci anak panah kanan.
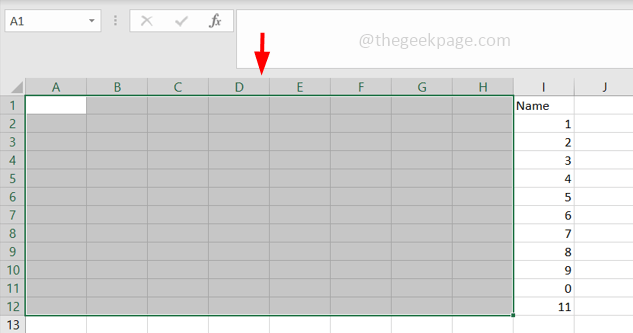
Langkah 2: Sekiranya anda melakukan kaedah ini untuk baris, pilih semua baris yang tidak digunakan sehingga baris yang mempunyai data tidak termasuk baris data menggunakan kekunci Shift + Ctrl bersama -sama dengan kekunci anak panah atas/bawah.
Langkah 3: Di tab Rumah, klik pada Sempadan dropdown, dan senarai akan muncul. Pilih Tiada sempadan dari senarai
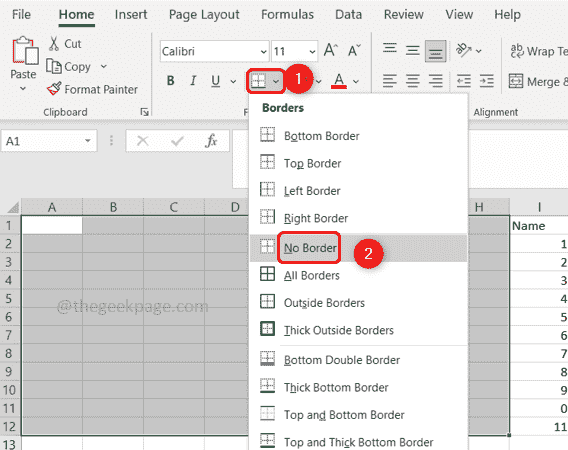
Langkah 4: Klik pada Warna tema dropdown dan pilih Tidak mengisi.
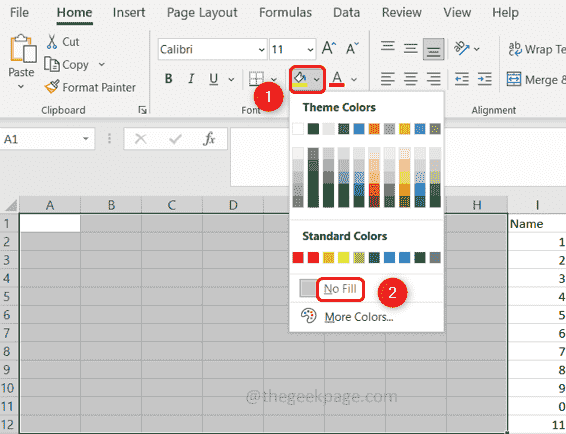
Langkah 5: Tekan Padam Kunci dari papan kekunci untuk mengeluarkan data yang dimasukkan secara tidak sengaja pada lajur yang tidak digunakan.
Langkah 6: Anda boleh pergi ke bahagian penyuntingan di tab Rumah.
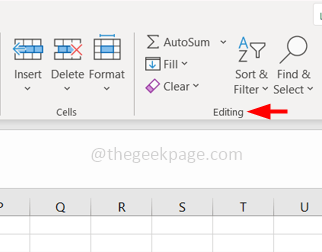
Langkah 7: Klik pada Jelas pilihan dan pilih Format yang jelas
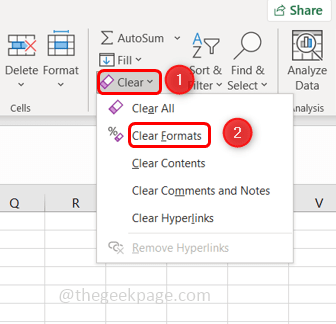
Langkah 8: Sekali lagi klik pada Jelas dan pilih Kosongkan semua.
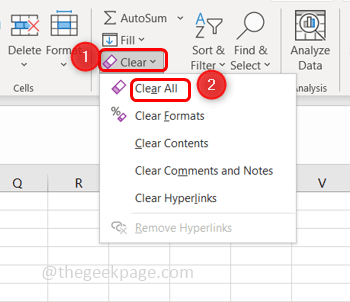
Langkah 9: Simpan perubahan menggunakan kekunci Ctrl + S. Tutup lembaran Excel dan buka sekali lagi dan periksa apakah masalah itu diselesaikan.
Kaedah 6: Gunakan VBA (Visual Basic untuk Aplikasi)
Langkah 1: Buka lembaran Excel yang mana anda menghadapi masalah, Klik kanan pada helaian.
Langkah 2: Klik pada Lihat kod pilihan.
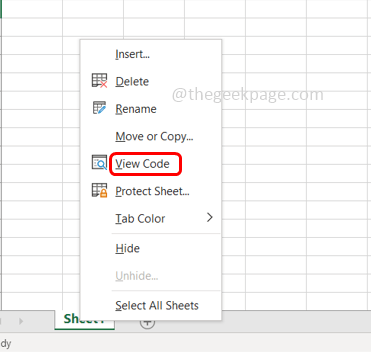
Langkah 3: Klik Ctrl + g untuk memaparkan segera tetingkap.
Langkah 4: Jenis ActiveSheet.Digunakanrange dan memukul masukkan.
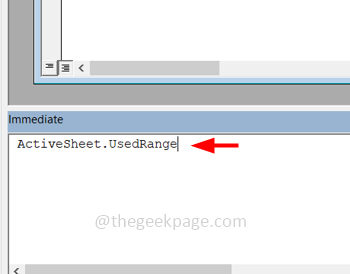
Langkah 5: Pilih Fail Tab dari bahagian atas dan klik Tutup dan kembali ke Microsoft Excel
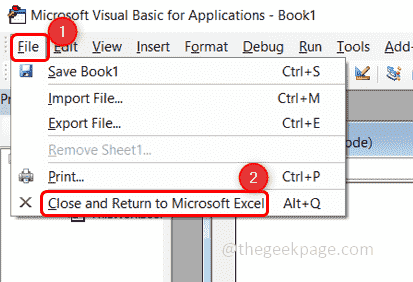
Langkah 6: Simpan fail. Tutup fail excel dan buka semula. Sekarang periksa jika anda boleh menambah baris/lajur.
Itu sahaja! Semoga artikel ini dapat membantu. Lakukan komen mengenai kaedah mana yang berfungsi untuk anda. Terima kasih!!
- « Cara membuat dan mencetak label alamat Avery dalam Microsoft Word
- Cara melumpuhkan tempat letak kereta teras pada Windows 10 »

