Cara Memperbaiki MSConfig Tidak Menyimpan Perubahan pada Windows 11/10
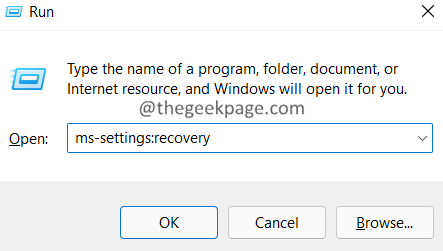
- 3985
- 1118
- Chris Little I
Katakan, anda mahu melakukan boot bersih sistem. Anda membuka utiliti msconfig dan membuat perubahan yang diingini. Setelah membuat perubahan, anda mengklik butang OK. Sebaik -baiknya, anda harus diminta dengan tingkap yang meminta kebenaran untuk Mulakan semula sistem.
Ramai pengguna melaporkan bahawa mereka tidak diminta dengan tetingkap yang meminta untuk memulakan semula sistem. Juga, perubahan yang dibuat tidak disimpan walaupun mengklik Apply dan OK dalam tetingkap Konfigurasi Sistem.
Walaupun, kami tidak pasti apa yang menyebabkan masalah ini. Mungkin disebabkan oleh beberapa aplikasi antivirus pihak ketiga yang mengganggu kerja msconfig atau kerana kekurangan kebenaran.
Sekiranya anda menghadapi masalah ini di sistem anda, jangan risau. Dalam artikel ini, kami telah mengkaji beberapa perbaikan untuk membantu anda menyingkirkan masalah ini.
Isi kandungan
- Betulkan 1: Boot Windows dalam mod selamat.
- Betulkan 2: Cuba buat perubahan dari akaun pentadbir baru.
- Betulkan 3: Keluarkan aplikasi antivirus/malware pihak ketiga dari sistem anda.
Betulkan 1: Boot Windows dalam mod selamat.
1. Buka Jalankan dialog menggunakan kunci Windows+R.
2. Masukkan arahan MS-STETINGS: Pemulihan, dan tekan Masukkan.
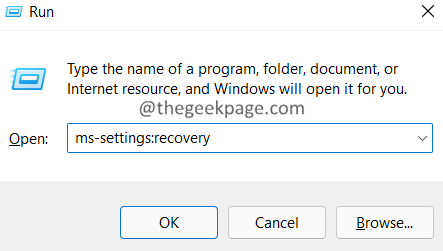
3. Di tetingkap pembukaan, klik pada Mula semula tiada butang di sebelah Permulaan lanjutan.
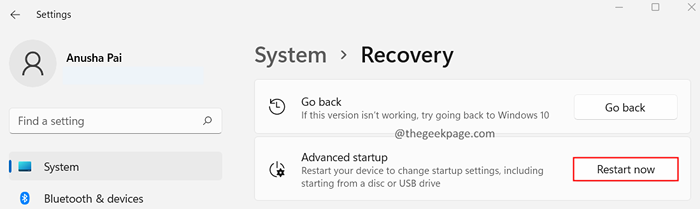
4. Anda dapat melihat Memilih pilihan tetingkap. Cari Menyelesaikan masalah Menggunakan anak panah di papan kekunci.
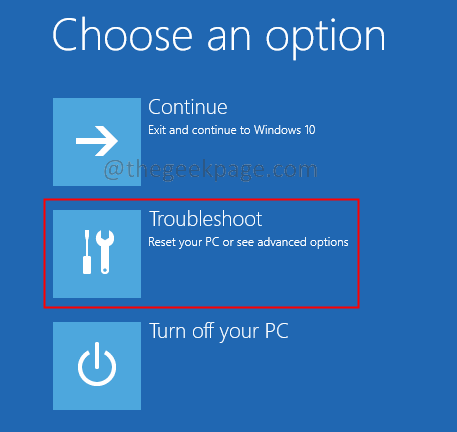
5. Sekarang, klik pada Pilihan lanjutan.
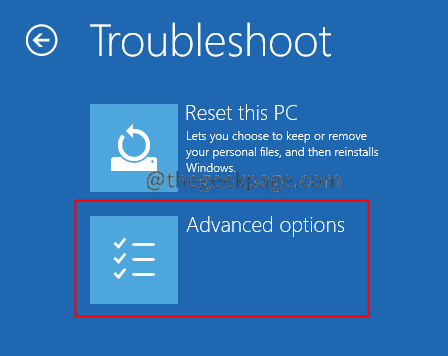
6. Klik pada Tetapan permulaan pilihan.
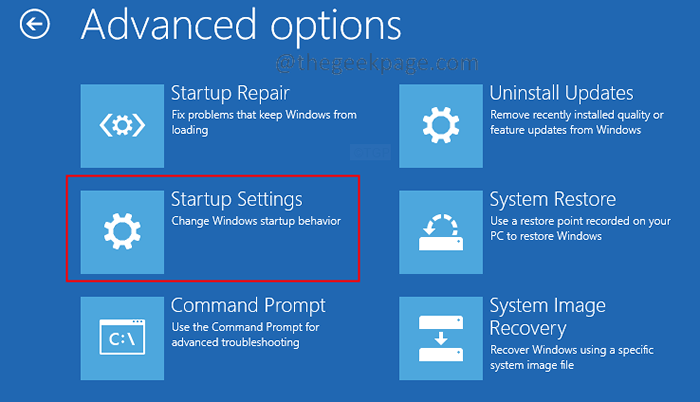
7. Klik pada Mula semula butang.
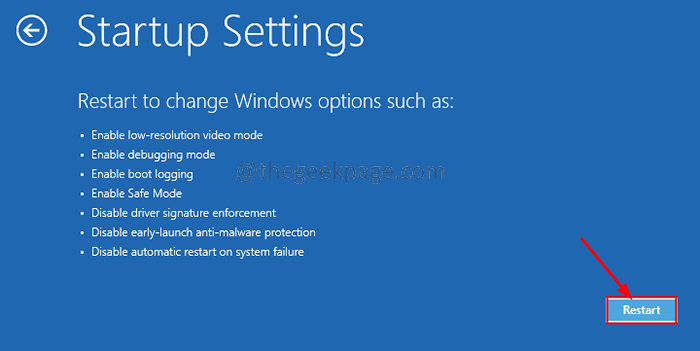
8. Tekan F4 Kunci dari papan kekunci anda dan memukul Masukkan.
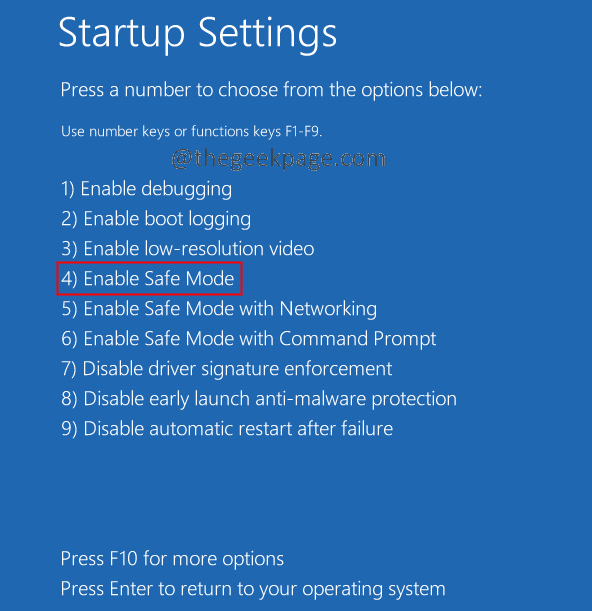
9. Buka Jalankan dialog menggunakan kunci Windows+R.
10. Masukkan msconfig dan memukul Masukkan.
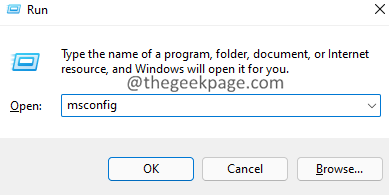
11. Buat semua perubahan. Klik pada Memohon, Dan kemudian klik pada okey.
12. Sebaik -baiknya, anda akan melihat dialog konfigurasi sistem yang bertanya jika anda mahu Mula semula sistem.
13. Klik pada Mula semula.
14. Sebaik sahaja anda memulakan semula sistem anda secara normal, periksa sama ada masalah telah ditetapkan.
Sekiranya anda masih melihat masalahnya, periksa penyelesaian seterusnya.
Betulkan 2: Cuba buat perubahan dari akaun pentadbir baru.
1. Buka Jalankan dialog menggunakan kunci Windows+R.
2. Dalam tetingkap dialog, masukkan arahan di bawah dan tekan Enter.
MS-STETTINGS: OnCHUSERS
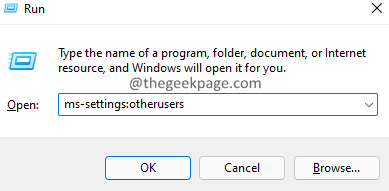
3. Di tingkap yang muncul, tatal ke bawah dan cari Pengguna lain bahagian dan klik pada Tambah akaun butang.
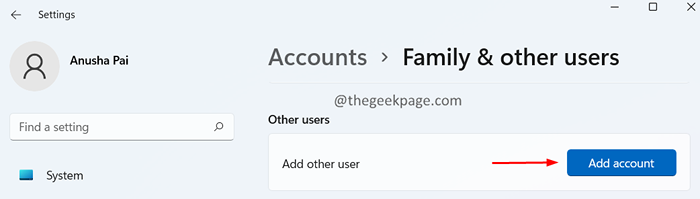
4. Di tetingkap yang muncul, klik pada Saya tidak mempunyai maklumat log masuk orang ini.
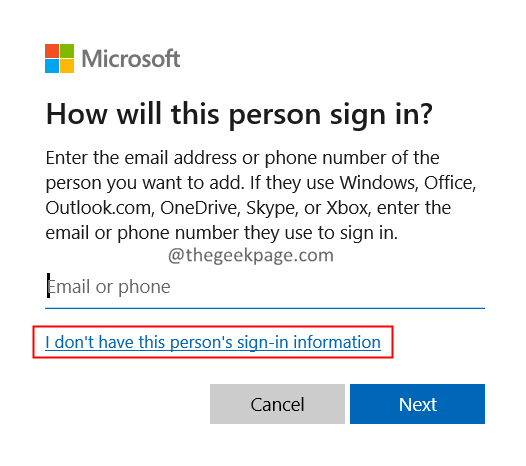
5. Klik pada Tambahkan pengguna tanpa akaun Microsoft.
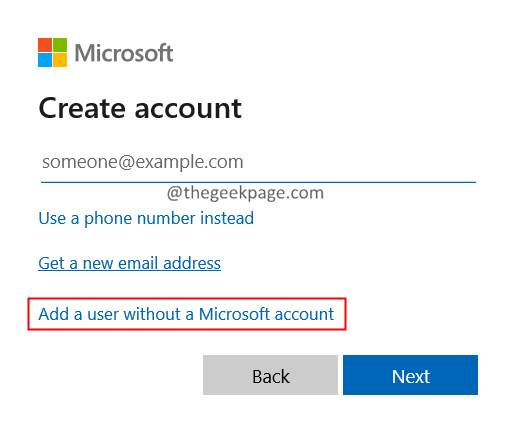
6. Anda akan diminta memasukkan nama pengguna, kata laluan, dan soalan keselamatan. Masukkan butiran dengan teliti.
7. Di tetingkap yang muncul, klik Akaun, dan kemudian klik Tukar Jenis Akaun.
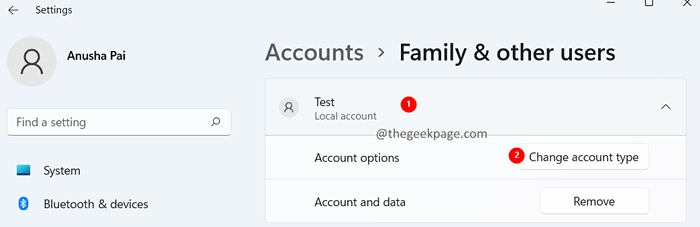
8. Di tetingkap yang muncul, pilih Pentadbir dari drop-down.
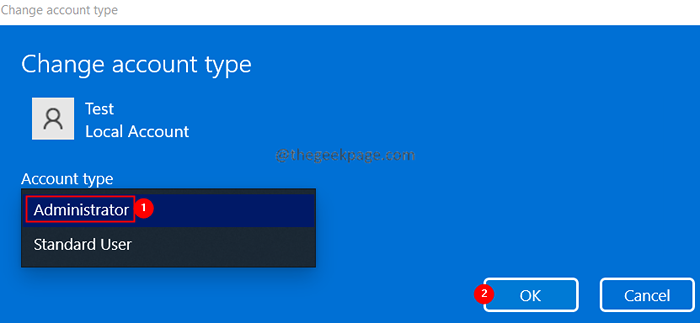
9. Sekarang, tutup tetingkap Tetapan.
10. Dari bar tugas, klik pada tingkap ikon.
11. Klik pada anda Pengguna akaun.
12. Klik pada akaun yang baru dibuat untuk masuk ke akaun tersebut.
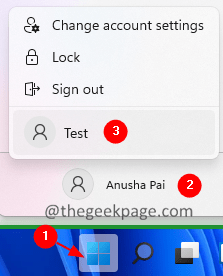
Periksa jika ini membantu. Sekiranya tidak, cubalah Betulkan seterusnya.
Betulkan 3: Keluarkan aplikasi antivirus/malware pihak ketiga dari sistem anda.
1. Buka Jalankan dialog dengan Windows+R.
2. Taipkan arahan Appwiz.cpl, dan tekan Masukkan.
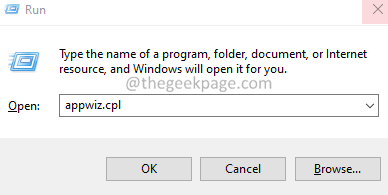
3. Di tetingkap yang muncul, cari antivirus/malware pihak ketiga, dan klik pada Tiga titik.
5. Pilih Nyahpasang.
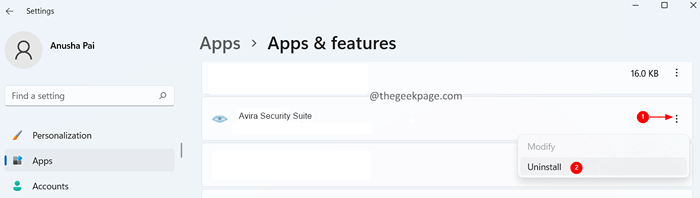
Itu sahaja.
Kami harap ini bermaklumat. Mohon komen dan beritahu kami bahawa penetapan yang membantu anda menyelesaikan masalah ini. Ini akan membantu pembaca masa depan juga.
Terima kasih kerana membaca.
- « Betulkan ralat Tidak dapat memuatkan fail atau pelaksanaan MOM Fail atau pemasangan di Windows 11/10
- Betulkan tidak dapat memadam fail atau folder di Windows 11 »

