Betulkan tidak dapat memadam fail atau folder di Windows 11
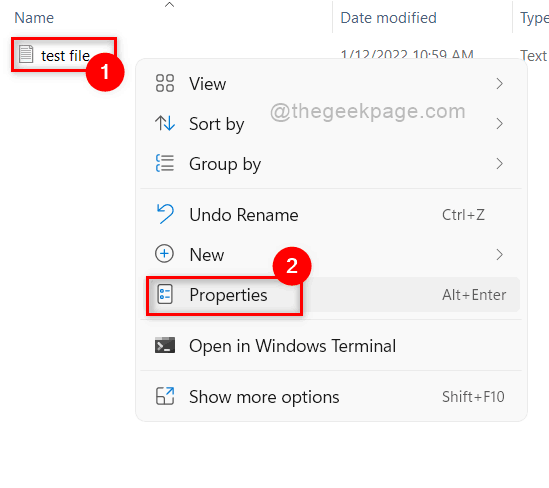
- 3712
- 80
- Ronnie Hermann
Ramai pengguna Windows menghadapi masalah yang mengatakan mereka tidak dapat memadam fail atau folder pada sistem Windows mereka dan tidak kira apa yang mereka lakukan atau berapa kali mereka mencuba, mereka tidak dapat memadamkannya.
Sebab -sebab isu ini boleh menjadi salah satu yang berikut yang diberikan di bawah:
- Rasuah fail atau folder
- Fail atau folder digunakan oleh proses atau aplikasi lain.
- Fail atau folder sama ada terbuka atau berjalan di latar belakang.
- Fail atau folder hanya dibaca.
- Mungkin kitar semula bin penuh dan tidak ada ruang untuk lebih banyak item untuk ditahan.
- Cakera rasuah.
- Fail atau folder boleh menjadi fail atau folder sistem.
Sekiranya anda juga menghadapi masalah sedemikian dan tidak dapat memadam fail atau folder, maka jangan panik. Kami telah mengumpulkan isu ini dan menghasilkan beberapa cara yang mungkin untuk memadam fail atau folder pada sistem Windows 11 anda.
Isi kandungan
- Cara memaksa memadam fail menggunakan perintah del
- Cara memaksa memadam folder dan semua subfolder di dalamnya
- Cara memaksa memadam fail atau folder secara kekal
- Padamkan fail atau folder dalam mod selamat Windows 11
Cara memaksa memadam fail menggunakan perintah del
Langkah 1: Tekan Windows + R Kekunci bersama di papan kekunci anda untuk dibuka Jalankan kotak dialog.
Langkah 2: Jenis cmd di dalam kotak larian dan tekan Ctrl + Shift + Enter Kekunci bersama untuk dibuka Arahan prompt sebagai admin.
Langkah 3: Klik Ya dalam arahan UAC untuk meneruskan.
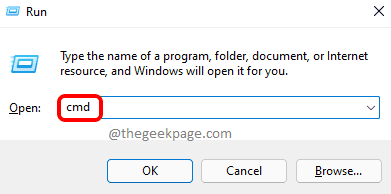
Langkah 4: Klik kanan pada fail yang ingin anda padamkan.
Langkah 5: Klik Sifat dari menu konteks seperti yang ditunjukkan di bawah.
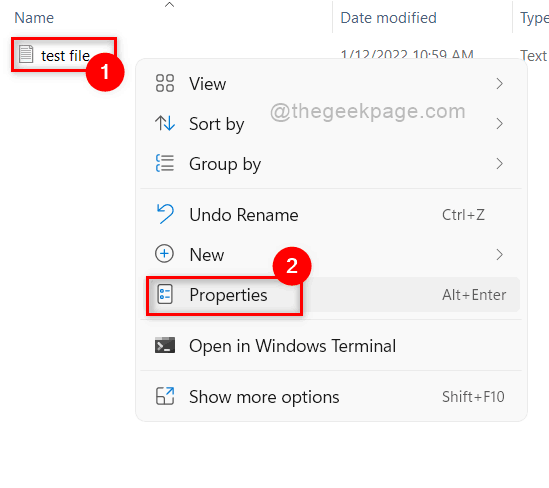
Langkah 6: Dalam tetingkap Properties Fail, perhatikan Lokasi di mana fail disimpan dan klik okey butang untuk menutup tetingkap Properties.
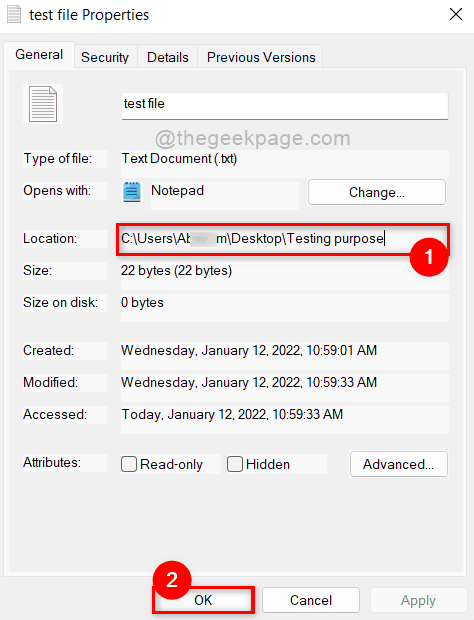
Langkah 7: Ubah suai dan kemudian, salin & tampal arahan di bawah dalam arahan arahan.
Del /f /q /a "c: \ users \%username%\ desktop \ Testing Tujuan \ Test File.txt "
CATATAN:- Menggantikan " C: \ Users \%Nama Pengguna%\ Desktop \ Tujuan Ujian \ "Dengan laluan lokasi fail pada sistem anda yang ingin anda padamkan dan ganti" fail ujian.txt "Dengan nama fail bersama -sama dengan jenis pelanjutan.
Langkah 8: Tekan Masukkan kunci untuk melaksanakan arahan untuk memadam fail.
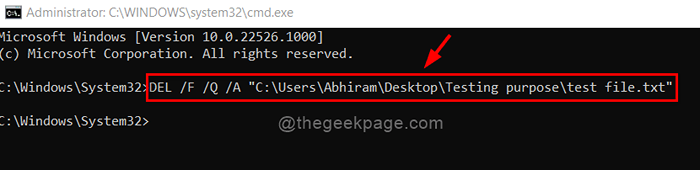
Langkah 9: Sekarang, tutup tetingkap arahan arahan.
Inilah cara seseorang dapat memadam fail pada sistem Windows 11.
Cara memaksa memadam folder dan semua subfolder di dalamnya
Perintah DEL yang digunakan di atas hanya memadamkan fail dan simpan struktur direktori utuh dan tidak dibatalkan. Tetapi, jika anda ingin memadam sepenuhnya semua direktori dan subdirektori di dalam folder, maka anda harus menggunakan arahan RD. Mari kita lihat bagaimana.
Langkah 1: Tekan Windows + R Kekunci bersama di papan kekunci anda untuk dibuka Jalankan kotak dialog.
Langkah 2: Jenis cmd di dalam kotak larian dan tekan Ctrl + Shift + Enter Kekunci bersama untuk dibuka Arahan prompt sebagai admin.
Langkah 3: Klik Ya dalam arahan UAC untuk meneruskan.
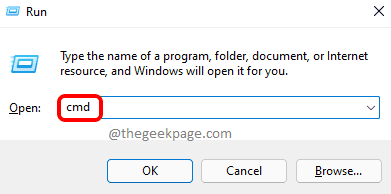
Langkah 4: Klik kanan pada folder yang ingin anda padamkan dari sistem anda dan klik Sifat dari menu konteks seperti yang ditunjukkan di bawah.
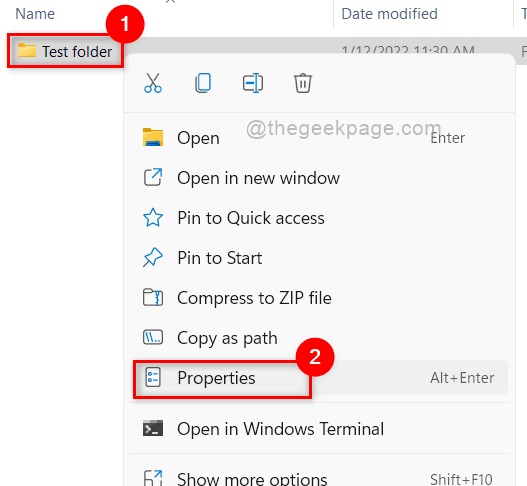
Langkah 5: Salin Lokasi jalan folder dan klik okey untuk menutup.
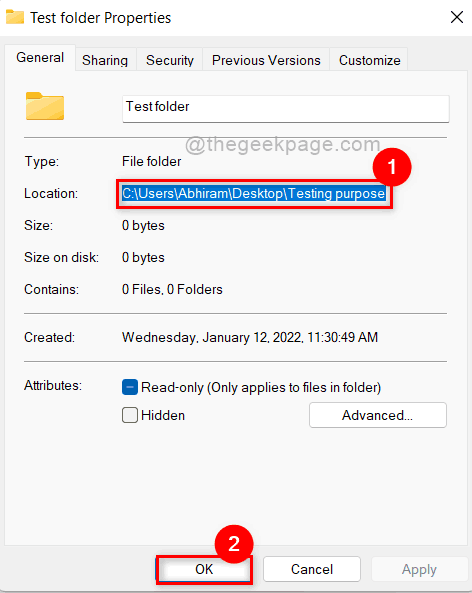
Langkah 6: Salin dan tampal arahan di bawah dan tekan Masukkan kunci untuk melaksanakan arahan.
Rd /s /q "c: \ users \%username%\ desktop \ Testing Tujuan \ Test Folder"
CATATAN: Menggantikan C: \ Users \%Nama Pengguna%\ Desktop \ Tujuan Ujian dengan laluan lokasi folder yang ingin anda padamkan dari sistem anda dan ganti Folder Ujian dengan nama folder. Pastikan jalan berada di dalam koma terbalik dalam perintah.
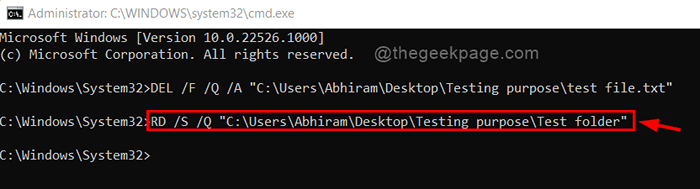
Langkah 7: Setelah melaksanakan arahan ini, anda akan melihat bahawa folder itu dipadamkan.
Dengan cara ini seseorang dapat memadam folder pada sistem Windows 11 mereka menggunakan command prompt.
Cara memaksa memadam fail atau folder secara kekal
Langkah 1: Tutup semua aplikasi, folder dan fail yang dibuka pada sistem.
Langkah 2: Setelah anda menutup segala -galanya, Terbuka Pengurus Tugas dengan menekan Ctrl + Shift + ESC Kekunci bersama di papan kekunci anda.
Langkah 3: Dalam tetingkap Pengurus Tugas, pastikan anda berada di Proses tab.
Langkah 4: Kemudian, klik kanan pada sebarang aplikasi jika mereka hadir di bawah dan pilih Tugas akhir dari menu konteks seperti yang ditunjukkan.
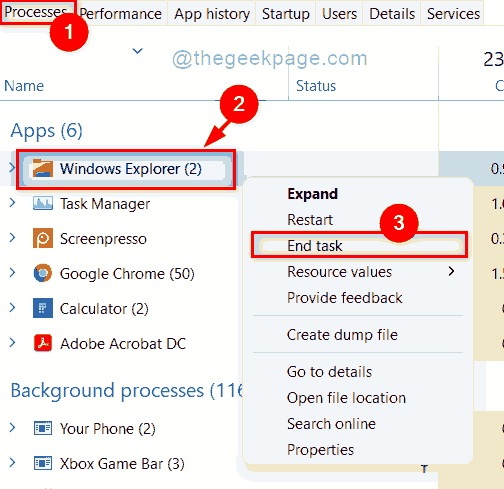
Langkah 5: Tutup pengurus tugas setelah memastikan semuanya ditutup pada sistem anda.
Langkah 6: Sekarang, pergi ke fail atau folder dan pilih dan tekan Shift + padam Kekunci bersama di papan kekunci anda.
Langkah 7: Klik Ya pada tetingkap sahkan fail padam atau folder seperti yang ditunjukkan di bawah.
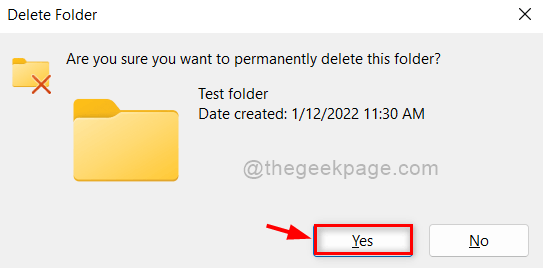
Ini akan memadamkan fail atau folder anda secara kekal dari sistem anda.
Itu sahaja.
Padamkan fail atau folder dalam mod selamat Windows 11
Kadang -kadang beberapa fail dan folder memberikan masalah mengatakan akses ditolak apabila mana -mana pengguna cuba memadamkannya. Oleh itu, cuba memadamnya dalam mod selamat adalah penyelesaian terbaik dan anda boleh melakukannya dengan mudah dengan mengikuti langkah -langkah yang diberikan di bawah.
Langkah 1: Mulakan sistem anda dalam mod selamat.
Langkah 2: Selepas sistem anda boot, cuba dan padamkan fail atau folder yang menyebabkan masalah untuk dipadam dalam mod biasa.
Langkah 3: Setelah memadam fail atau folder, mulakan semula sistem anda dalam mod biasa dan teruskan menggunakannya jika anda mahu.
CATATAN: Sistem memulakan semula dalam mod selamat dan sekali lagi kembali ke mod biasa mungkin mengambil masa beberapa minit jadi tunggu dengan sabar.
Semoga kaedah ini membantu anda memadam fail atau folder anda tanpa sebarang kesukaran.
Itulah lelaki. Harap anda dapati artikel ini menarik dan bermaklumat.
Tolong beritahu kami kaedah mana yang membantu.
Terima kasih.
- « Cara Memperbaiki MSConfig Tidak Menyimpan Perubahan pada Windows 11/10
- Cara mengemas kini siri xbox x/s »

