Betulkan ralat Tidak dapat memuatkan fail atau pelaksanaan MOM Fail atau pemasangan di Windows 11/10
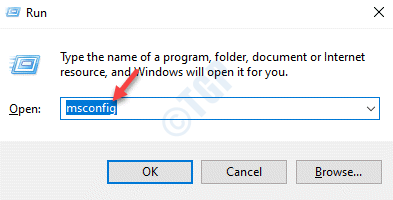
- 727
- 62
- Ronnie Hermann
Semasa cuba memasang perisian pemangkin AMD, anda mungkin sering menemui "tidak dapat memuatkan fail atau pemasangan 'ibu.Ralat pelaksanaan pada Windows 11 atau Windows 10 PC anda. Ralat ini berlaku apabila .Rangka kerja bersih gagal mengenal pasti fail yang diperlukan untuk memasang perisian.
Beberapa isu serupa yang mungkin anda hadapi adalah: tidak dapat memuat pelaksanaan ibu yang disebabkan oleh aplikasi permulaan, ibu. Pelaksanaan yang hilang disebabkan oleh pemandu yang korup, rangka rangka kerja bersih pemangkin AMD disebabkan oleh .Rangka Kerja Bersih, dan/atau ATI tidak dapat mencari pelaksanaan ibu kerana kemas kini kereta.
Berita baiknya ialah, terdapat kemungkinan penyelesaian yang dapat membantu menyelesaikan masalah ini. Dalam siaran ini, kami akan menerangkan cara membetulkan "tidak dapat memuatkan fail atau pemasangan 'ibu.Ralat pelaksanaan pada PC Windows 11/10 anda.
Isi kandungan
- Kaedah 1: Lakukan boot yang bersih
- Kaedah 2: Nyahpasang dan pasang semula pemangkin ATI
- Kaedah 3: Nyahpasang pusat pemangkin jika anda tidak menggunakan produk AMD
- Kaedah 4: Membaiki Pengurus Pemasangan AMD Catalyst
- Kaedah 5: Kemas kini dan pembaikan .Rangka Kerja Bersih
- Kaedah 6: Lumpuhkan Pusat Kawalan Pemangkin dari Permulaan
- Kaedah 7: Gulung semula pemacu yang rosak
Kaedah 1: Lakukan boot yang bersih
Kemungkinannya, anda melihat ibu.Ralat pelaksanaan disebabkan gangguan beberapa aplikasi pihak ke -3 yang mungkin bermula dengan permulaan PC. Walau bagaimanapun, masalah ini boleh diperbaiki melaksanakan boot yang bersih. Mari lihat bagaimana:
Langkah 1: Tekan Menang + r kunci bersama di papan kekunci anda untuk melancarkan Jalankan arahan tetingkap.
Langkah 2: Di dalam Jalankan arahan bar cari, taipkan msconfig dan memukul Masukkan.
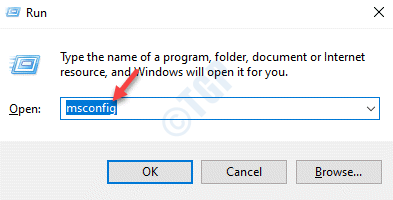
Langkah 3: Ini akan membuka Konfigurasi sistem tetingkap.
Di sini, pergi ke Perkhidmatan tab, menavigasi ke arah sebelah kiri bawah tetingkap dan periksa kotak di sebelah Sembunyikan semua perkhidmatan Microsoft.
Seterusnya, tekan Lumpuhkan semua butang.
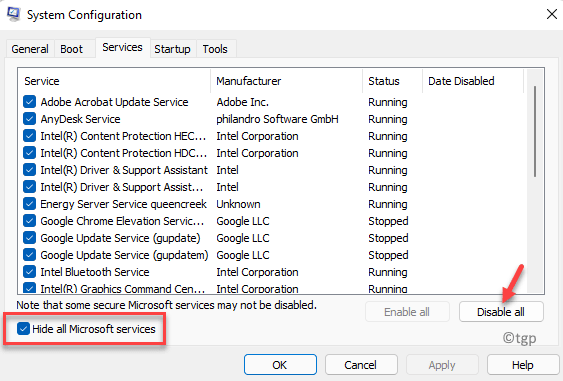
Langkah 4: Sekarang, pergi ke Memulakan tab dan klik pada Pengurus Tugas Terbuka pautan.
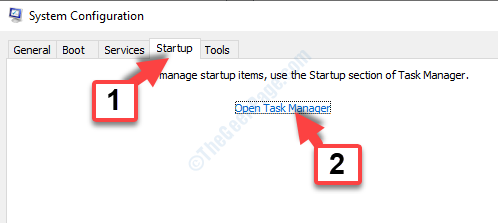
Langkah 5: Di dalam Pengurus Tugas tetingkap, ia akan membawa anda terus ke Memulakan tab.
Di sini, pilih aplikasi pertama, klik kanan di atasnya dan pilih Lumpuhkan.
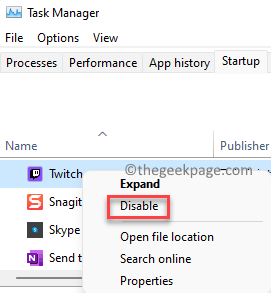
Langkah 6: Ulangi ini untuk semua aplikasi.
Langkah 7: Sekarang, kembali ke Konfigurasi sistem tetingkap.
Tekan Memohon Dan kemudian okey Untuk menyelamatkan perubahan dan keluar.
Langkah 8: Sekarang, mulakan semula PC anda dan periksa sama ada masalahnya masih berterusan.
Sekiranya masalah diselesaikan, maka ulangi Langkah 1 ke 4, dan kemudian membolehkan aplikasi satu persatu. Ini akan membantu anda mengenal pasti aplikasi masalah.
Kaedah 2: Nyahpasang dan pasang semula pemangkin ATI
Kadang -kadang, kesilapan muncul kerana pemandu pemangkin ATI yang sudah lapuk atau yang tidak lagi disokong. Dalam kes sedemikian, anda melihat mesej ralat sebaik sahaja sistem boot dan kadang -kadang boleh melanjutkan masa boot. Oleh itu, mengemas kini pemandu atau menyahpasang dan kemudian memasang semula versi terkini pemandu boleh membantu menyelesaikan masalah:
Langkah 1: Pergi ke Mula, klik kanan di atasnya dan pilih Jalankan.
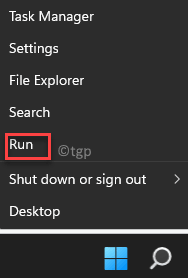
Langkah 2: Ini akan membuka Jalankan arahan tetingkap.
Dalam medan carian, taipkan Devmgmt.MSC dan memukul Masukkan untuk membuka Pengurus peranti tetingkap.
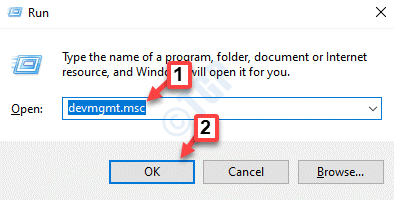
Langkah 3: Di dalam Pengurus peranti tetingkap, pergi ke Paparan penyesuai bahagian dan mengembangkannya.
Di sini, klik kanan di Amd kad grafik dan pilih Nyahpasang peranti.
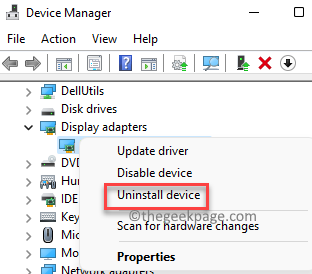
Langkah 4: Di dalam Nyahpasang peranti prompt yang muncul, tekan Nyahpasang Untuk mengesahkan tindakan.
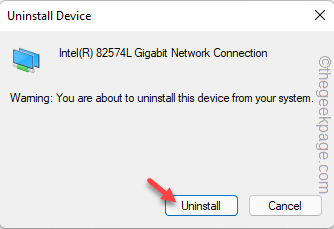
Ini akan menyahpasang kad grafik AMD. Walau bagaimanapun, ini hanya akan mengalih keluar peranti dan oleh itu, anda mesti menjalankan utiliti pembersihan AMD untuk menghapuskan semua fail dan penyertaan pendaftaran yang telah ditinggalkan. Inilah cara menjalankan utiliti:
Langkah 1: Klik pada pautan di bawah untuk memuat turun AMD Bersihkan Utiliti:
Muat turun utiliti pembersihan AMD
Alat ini direka khas untuk versi Windows 7 dan ke atas, jadi bukan untuk pengguna Windows XP. Ia mula dimuat turun dengan segera.
Langkah 2: Setelah muat turun selesai, klik kanan di .Fail exe dan pilih Pameran dalam folder.
Di sini, cari utiliti yang dimuat turun dan biasanya di Muat turun folder.
Sekarang, klik dua kali di AmdCleanuptility.exe fail.
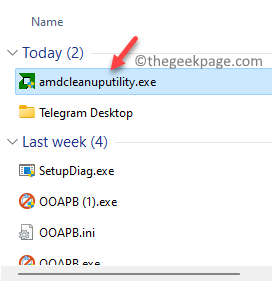
Langkah 3: Anda sekarang akan melihat amaran yang menyatakan "Ini akan menghapuskan semua pemacu AMD dan komponen aplikasi. Ini mungkin termasuk pemacu grafik, pemacu audio, dan komponen perisian seperti pusat kawalan dan hydravision".
Tekan okey untuk meneruskan.
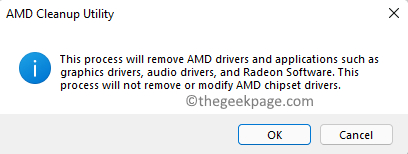
Langkah 4: Alat ini kini akan memulakan proses pemasangan. Anda boleh meminimumkannya ke Bar tugas dan teruskan dengan kerja anda yang lain semasa menghilangkan baki fail dan penyertaan pendaftaran di latar belakang.
*Catatan - Semasa proses pemetaan skrin boleh berkedip atau mungkin menjadi hitam untuk kadang -kadang. Tidak perlu dibimbangkan kerana ini normal kerana tetapan baru diterapkan pada sistem.
Langkah 5: Setelah proses pemasangan selesai, anda akan melihat dengan cepat menyatakan bahawa proses pemetaan berjaya diselesaikan.
Klik pada Lihat Laporan butang.
Ini harus memaparkan senarai semua fail dan komponen yang dibatalkan, atau tekan Selesai untuk keluar.
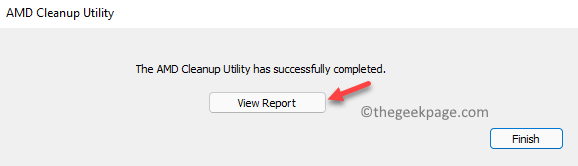
Langkah 6: Seterusnya, klik pada Ya Dalam arahan seterusnya untuk mengesahkan tindakan dan mulakan semula PC anda.
Sekarang pemandu itu tidak dipasang sepenuhnya dan baki fail atau penyertaan pendaftaran dikeluarkan untuk anda Amd kad, anda perlu memasang versi paling terkini pemandu:
- Apabila PC dimulakan semula, pemacu baru biasanya dipasang secara automatik. Walau bagaimanapun, jika tidak dan anda sedang menggunakan kad grafik bersepadu, anda mesti memasangnya secara manual.
- Lawati laman web rasmi AMD yang mempunyai senarai semua pemacu yang tersedia berdasarkan versi Windows yang anda gunakan. Pilih versi terkini, muat turun dan kemudian jalankan .fail exe dari folder muat turun.
- Sekarang, ikuti arahan di skrin untuk menyelesaikan memasang pemacu. Seterusnya, mulakan semula PC anda dan sambungkan penyesuai ke peranti dan sekarang periksa sama ada ralat itu ditetapkan.
Kaedah 3: Nyahpasang pusat pemangkin jika anda tidak menggunakan produk AMD
Anda juga mungkin menemui ibu.Ralat pelaksanaan dalam situasi di mana kesilapan telah berlaku dan anda masih pergi ke hadapan dan memasang Pusat Pemangkin semasa PC anda menggunakan kad grafik AMD tetapi pengubahsuaian digunakan. Jadi, jika anda tidak mengeluarkan kad dan menggunakan yang lain semasa memasang Pusat Pemangkin, ia akan mencetuskan ralat. Mari lihat bagaimana untuk membetulkannya:
*Catatan - Sekiranya anda mempunyai kad grafik AMD, langkau kaedah ini.
Langkah 1: Tekan Menang + r kekunci pintasan di papan kekunci anda untuk membuka Jalankan arahan tetingkap.
Langkah 2: Di dalam Jalankan arahan bar cari, taipkan Appwiz.cpl dan memukul Masukkan untuk membuka Program dan ciri tetingkap masuk Panel kawalan.

Langkah 3: Sekarang, navigasi ke sebelah kanan dan di bawah Nyahpasang atau ubah program seksyen, cari Pusat Kawalan Pemangkin dari senarai.
Klik kanan di atasnya dan pilih Nyahpasang.
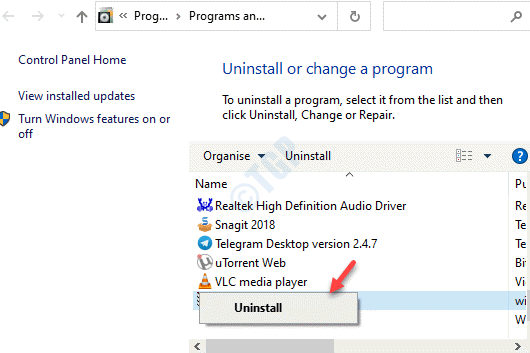
Langkah 4: Anda sekarang akan melihat Nyahpasang Wizard untuk Pusat Pemangkin AMD.
Tekan Seterusnya dan ikuti arahan di skrin untuk melengkapkan pemasangan.
Mulakan semula PC anda untuk memeriksa sama ada masalah diselesaikan.
Kaedah 4: Membaiki Pengurus Pemasangan AMD Catalyst
Memandangkan AMD mempunyai pelbagai alat yang dipasang pada PC anda, ia boleh mencabar untuk mengenal pasti alat yang menyebabkan masalah. Walau bagaimanapun, membaiki alat pengurus pemasangan AMD Catalyst dapat membantu menyelesaikan masalah. Ikuti arahan di bawah untuk memulakan proses pembaikan:
*Catatan - Sebelum anda meneruskan proses pembaikan, pastikan anda log masuk sebagai pentadbir tanpa anda tidak mempunyai kebenaran untuk menjalankan wizard pemasangan.
Langkah 1: Menavigasi ke Mula, klik kanan di atasnya dan pilih Jalankan untuk melancarkan Jalankan arahan.
Langkah 2: Di dalam Jalankan arahan medan carian, taipkan Appwiz.cpl dan tekan okey untuk membuka Program dan ciri tetingkap masuk Panel kawalan.

Langkah 3: Sekarang, di sebelah kanan, di bawah Nyahpasang atau ubah program, cari Pengurus pemasangan pemangkin amd, klik kanan di atasnya dan pilih Pembaikan/perubahan (berdasarkan versi Windows anda).
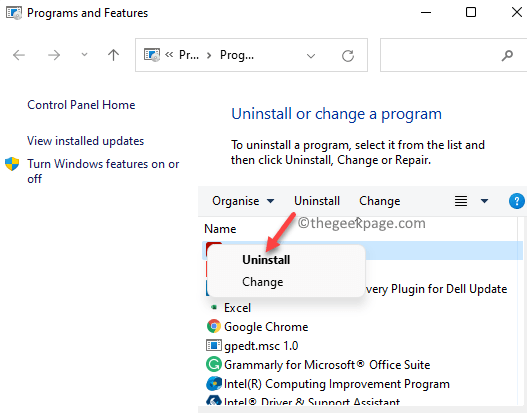
Langkah 4: Anda sekarang akan melihat segera - "AMD Catalyst Install Manager - InstallShield Wizard".
Klik Seterusnya Sehingga anda melihat "Nyahpasang/membaiki komponen perisian AMD"Tetingkap dengan tiga pilihan:
-
Nyahpasang Pengurus
-
Pembaikan pengurus pemasangan pemangkin
-
Ekspreskan Nyahpasang Semua Perisian AMD
Langkah 5: Pilih Pembaikan pengurus pemasangan pemangkin pilihan dan klik Seterusnya.
Langkah 6: Sebaik sahaja anda melihat Bersedia untuk membaiki program halaman, klik pada Pembaikan Untuk mengesahkan tindakan.
Setelah proses selesai, reboot PC anda dan sekarang Ibu.Pelaksanaan Ralat harus diperbaiki.
Kaedah 5: Kemas kini dan pembaikan .Rangka Kerja Bersih
Untuk Windows 11 atau Windows 10 PC anda berjalan lancar, anda harus mempunyai versi terkini .Rangka kerja bersih dipasang di dalamnya. Oleh itu, anda mesti memastikan untuk memastikan ia dikemas kini dan membaiki apabila diperlukan, supaya bukan hanya berfungsi PC anda dengan betul pada setiap masa, tetapi juga menetapkan Ibu.Pendorongan ralat. Ikuti arahan di bawah untuk mengetahui cara mengemas kini dan membaiki .Rangka Kerja Bersih:
Langkah 1: Klik pada pautan di bawah untuk memuat turun versi terkini .Rangka Kerja Bersih untuk Windows 11/10:
Muat turun .Rangka Kerja Bersih
Langkah 2: Setelah dimuat turun, tekan Menang + e kunci bersama di papan kekunci anda untuk membuka Penjelajah fail tetingkap.
Di sini, cari fail yang dimuat turun, kebanyakannya di Muat turun folder dan klik dua kali di .exe fail untuk menjalankannya.
Sekarang, teruskan untuk menyelesaikan pemasangan.
*Catatan - Pastikan anda mempunyai perkhidmatan Internet yang tidak terganggu untuk proses ini.
Langkah 3: Tekan Menang + r hotkeys untuk membuka Jalankan arahan kotak carian.
Langkah 4: Dalam medan carian, taipkan kawalan.exe untuk membuka Panel kawalan.
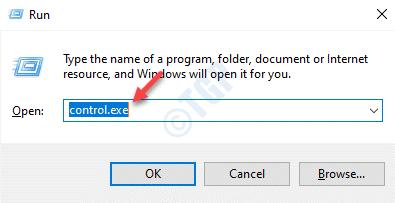
Langkah 5: Di dalam Panel kawalan tetingkap, menavigasi ke bahagian atas kanan dan bersebelahan Lihat oleh, pilih Kategori dari drop-down.
Sekarang, klik pada Program dalam senarai.
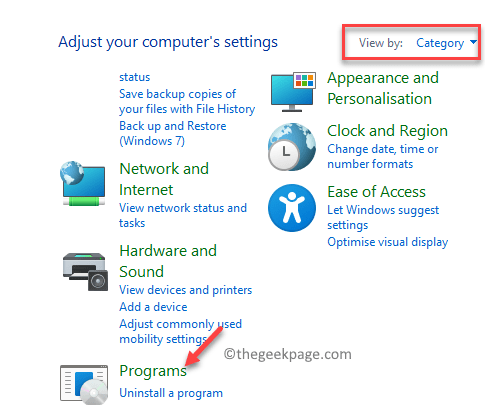
Langkah 6: Seterusnya, pergi ke sebelah kanan dan Program dan ciri bahagian, klik pada Hidupkan atau matikan ciri Windows.
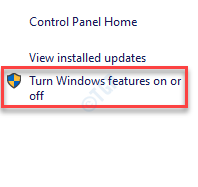
Langkah 7: Di dalam Ciri -ciri Windows kotak dialog, pergi ke senarai di bawah dan cari .Rangka Kerja Bersih 4 siri.
Contohnya, dalam kes saya, itu .Rangka Kerja Bersih 4.7 perkhidmatan lanjutan. (Nombor mungkin berbeza berdasarkan versi Windows yang anda jalankan).
Sekarang, periksa kotak di sebelah .Rangka Kerja Bersih 4 siri untuk membolehkannya.
Tekan okey Untuk menyelamatkan perubahan dan keluar.
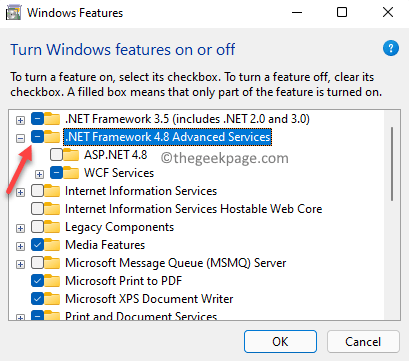
Sekarang, mulakan semula PC anda dan periksa sama ada Tidak dapat memuatkan fail atau ibu pemasangan.Pelaksanaan Ralat diselesaikan.
*Catatan - Walau bagaimanapun, jika .Rangka Kerja Bersih 4 siri sudah diaktifkan, anda boleh meneruskan untuk membaiki .Rangka Kerja Bersih. Dalam kes ini, nyahtistikan kotak di sebelahnya .Rangka Kerja Bersih 4 siri dan mulakan semula PC anda. Sebaik sahaja PC anda dimulakan semula, membolehkan .Rangka Kerja Bersih 4 siri sekali lagi dan lagi reboot PC anda.
Sekarang, periksa sama ada masalah itu masih berterusan.
Kaedah 6: Lumpuhkan Pusat Kawalan Pemangkin dari Permulaan
Antara aplikasi permulaan, nampaknya, pusat kawalan pemangkin adalah salah satu aplikasi yang boleh mencetuskan ibu.Ralat penderitaan setiap kali PC anda naik. Oleh itu, melumpuhkan permohonan ini dari permulaan boleh membantu menyelesaikan masalah. Mari lihat bagaimana:
Langkah 1: Tekan Menang + r kekunci secara serentak di PC anda untuk membuka Jalankan arahan tetingkap.
Langkah 2: Di dalam Jalankan arahan bar cari, taipkan taskmgr dan tekan okey untuk membuka Pengurus Tugas tetingkap.
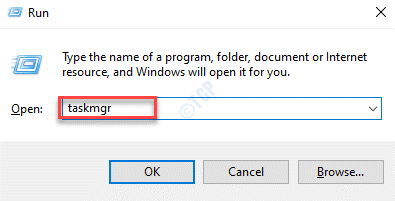
Langkah 3: Di dalam Pengurus Tugas tetingkap, pergi ke Memulakan tab dan cari Pusat Kawalan Pemangkin dan Pilihan GU.
Klik kanan pada mereka satu persatu dan pilih Lumpuhkan.
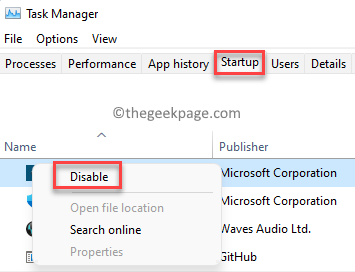
Sekarang, tutup pengurus tugas, reboot PC anda dan anda tidak boleh menghadapi ralat lagi.
Kaedah 7: Gulung semula pemacu yang rosak
Terdapat kemungkinan bahawa pemandu AMD rosak dan oleh itu, anda melihat ralat semasa memasang perisian pemangkin AMD. Oleh itu, cuba gulung semula pemacu yang rosak seperti yang ditunjukkan di bawah:
Langkah 1: Pergi ke Mula, klik kanan dan pilih Pengurus peranti.
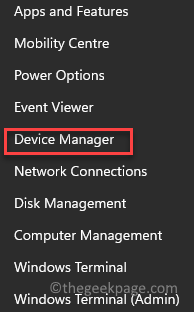
Langkah 2: Di dalam Pengurus peranti tetingkap yang dibuka, cari Paparan penyesuai dan mengembangkan bahagian.
Di sini, klik kanan pada pemacu grafik dan pilih Sifat.
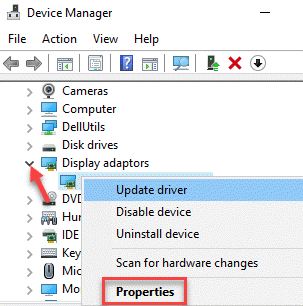
Langkah 3: Di dalam Sifat tetingkap, pilih Pemandu tab dan klik pada Roll belakang pemandu butang.
Sekarang, ikuti arahan di skrin untuk menyelesaikan roll belakang pemandu.
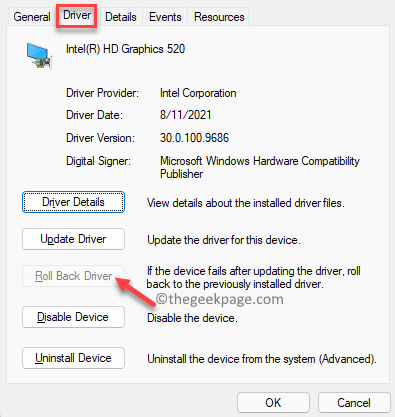
Setelah selesai, tekan okey Untuk menyelamatkan perubahan. Menutup Pengurus peranti tetingkap dan mulakan semula PC anda dan kesilapan harus hilang.
*Catatan - Jika Roll belakang pemandu pilihan tidak tersedia, nyahpasang kad grafik sepenuhnya dan kemudian klik pada Tindakan tab di bahagian atas dan pilih Mengimbas perubahan perkakasan untuk memasang semula memasang semula pemacu lalai.
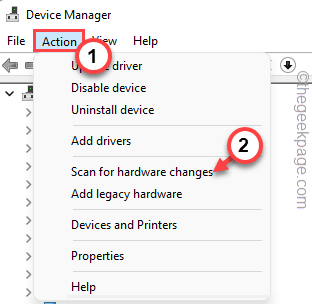
Ini harus membantu menyelesaikan masalah.
Pada masa yang sama, pastikan PC anda mempunyai kemas kini Windows terkini yang dipasang, kerana menjaga PC anda dikemas kini pada setiap masa, memastikan ia berjalan lancar. Di samping.
- « Cara Memeriksa Alamat IP Xbox dan Konfigurasikan Alamat IP Statik dalam Xbox Series S/X
- Cara Memperbaiki MSConfig Tidak Menyimpan Perubahan pada Windows 11/10 »

