Cara Memperbaiki Stuttering Mouse Pada Windows 10
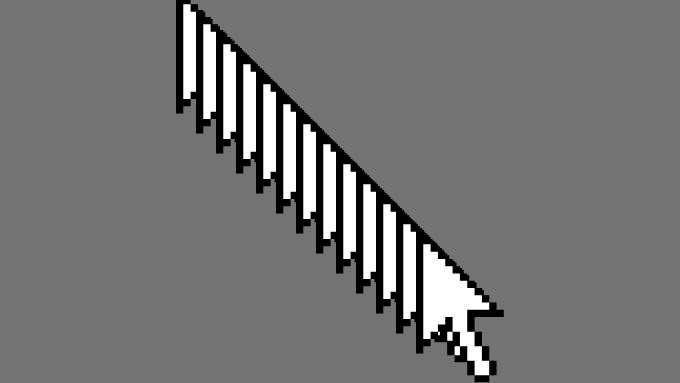
- 1003
- 219
- Chris Little I
Tetikus gagap adalah salah satu aduan yang paling biasa oleh pengguna komputer. Tikus "gagap" adalah ketika penunjuk tetikus bergerak secara tidak sengaja. Pada masa menulis panduan ini, cara kami membetulkan video Windows 10 Mouse Lag YouTube mempunyai hampir 65,000 pandangan dan komen yang dipenuhi dengan banyak cerita mengenai Windows 10 dan tikus komputer yang tidak bermain dengan baik bersama.
Sekiranya tetikus anda gagap dan anda tidak dapat mengetahui mengapa, inilah perbaikan yang paling biasa yang telah kami kumpulkan selama bertahun -tahun.
Isi kandungan
Cuba petua berikut untuk melihat sama ada mereka menyelesaikan masalah:
- Periksa bahawa bateri anda mempunyai caj yang cukup dan duduk teguh.
- Unpair dan kemudian pasangkan tetikus anda.
- Matikan peranti Wi-Fi atau Bluetooth di kawasan itu untuk memeriksa ketepuan isyarat.
- Kurangkan jarak ke komputer anda atau meletakkan semula antena bluetooth, jika berkenaan.
Beberapa jenama tetikus, seperti dari Logitech, menawarkan dongle wayarles mereka selain Bluetooth. Beralih dari dongle ke bluetooth atau sebaliknya boleh menyelesaikan masalah anda juga.
Lumpuhkan tayangan kertas kertas dinding
Sekiranya anda telah menetapkan komputer Windows 10 anda untuk menembusi satu set kertas dinding, penunjuk tetikus anda akan gagap dan membekukan setiap kali perubahan itu berlaku. Kami telah menguji ini pada pelbagai Windows 10 PCS dan ia berlaku kepada mereka semua.
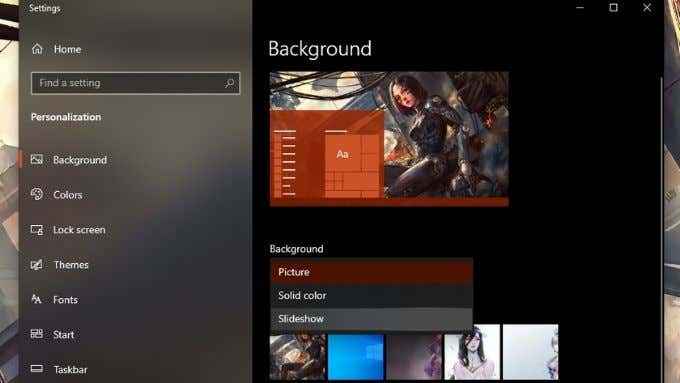
Sekiranya sistem anda ditetapkan untuk kitaran kertas dinding dengan kerap, seperti setiap beberapa minit, ia boleh menyebabkan masalah ini. Penyelesaiannya adalah untuk menetapkan selang waktu sekali sehari atau melumpuhkan tayangan slaid dan menukar kertas dinding anda secara manual.
Lumpuhkan tetingkap tidak aktif tatal
Ciri ini melakukan apa yang dikatakannya: anda boleh tatal ke dalam tetingkap yang tidak aktif dengan mempunyai penunjuk tetikus anda ke atasnya. Walaupun ini boleh menjadi penyelamat masa bagi orang yang perlu bekerja dengan banyak dokumen dan pemproses kata, atas sebab misteri, mengubah ciri ini diselesaikan tikus yang diselesaikan untuk banyak pengguna. Kami tidak tahu mengapa, tetapi patut dicuba sekiranya berlaku:
- Buka menu Mula dan pilih Gear tetapan.
- Pilih Peranti
- Pilih Tetikus.
- Togol Tatal tingkap tidak aktif ketika saya melayang ke atasnya ke Mati.
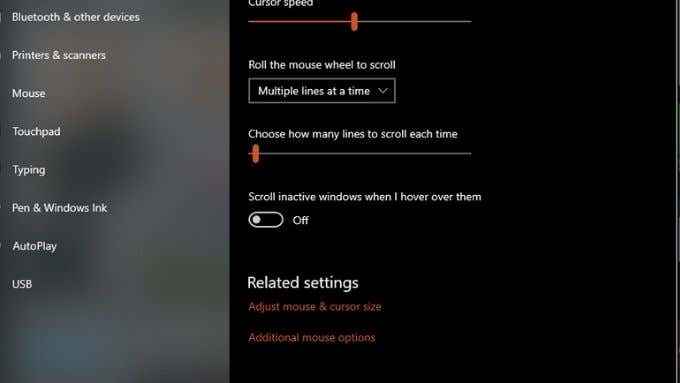
- Periksa untuk melihat apakah tetikus laggy anda berfungsi dengan betul lagi.
Lumpuhkan permulaan yang cepat
Ramai pengguna melaporkan bahawa melumpuhkan permulaan yang cepat dapat menyelesaikan masalah tetikus yang gagap pada Windows 10.
Permulaan pantas dihidupkan secara lalai dan meningkatkan masa boot komputer anda. Kebanyakan orang hari ini jarang reboot komputer mereka, dan walaupun mereka melakukannya, SSD dan CPU cepat membuat proses cepat. Atas sebab ini, tidak mengapa untuk melumpuhkan permulaan yang cepat.
Inilah caranya untuk melumpuhkannya:
- Buka Mula menu dan jenis Panel kawalan, Kemudian pilih dari hasilnya.
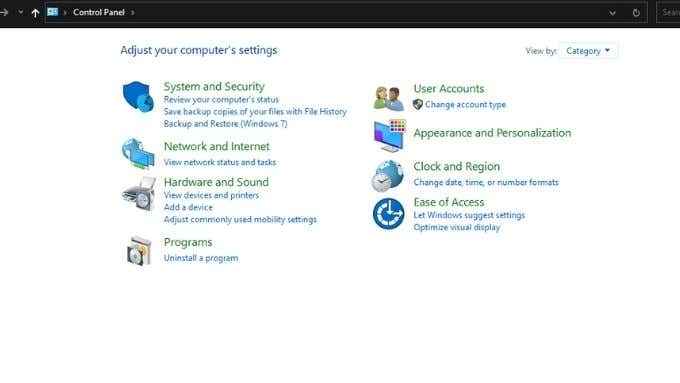
- Pilih Perkakasan dan bunyi > Pilihan Kuasa.
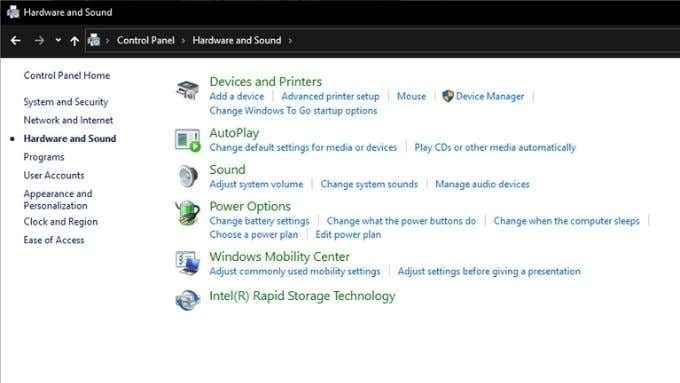
- Pilih Pilih apa yang dilakukan oleh Butang Kuasa.
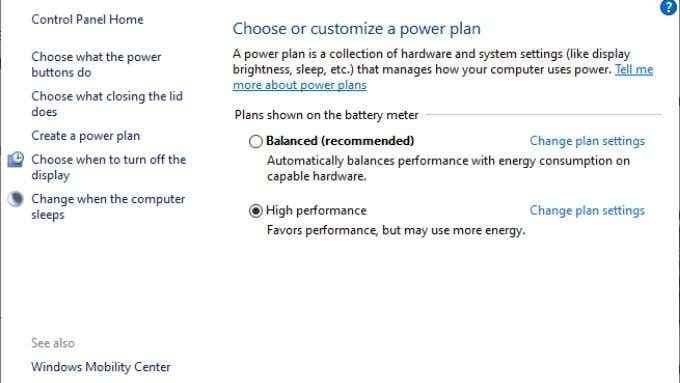
- Pilih Tukar tetapan yang tidak tersedia pada masa ini.
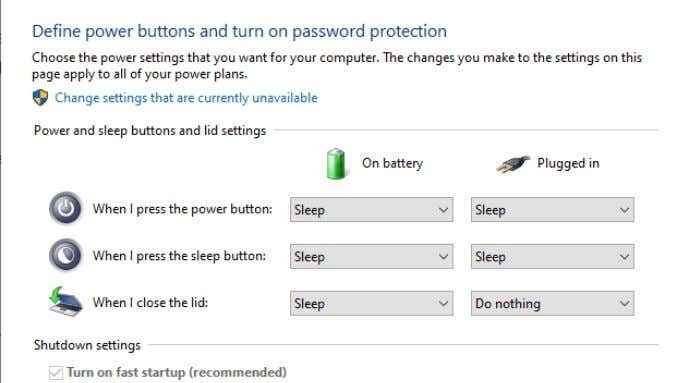
- Nyahtanda Hidupkan Permulaan Cepat. Klik Simpan perubahan.
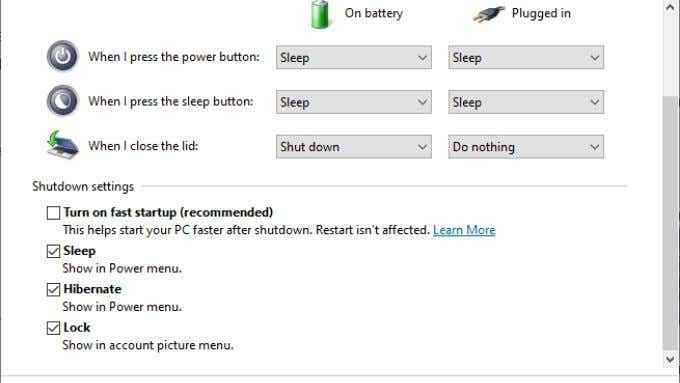
Tutup komputer anda dan mulakannya semula, kemudian periksa sama ada masalah kegagapan tetikus hilang.
Mengemas kini atau memasang semula pemacu dan perisian tetikus anda
Pemandu tetikus anda memberitahu Windows bagaimana bercakap dengan perkakasan. Sekiranya tetikus anda datang dengan aplikasi perisiannya, aplikasi itu juga boleh menjadi sebahagian daripada masalah.
Perlu memuat turun pemacu terkini untuk tetikus anda dan memasangnya secara manual setelah menyahpasang yang lama. Walaupun pemandu dan perisian lama bukanlah penyebab gagap, muat turun baru mungkin termasuk pembetulan untuk masalah stuttering tikus.
Kemas kini atau pasang semula pemacu GPU anda
Pemacu dan perisian GPU anda juga boleh menjadi sumber prestasi tetikus kereta. Dapatkan pemacu dan perisian terkini dari laman web pembuat gpu anda. Pertimbangkan untuk menggunakan perisian seperti DDU (Pemandu Paparan Uninstaller) untuk memastikan bahawa versi lama dipadamkan sepenuhnya. Namun, hanya lakukan ini jika kemas kini manual tidak menyelesaikan masalah.
Keluarkan overclocking
Sekiranya anda telah mengatasi CPU, GPU, RAM, RAM atau komponen lain yang lebih keras daripada yang direka daripada mereka, sebaliknya perubahan tersebut. Tukar segalanya ke jam kilang dan tetapan voltan mereka untuk menghapuskan ketidakstabilan perkakasan sebagai penyebab gagap tetikus anda. Sekiranya masalah itu hilang, anda mungkin ingin mempunyai overclock tahap yang lebih rendah jika anda menetapkan sistem anda.
Periksa penggunaan sistem yang tinggi
Walaupun agak jarang berlaku untuk CPU moden untuk menjadi begitu sibuk sehingga tidak dapat mengendalikan penunjuk tetikus, malware atau aplikasi yang salah dapat mengunci komputer untuk momen singkat, menjadikannya kelihatan seperti gagap tetikus.
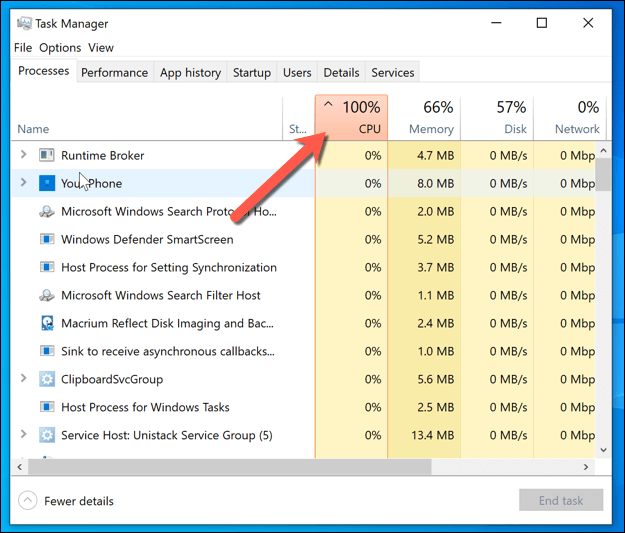
- Buka Pengurus Tugas.
- Beralih ke Tab Prestasi.
- Susun proses dengan penggunaan CPU dan lihat jika mana -mana aplikasi tersebut menunjukkan pancang penggunaan apabila tetikus anda Stutters.
- Sekiranya program atau proses menangkis sumber CPU anda, anda mungkin ingin mempertimbangkan untuk menyahpasangnya atau menjalankan imbasan malware jika anda tidak mengenalinya.
- Ia juga bernilai memeriksa Ingatan dan Cakera lajur untuk memastikan tidak ada yang berjalan pada 100% juga. Jika ya, anda mungkin perlu menutup program menggunakan sumber tersebut atau menyahpasangnya.
Mudah -mudahan, salah satu penyelesaian di atas menyelesaikan masalah stuttering tetikus anda. Jika tidak, hantar komen di sini dan kami akan melakukan yang terbaik untuk membantu!
- « Chromebook tidak akan menyambung ke Wi-Fi? 8 pembetulan untuk dicuba
- Cara Menentukan Dokumen dalam Microsoft Word »

