Cara Menentukan Dokumen dalam Microsoft Word
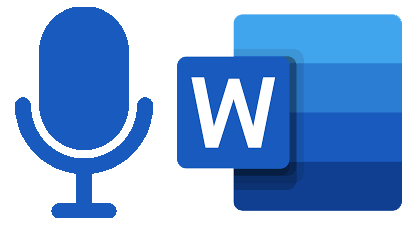
- 1649
- 85
- Wendell Shields
Kebanyakan orang boleh bercakap lebih cepat daripada yang dapat mereka taip. Memanfaatkan kuasa besar ini dengan menentukan dokumen anda! Menggunakan pertuturan-ke-teks adalah cara yang baik untuk cepat mendapatkan pemikiran anda secara bertulis. Kami akan menunjukkan kepada anda bagaimana untuk menentukan dokumen dalam Microsoft Word di komputer atau telefon pintar anda.
Sekiranya anda menggunakan versi Word MAC atau Windows Desktop, anda tidak akan menemui butang Dictate melainkan anda melanggan Microsoft 365. Walau bagaimanapun, anda boleh menggunakan aplikasi web atau aplikasi telefon pintar Microsoft Word percuma untuk menentukan keinginan hati anda. Kami akan menganggap anda mempunyai sambungan internet yang baik dan peranti dengan mikrofon diaktifkan.
Isi kandungan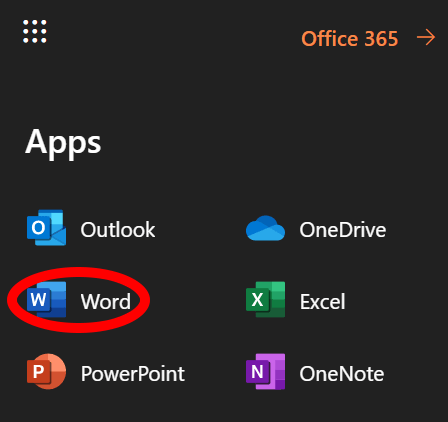
- Di dalam Rumah menu, pilih ikon mikrofon.
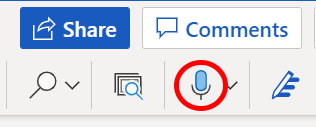
- Sekiranya diminta, pilih butang ke Benarkan penggunaan mikrofon anda.
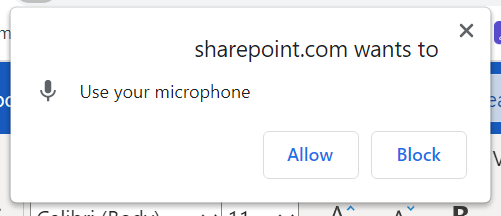
- Pengguna aplikasi web akan melihat bar alat dengan kawalan untuk mikrofon anda. Pilih ikon mikrofon untuk mula mendikte.
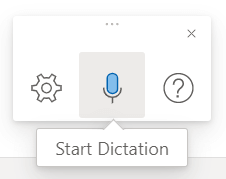
- Sebaik sahaja ikon mikrofon diaktifkan, anda boleh mula bercakap, dan anda akan melihat kata -kata anda muncul dalam dokumen Word.
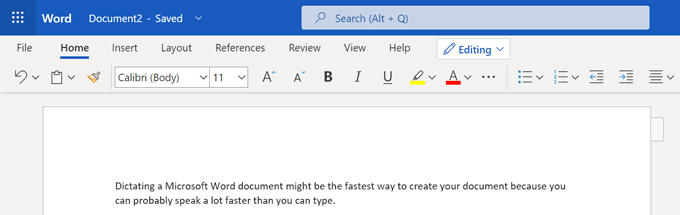
- Pengguna Web boleh memilih ikon gear pada bar alat Dictation untuk memilih bahasa lisan, pilih peranti mikrofon yang mereka mahu gunakan, dan togol auto-suntikan dan penapis tidak senonoh dihidupkan atau dimatikan.
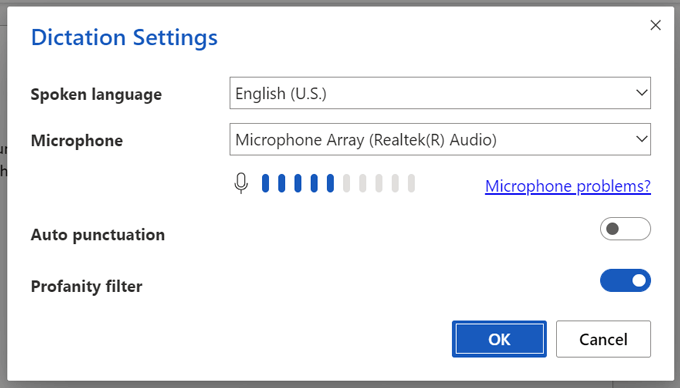
- Anda boleh menggunakan cadangan papan kekunci atau perkataan anda untuk mengedit dokumen anda tanpa perlu mematikan mikrofon.
- Apabila anda selesai, anda boleh keluar dari diktasi dengan memilih Tutup (X) di bar alat pengertian atau menekan butang mikrofon pada reben lagi.
Cukup untuk memulakan dengan menentukan dokumen perkataan di komputer. Tetapi terus membaca beberapa petua dan cara pakar.
Cara Menggunakan Diktasi pada Aplikasi Word Telefon Pintar Anda
Telefon pintar dibuat untuk diktasi. Anda mungkin berasa pelik bercakap dengan diri sendiri, tetapi ia pasti lebih cepat daripada menggunakan papan kekunci kecil telefon anda.

Mulakan dengan dokumen perkataan baru atau buka yang ada. Ketik skrin di mana anda ingin mula menentukan, dan kemudian pilih ikon mikrofon. Anda boleh memilih ikon mikrofon di dalam aplikasi perkataan itu sendiri atau ikon pada papan kekunci lembut anda. Sama ada seseorang akan berfungsi.
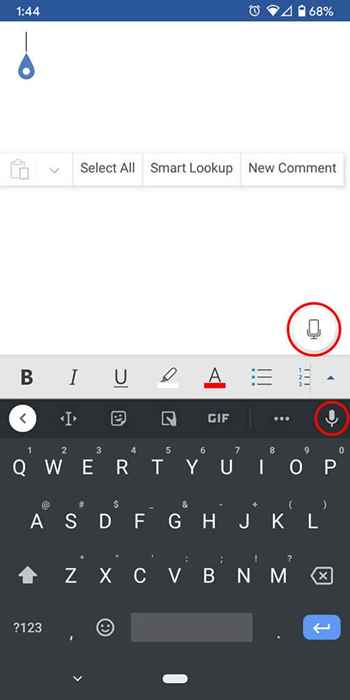
Manfaat menggunakan ikon mikrofon aplikasi perkataan adalah bahawa anda akan mempunyai akses kepada beberapa alat diktasi lain. Anda akan melihat bar alat dengan tanda baca standard, bar ruang, dan butang pulangan kereta (baris baru). Kadang -kadang lebih mudah untuk mengetuk butang tersebut daripada menggunakan arahan suara.
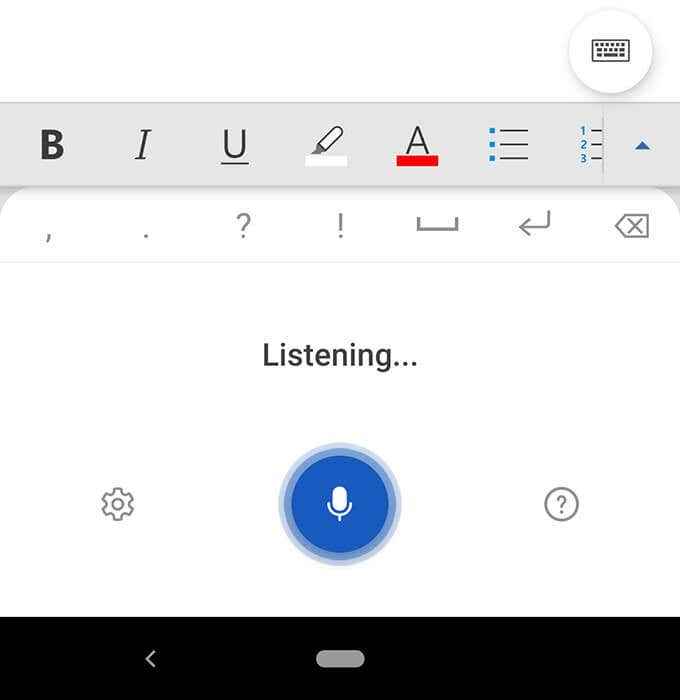
Anda juga akan mempunyai akses ke ikon gear untuk menyesuaikan tetapan seperti bahasa lisan, tanda baca automatik, dan penapis pelacur.
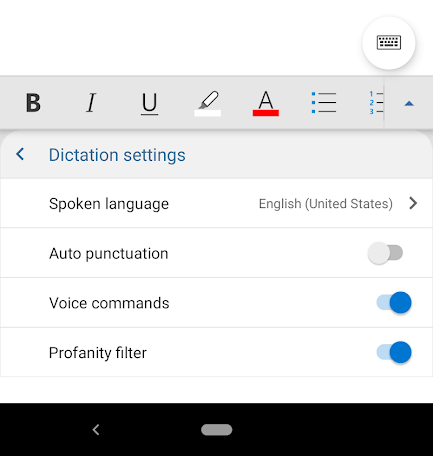
Kali pertama anda memilih ikon mikrofon dalam aplikasi Word, anda mungkin diminta untuk memberi kebenaran perkataan untuk merakam audio di telefon anda. Anda boleh memilih sama ada membenarkannya setiap kali anda menggunakan aplikasinya atau hanya kali ini.
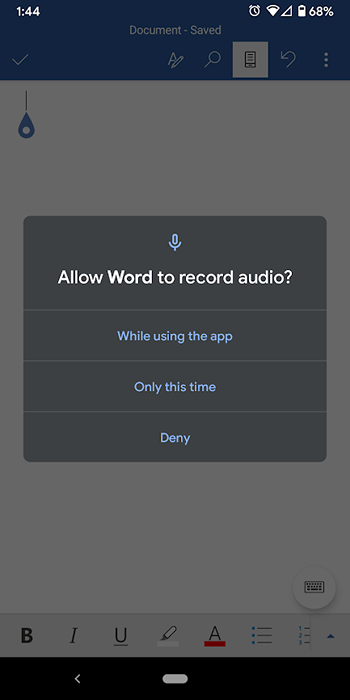
Pada bila -bila masa, anda sentiasa boleh memilih Tolong butang, di mana anda akan mendapat maklumat mengenai semua arahan suara yang boleh anda gunakan.
Petua dan cara untuk menentukan kata Microsoft
Pasti, anda boleh menentukan teks dokumen Word, tetapi adakah anda tahu tentang semua perkara lain yang boleh anda lakukan dengan kata dengan arahan suara? Anda boleh menggunakan suara anda untuk mengedit, memformat, membuat senarai, dan tambahkan komen.
Petua & Trik Tanda baca
Anda akan terbiasa dengan mengatakan nama tanda tanda baca dan simbol semasa anda menentukan.
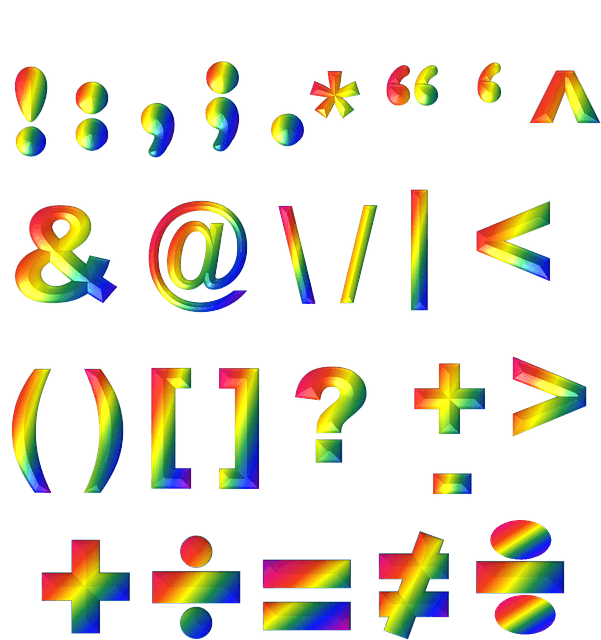
- Tambahkan tanda baca hanya dengan mengatakan nama tanda baca yang ingin anda masukkan. Anda boleh mengatakan perkara seperti tempoh, koma, baris baru, dan Apostrophe.
- Katakan Buka petikan dan Petikan Tutup.
- Awak boleh cakap ellipsis atau dot dot dot... Terpulang kepada anda!
- Untuk tanda baca seperti kurungan, kurungan, dan pendakap, anda boleh mengatakan sama ada dibiarkan atau Buka pendakap (atau kurungan atau pendakap) dan sama ada betul atau Tutup pendakap (atau kurungan atau pendakap).
- Sekiranya itu watak, anda mungkin boleh menentukannya. Cuba arahan seperti asterisk, m-dash, Tanda Hak Cipta, dan simbol darjah.
Petua & Trik Mengedit
Fikirkan dengan cara ini. Anda bos dan perkataan adalah pekerja anda. Cukup beritahu perkataan apa yang anda mahu lakukan.
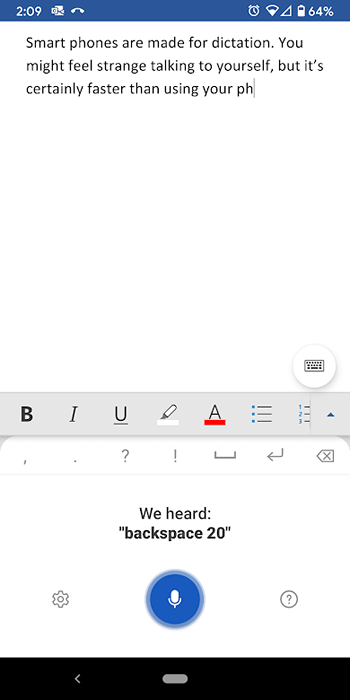
- Jika kamu berkata Padam, Perkataan akan memadam perkataan terakhir atau tanda baca yang muncul sebelum kursor.
- Jika kamu berkata padam itu, ia akan mengeluarkan perkara terakhir yang anda katakan.
- Anda boleh memberitahu perkataan untuk memadamkan perkataan tertentu di tengah -tengah ayat. Contohnya, katakan anda menentukan, "Anda tidak boleh menilai buku dengan penutupnya yang mengerikan."Anda boleh katakan padam dahsyat, Dan kemudian anda akan ditinggalkan dengan "anda tidak dapat menilai buku dengan penutupnya."
- Bukannya berkata Backspace berulang kali untuk kembali beberapa ruang, anda hanya boleh mengatakan Backspace [1-100]. Dengan kata lain, anda boleh mengatakan Backspace dua puluh.
- Sekiranya anda membuat kesilapan, anda selalu boleh mengatakan dibatalkan.
Petua & Trik Memformat
Seperti petua penyuntingan, anda boleh menggunakan arahan suara untuk menambah pemformatan kepada perkataan atau frasa tertentu.
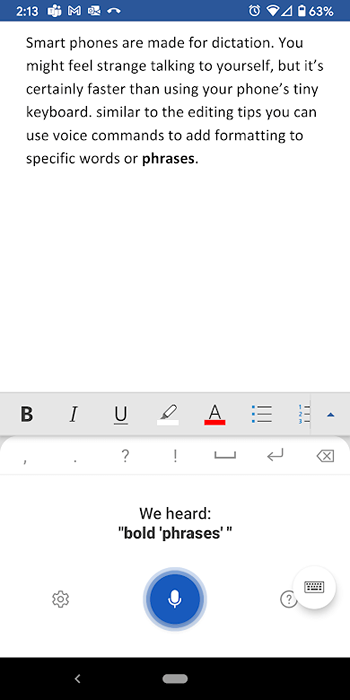
- Untuk pemformatan sederhana seperti berani, huruf miring, garis bawah, dan Strikethrough, Anda boleh memasangkan arahan tersebut dengan kata -kata atau frasa dalam dokumen anda. Sebagai contoh, di Screencap di bawah, kami berkata, "frasa berani,"Dan ia berlaku!
- Untuk membatalkan semua pemformatan dari dokumen, katakan Kosongkan semua pemformatan.
- Menggunakan ALLIGN perintah untuk menyelaraskan teks anda ke kiri, kanan, atau pusat.
- Sekiranya anda tidak pasti perintah tertentu wujud, cubalah dan cari tahu. Contohnya, anda boleh mengatakan, Gariskan ayat terakhir, dan perkataan akan tahu apa maksud anda.
- Membuat senarai mudah dengan arahan seperti Senarai Mula, Mulakan senarai bernombor, dan senarai keluar.
Petua & Trik Bonus Bonus
Sebelum anda pergi, lihat petua dan cara akhir ini.
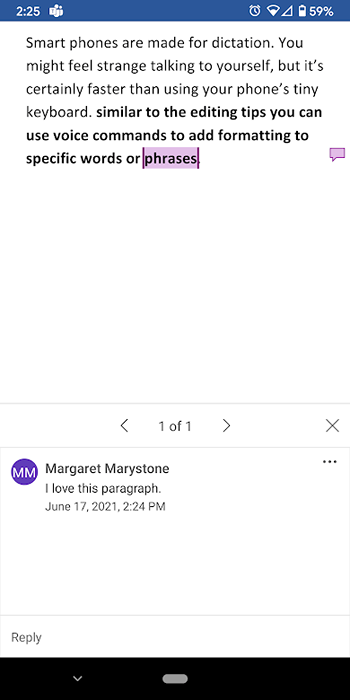
- Katakan Tambah komen Untuk membuat kotak komen kosong yang boleh anda taipkan.
- Lebih baik, katakan sesuatu seperti tambah komen saya suka tempoh perenggan ini, Dan ia akan memasukkan komen dengan teks "Saya suka perenggan ini."
- Menentukan simbol mata wang. Awak boleh cakap tanda dolar, Tanda Pound Sterling (Jangan lupa "sterling" atau ia akan memasukkan tanda #), Tanda Euro, atau tanda yen.
- Masukkan emojis biasa seperti wajah senyum, wajah winky, Emoji jantung, atau wajah berkerut.
Sekiranya anda mengetahui apa -apa arahan yang diktasi dalam Microsoft Word, tinggalkan mereka dalam komen!
- « Cara Memperbaiki Stuttering Mouse Pada Windows 10
- Cara Menyediakan Pintasan Papan Kekunci/Desktop Power Prompt dan PowerShell »

