Cara Menyediakan Pintasan Papan Kekunci/Desktop Power Prompt dan PowerShell

- 3075
- 288
- Ronnie Hermann
Command Prompt dan PowerShell adalah dua alat penting untuk pengguna baris arahan pada Windows PCS. Sekiranya anda mengakses alat ini dengan kerap, anda boleh menambah arahan arahan dan PowerShell ke desktop anda dengan cepat mengaksesnya.
Anda juga boleh menetapkan pintasan papan kekunci ke aplikasi ini.
Isi kandungan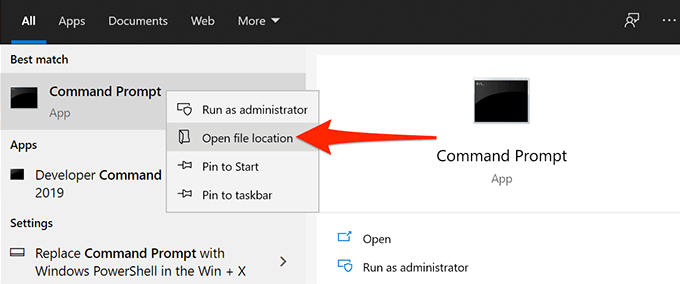
- Tetingkap Fail Explorer dibuka dengan pintasan arahan arahan. Di sini, klik kanan Arahan prompt Pintasan lagi dan pilih Buka lokasi fail.
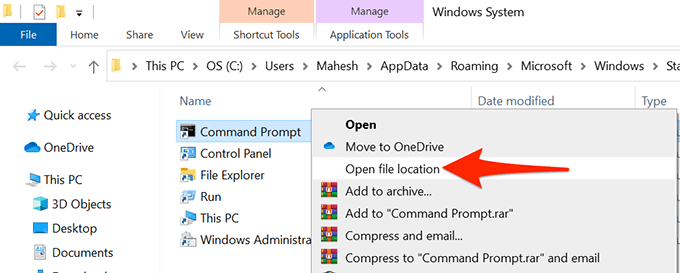
- Anda kini harus melihat fail yang dipanggil cmd.exe, yang merupakan fail boleh dilaksanakan dengan command prompt. Klik kanan cmd.exe fail dan pilih Hantar kepada > Desktop (buat pintasan).
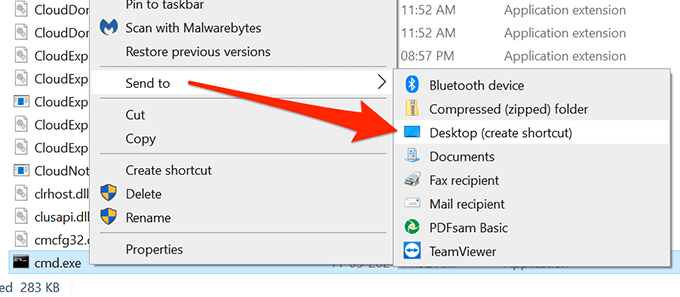
- Akses desktop anda, dan anda harus mencari jalan pintas baru yang dipanggil cmd.Exe - pintasan di sana. Klik dua kali pintasan ini untuk membuka arahan arahan.
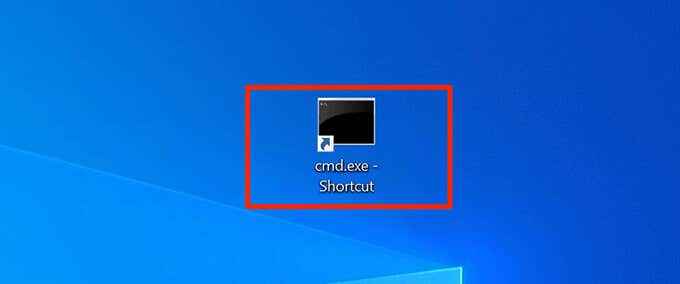
- Untuk menamakan semula jalan pintas, klik kanan jalan pintas, pilih Namakan semula, Masukkan nama baru, dan tekan Masukkan.
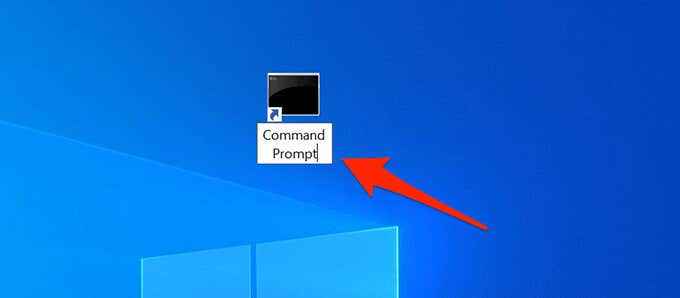
Jalankan pintasan arahan arahan dengan hak admin
Untuk menjalankan arahan tertentu, anda memerlukan keistimewaan admin dalam arahan arahan. Anda boleh mengkonfigurasi pintasan arahan arahan desktop anda supaya ia sentiasa membuka alat dengan keistimewaan admin.
Untuk membuat ini:
- Klik kanan Arahan prompt pintasan di desktop anda dan pilih Sifat.
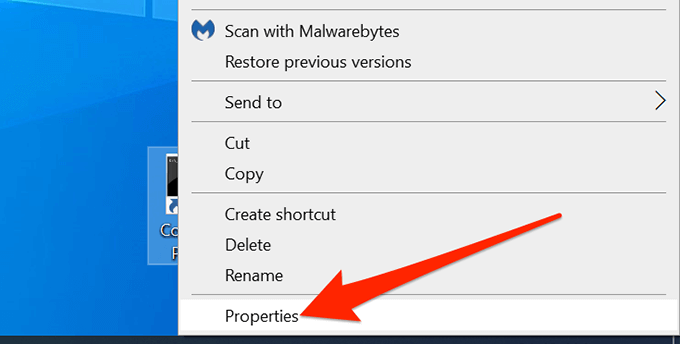
- Pada Sifat tetingkap, pilih Pintasan tab di bahagian atas.
- Di dalam Pintasan tab, pilih butang yang mengatakan Lanjutan.
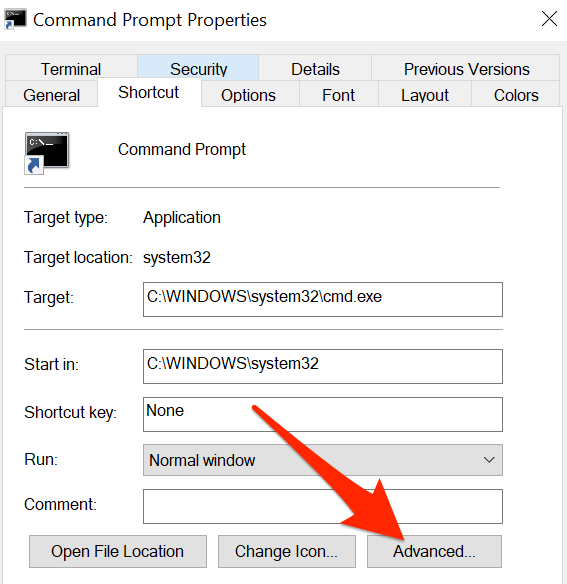
- Tetingkap baru dibuka pada skrin anda. Di sini, membolehkan Jalankan sebagai pentadbir kotak semak dan pilih okey di bawah.
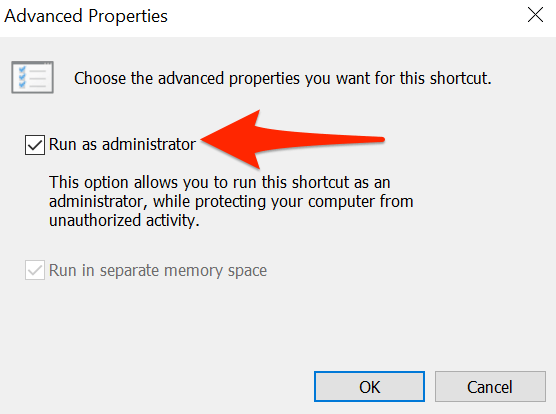
- Kembali ke Sifat tetingkap, pilih Memohon dan kemudian pilih okey di bawah.
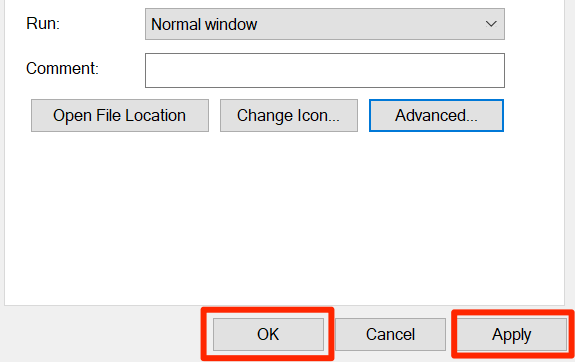
- Klik dua kali Arahan prompt jalan pintas, dan sekarang harus dibuka dengan keistimewaan admin.
Buat pintasan papan kekunci untuk melancarkan command prompt
Anda boleh membuat command prompt pembukaan lebih mudah dengan memberikan pintasan papan kekunci ke jalan pintas desktop alat. Windows membolehkan anda memilih kombinasi kunci tersuai untuk pintasan.
Untuk menetapkan jalan pintas:
- Klik kanan Arahan prompt pintasan di desktop anda dan pilih Sifat.
- Pilih Pintasan tab di bahagian atas Sifat tetingkap.
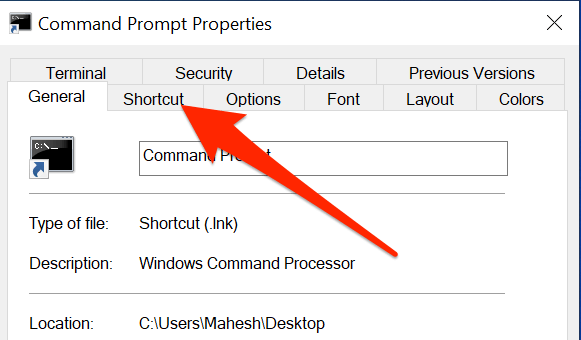
- Di dalam Pintasan tab, pilih Kunci pintasan medan. Ketahui bahawa apa -apa jalan pintas papan kekunci yang anda berikan di sini, Windows akan awalan dengan Ctrl + Alt.
- Tekan kekunci yang ingin anda berikan kepada pintasan arahan arahan. Contohnya, tekan C. The Kunci pintasan medan harus dipaparkan Ctrl + Alt + C.
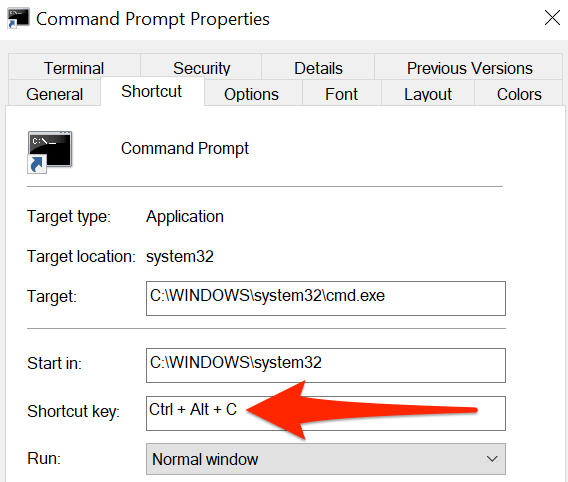
- Kemudian, pilih Memohon diikuti oleh okey di bahagian bawah untuk menyelamatkan perubahan anda.
Tambahkan pintasan arahan arahan ke bar tugas windows
Anda mungkin mahu pin command prompt ke bar tugas anda untuk membuka alat dengan satu klik:
- Klik kanan Arahan prompt pintasan di desktop anda dan pilih Pin ke bar tugas.
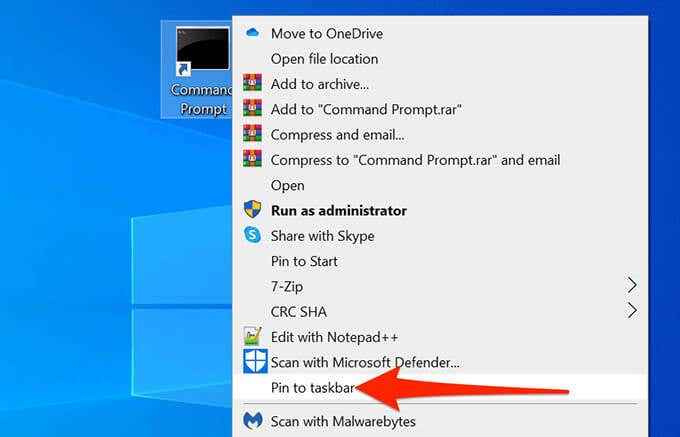
- Alat ini kini berada di bar tugas anda.
- Untuk mengeluarkan pintasan bar tugas ini, klik kanan pintasan dan pilih Unpin dari Taskbar.
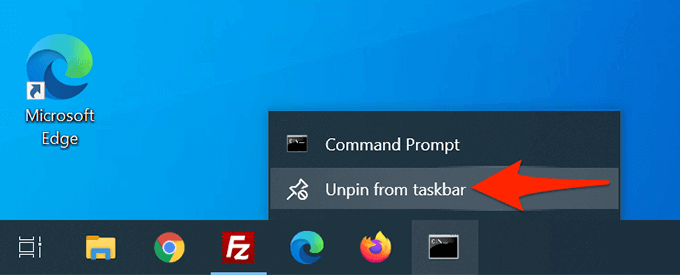
Buat Pintasan Desktop PowerShell pada Windows 10
Sekiranya anda menggunakan PowerShell, tambahkan pintasan PowerShell ke desktop anda semudah menambah cara pintas aplikasi lain.
- Lancarkan Mula menu dan cari Windows PowerShell.
- Klik kanan Windows PowerShell dalam hasil carian dan pilih Buka lokasi fail.
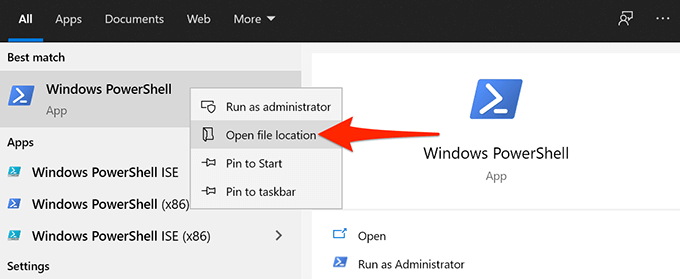
- Pada skrin berikut, klik kanan Windows PowerShell dan pilih Buka lokasi fail.
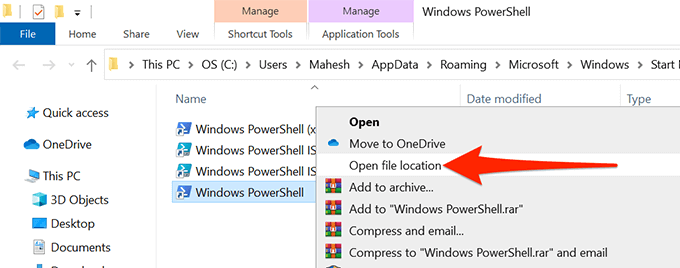
- Anda sekarang mesti melihat PowerShell.exe. Klik kanan fail ini dan pilih Hantar kepada > Desktop (buat pintasan).
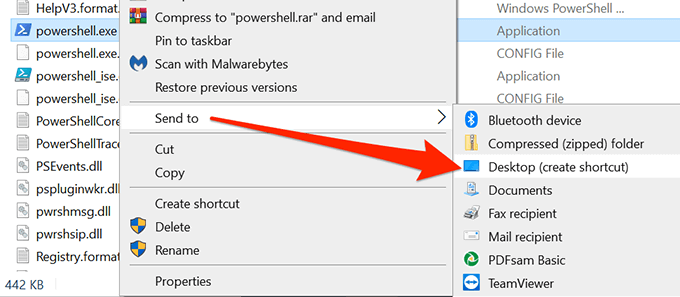
- Anda sekarang mempunyai PowerShell pintasan di desktop Windows anda.

Jalankan pintasan PowerShell dengan hak admin
Sekiranya anda menjalankan arahan yang memerlukan keistimewaan admin, konfigurasikan pintasan PowerShell untuk sentiasa membuka alat dengan hak admin.
- Klik kanan PowerShell pintasan di desktop anda dan pilih Sifat.
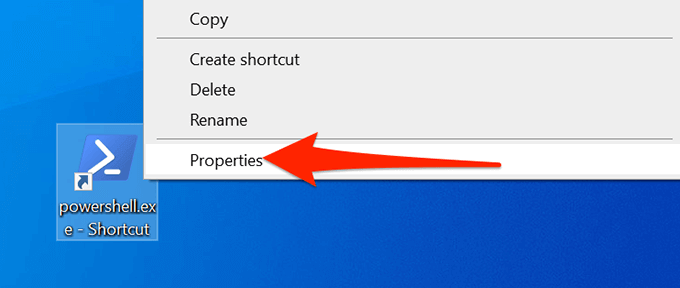
- Pilih Pintasan tab masuk Sifat.
- Pilih Lanjutan butang di Pintasan tab.
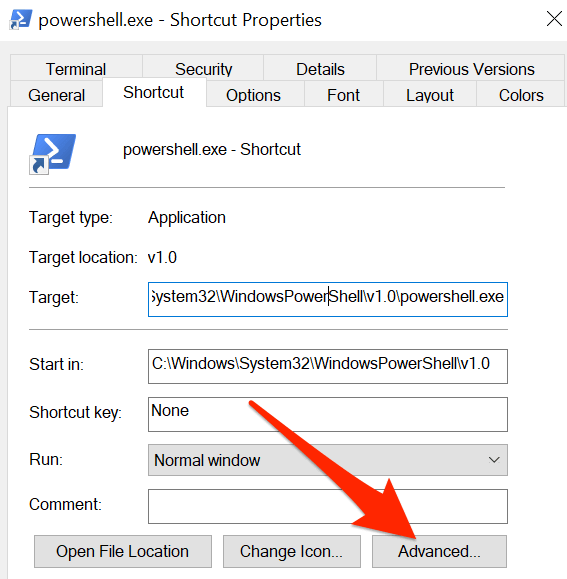
- Di dalam Hartanah Lanjutan tetingkap yang dibuka, aktifkan Jalankan sebagai pentadbir kotak dan kemudian pilih okey di bawah.
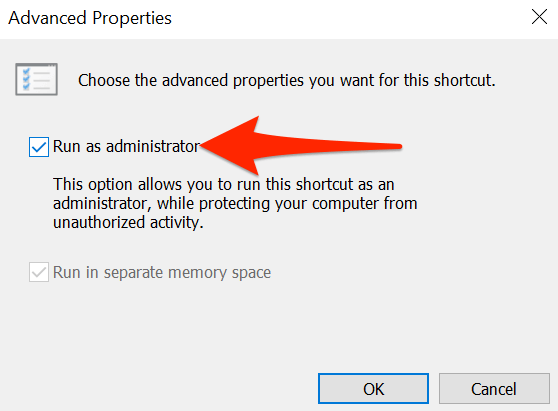
- Pilih Memohon dan kemudian pilih okey di bahagian bawah tingkap.
- Anda PowerShell Pintasan sekarang akan sentiasa dibuka dengan hak pentadbir.
Buat pintasan papan kekunci untuk melancarkan PowerShell
Anda boleh memberikan jalan pintas ke desktop PowerShell supaya alat itu dibuka dengan kekunci.
- Klik kanan PowerShell pintasan di desktop anda dan pilih Sifat.
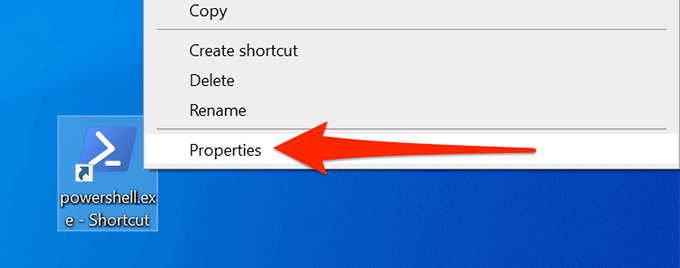
- Pilih Pintasan tab masuk Sifat.
- Pilih Kunci pintasan medan dan taip pintasan papan kekunci yang ingin anda gunakan. Perlu diingat bahawa pintasan anda akan diawali Ctrl + Alt.
- Contohnya, jika anda memberikan P, Windows akan memperlakukannya sebagai Ctrl + Alt + P.
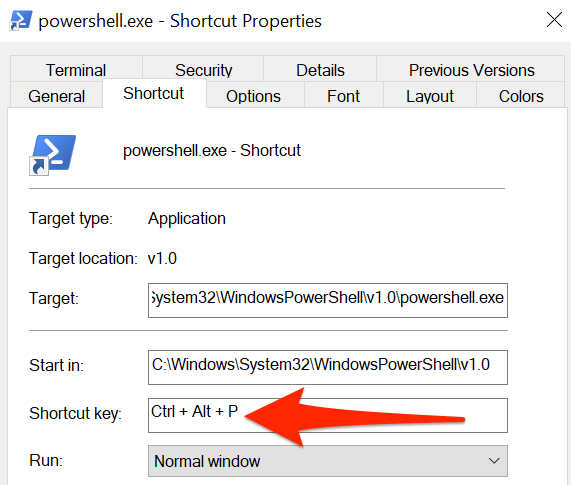
- Pilih Memohon dan kemudian pilih okey di bahagian bawah untuk menjimatkan jalan pintas anda.
Tambahkan pintasan PowerShell ke bar tugas Windows
Untuk akses cepat, anda boleh menambah pintasan PowerShell ke bar tugas anda.
- Klik kanan PowerShell pintasan di desktop anda dan pilih Pin ke bar tugas.
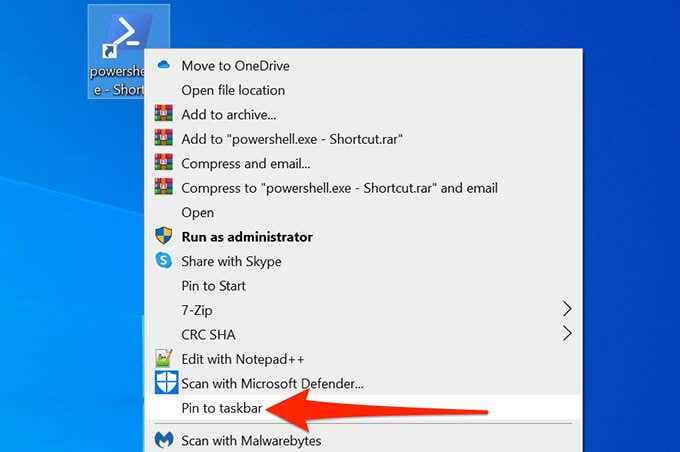
- Ikon PowerShell kini ditambah ke bar tugas anda.
- Untuk mengeluarkan jalan pintas ini, klik kanan pintasan di bar tugas dan pilih Unpin dari Taskbar.
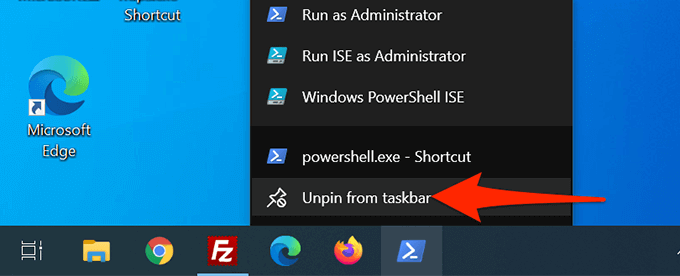
Petua Bonus: Open Command Prompt atau Pintasan Tasket PowerShell dengan pintasan papan kekunci
Secara lalai, Windows 10 memberikan pintasan papan kekunci ke setiap aplikasi di bar tugas. Pintasan ini menggunakan sistem angka. Di sini, aplikasi di sebelah kiri paling jauh bar tugas adalah bernombor, dan kemudian dua, tiga, dan sebagainya.
Untuk menggunakan jalan pintas ini, anda akan menekan Tingkap kunci dan kemudian bilangan aplikasi anda di bar tugas. Sebagai contoh, jika command prompt adalah pintasan nombor kelima pada bar tugas, anda akan menggunakan Tingkap + 5 Untuk membuka utiliti.
Anda boleh menyeret ikon di bar tugas ke mana -mana arah (kiri atau kanan), dan pintasan mereka akan berubah dengan sewajarnya.
- « Cara Menentukan Dokumen dalam Microsoft Word
- Apa itu Com Surrogate (DllHost.exe) dan mengapa ia berjalan di komputer saya? »

