Chromebook tidak akan menyambung ke Wi-Fi? 8 pembetulan untuk dicuba
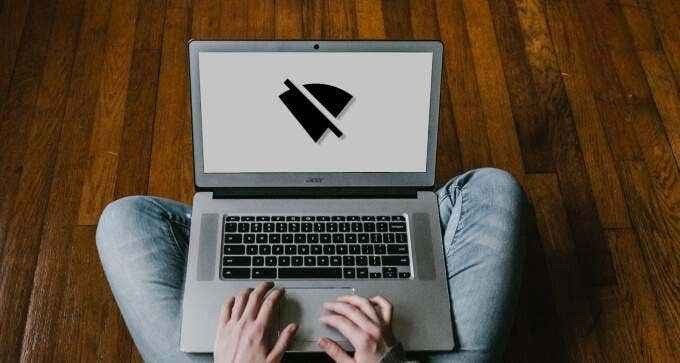
- 4312
- 882
- Clarence Tromp
Memasang kemas kini OS Chrome, misalnya, memerlukan sambungan internet. Begitu juga memuat turun aplikasi dari kedai main atau melalui persekitaran pembangunan linux. Aplikasi tertentu (aplikasi video persidangan, contohnya) tidak akan berfungsi tanpa sambungan internet.
Walaupun Chromebook menyokong sambungan Ethernet, Wi-Fi jauh lebih popular dan mudah. Ia juga datang dengan lebih banyak masalah. Dalam panduan ini, kami akan meliputi 8 perkara untuk dicuba jika Chromebook anda tidak akan menyambung ke Wi-Fi.
Isi kandungan
Ia juga perlu diperhatikan bahawa penghala boleh berfungsi kerana terlalu panas. Apabila anda menutup penghala anda, kami mengesyorkan membenarkannya menyejukkan diri selama beberapa minit sebelum menghidupkannya semula. Sekiranya penghala anda terlalu panas, pertimbangkan untuk memindahkannya ke lokasi yang berventilasi dengan betul.
3. Seraikan semula rangkaian Wi-Fi
Ini memerlukan memadam rangkaian Wi-Fi dari memori Chromebook anda dan menyambung semula dari awal. Anda harus mempertimbangkan teknik penyelesaian masalah ini jika Chromebook anda tiba -tiba tidak akan menyertai rangkaian yang disambungkan sebelumnya.
- Pergi ke Tetapan > Rangkaian dan pilih Wi-Fi.
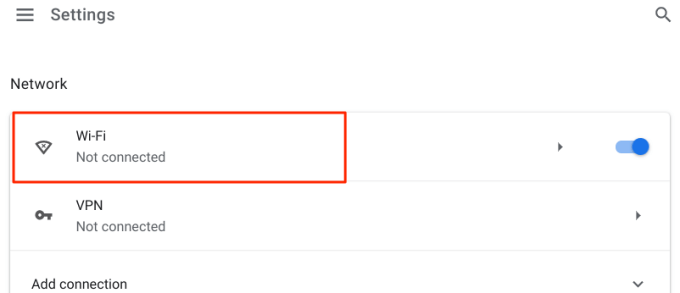
- Di menu tetapan Wi-Fi, luangkan Rangkaian yang diketahui seksyen.
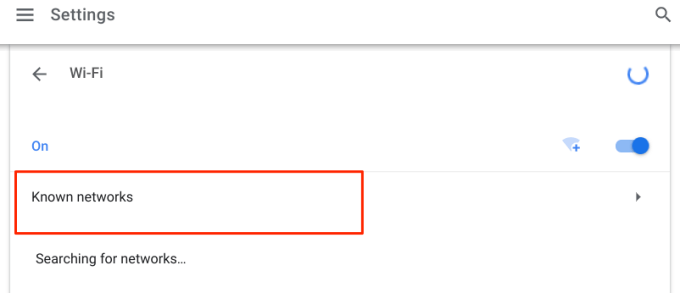
- Pilih rangkaian Wi-Fi yang bermasalah di bahagian "Semua Rangkaian".
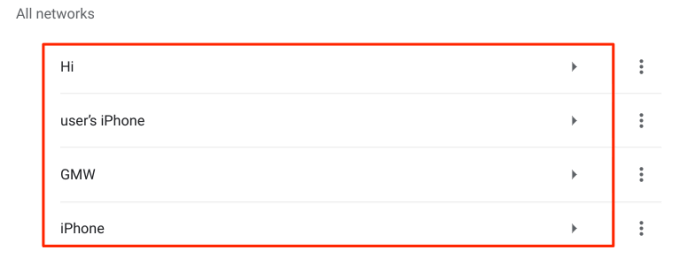
- Ketik Lupa butang.
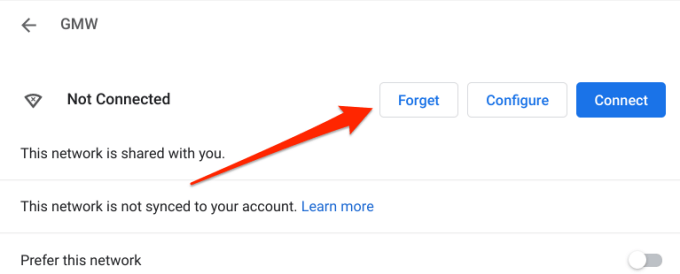
- Kembali ke menu Tetapan Wi-Fi dan pilih rangkaian Wi-Fi.
- Sekiranya rangkaian dilindungi, masukkan kata laluan dan pilih Sambung untuk meneruskan.
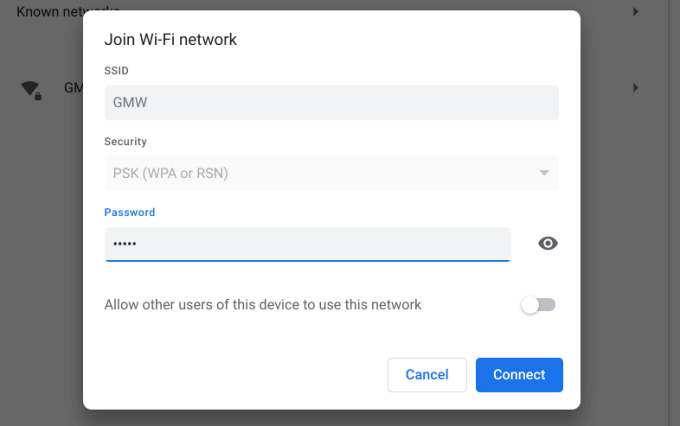
Sekiranya ini tidak membetulkan masalah, Chromebook anda mungkin berada di senarai hitam untuk rangkaian. Lompat ke bahagian seterusnya untuk belajar bagaimana untuk menyenaraikan Chromebook anda di rangkaian Wi-Fi.
4. Whitelist Chromebook anda
Senarai hitam peranti adalah lapisan keselamatan yang penting di setiap rangkaian Wi-Fi. Sekiranya Chromebook anda berada di senarai hitam rangkaian, anda tidak akan dapat menyambung ke sambungan Wi-Fi. Jika anda mempunyai akses ke panel admin router, pergi ke bahagian "WLAN," "Keselamatan," atau "Pengurusan Peranti" dan keluarkan Chromebook anda dari senarai hitam rangkaian.
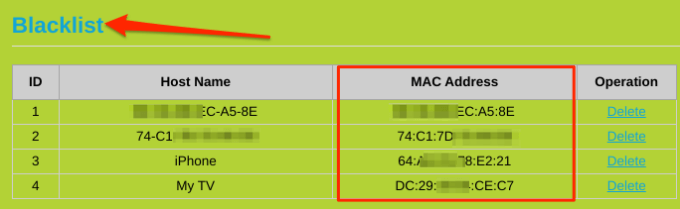
Jika tidak, hubungi pentadbir rangkaian ke senarai putih atau buka buka Chromebook anda.
5. Periksa sekatan alamat MAC
Penapisan Alamat MAC adalah satu lagi mekanisme keselamatan rangkaian yang menutup peranti yang tidak dibenarkan atau tidak diingini. Sekiranya peranti lain tetapi Chromebook anda boleh menyertai rangkaian Wi-Fi, mungkin ada sekatan alamat MAC pada peranti anda. Pergi ke panel admin penghala dan periksa apakah Chromebook anda berada di senarai penapis alamat MAC. Padamkan alamat Wi-Fi Chromebook anda dari penapis Mac dan cuba sertai Wi-Fi lagi.
Tetapi pertama, anda perlu mengetahui alamat MAC Chromebook anda. Cara memeriksa:
- Ketik masa di sudut kanan bawah skrin untuk membuka kawasan pemberitahuan Chromebook anda.
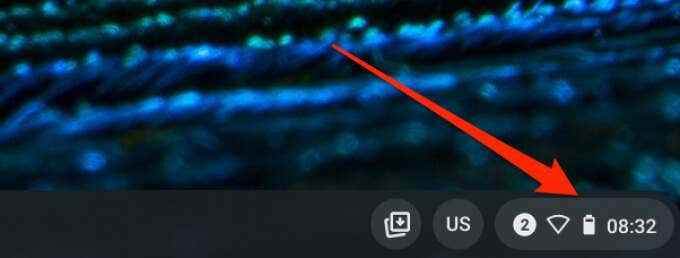
- Ketik butang lungsur di bawah ikon Wi-Fi.
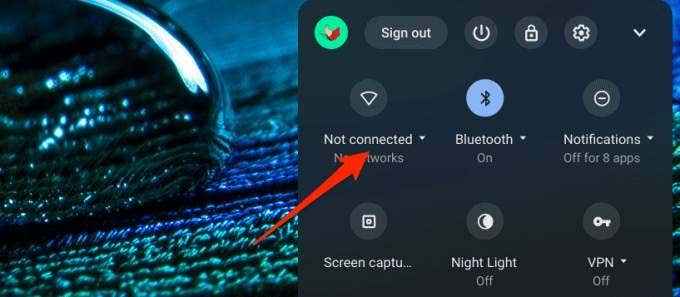
- Ketik Ikon INFO 🛈 di bar tajuk rangkaian.
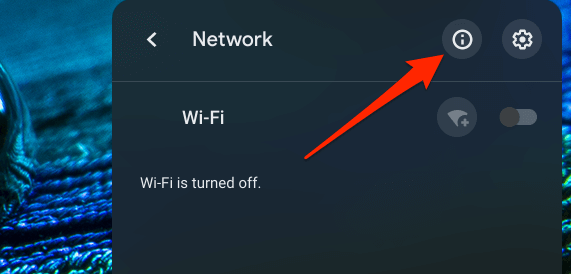
- Alamat Wi-Fi adalah alamat MAC Chromebook anda.
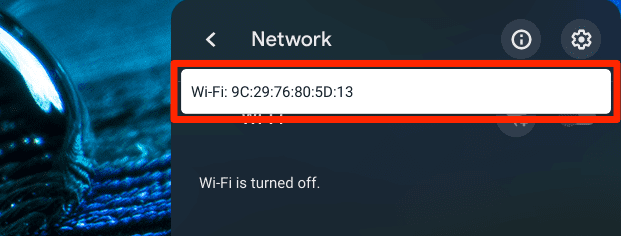
6. Mulakan semula Chromebook anda
Ini adalah langkah penyelesaian masalah terbaik yang akan datang jika semuanya kelihatan baik dengan konfigurasi penghala anda tetapi anda masih tidak dapat menjalin hubungan dengan rangkaian Wi-Fi. Tutup semua aplikasi terbuka (jadi anda tidak kehilangan data yang tidak disimpan) dan mematikan Chromebook anda.
Tahan butang kuasa dan pilih Matikan di skrin, atau buka kawasan pemberitahuan dan ketik Kuasa ikon.
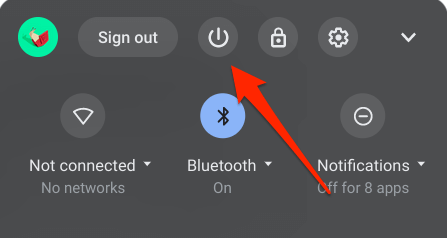
Tunggu kira-kira 20-30 saat untuk OS Chrome ditutup sepenuhnya. Selepas itu, mulakan semula Chromebook anda dan cuba sambungkan ke rangkaian Wi-Fi.
7. Kemas kini firmware penghala anda
Kemas kini firmware sering menghantar penambahbaikan ciri yang meningkatkan kelajuan sambungan penghala anda dan menyelesaikan masalah teknikal. Sekiranya Chromebook dan peranti lain anda tidak dapat menjalin hubungan dengan rangkaian Wi-Fi anda, lawati panel admin router atau laman web pengeluar dan periksa sama ada terdapat kemas kini firmware untuk model penghala anda.
8. Tetapkan semula penghala Wi-Fi
Sekiranya anda menghadapi masalah menyertai atau mengekalkan sambungan tanpa wayar, penetapan semula router adalah idea yang baik. Tetapi anda hanya perlu mempertimbangkan tetapan semula keras setelah meletihkan semua pilihan lain.

Cari butang Reset Fizikal pada penghala, atau rujuk manual arahan penghala untuk arahan langkah demi langkah yang tepat. Panduan ini untuk menetapkan semula penghala wayarles mempunyai semua yang anda perlu tahu.
Perhatikan bahawa menetapkan semula penghala anda juga akan mengembalikan kata laluan sambungan dan konfigurasi lain ke lalai kilang.
Menjangkau pertolongan
Hubungi penyedia perkhidmatan internet anda untuk mengesahkan jika ada gangguan sistem pada akhirnya. Di samping itu, sahkan bahawa anda mempunyai rancangan internet aktif.
Anda juga harus mempertimbangkan untuk menghubungi pengeluar Chromebook anda atau melawat pusat perkhidmatan berdekatan. Minta mereka memeriksa Chromebook anda untuk kemungkinan kerosakan pada penyesuai rangkaian/Wi-Fi. Chromebook anda kemungkinan besar akan diperbaiki secara percuma jika masih dalam jaminan. Anda boleh mendapatkan Chromebook Penggantian jika unit anda rosak tidak boleh diperbaiki.

