7 cara untuk mempercepatkan Chromebook anda

- 3454
- 1038
- Clarence Powlowski
Chromebook tidak secepat komputer riba. Tetapi, mereka boot dengan cepat, menawarkan hayat bateri yang lebih baik, dan melaksanakan tugas dengan cekap. Walau bagaimanapun, terdapat kecenderungan untuk prestasi Chromebook anda untuk merosot selepas penggunaan yang berpanjangan.
Ini biasanya berlaku apabila anda melampaui Chromebook anda di luar keupayaan perkakasannya. Dalam artikel ini, kami akan membimbing anda melalui 7 cara untuk mempercepatkan Chromebook anda. Kami juga akan menyerlahkan faktor yang bertanggungjawab untuk melambatkan prestasi Chromebook anda.
Isi kandungan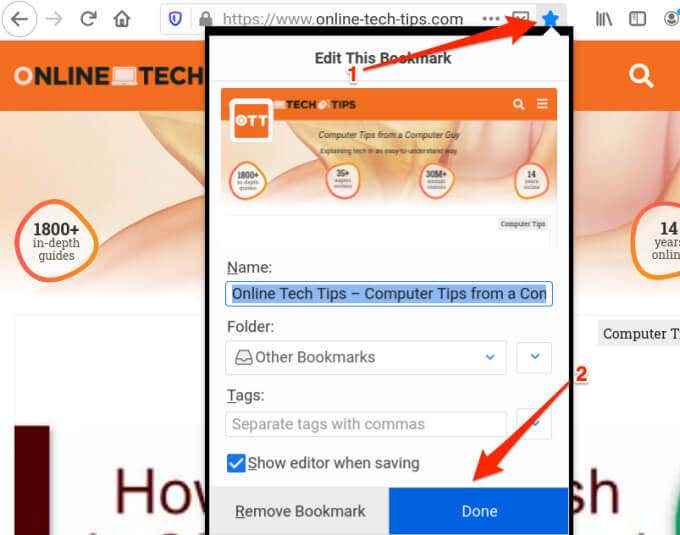
Untuk mengakses halaman penanda buku, klik Chrome ikon menu, pilih Penanda buku, dan pilih laman web. Yang akan membuka halaman dalam tab penyemak imbas baru.
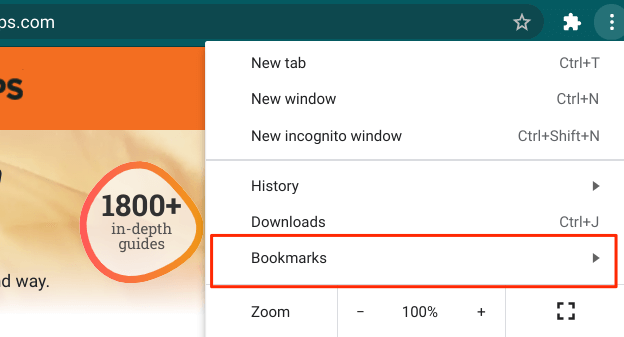
Satu perkara lagi - kami sangat mengesyorkan membaca panduan ini untuk membuat krom menggunakan kurang berintensifkan sumber. Chromebook anda pasti akan berjalan lebih cepat jika anda dapat mengurangkan tahap sumber sistem penyemak imbas yang anda gunakan.
2. Lumpuhkan atau hapus sambungan yang tidak digunakan
Walaupun sambungan menambah lebih banyak fungsi kepada penyemak imbas anda, kadang -kadang mereka mengambil sumber sistem yang berlebihan dan melambatkan penyemak imbas dan peranti anda. Pergi melalui menu pelanjutan penyemak imbas anda dan keluarkan sambungan yang tidak diketahui atau tidak diperlukan.
Di Chrome, ketik ikon menu, pilih Lebih banyak alat, dan pilih Sambungan.
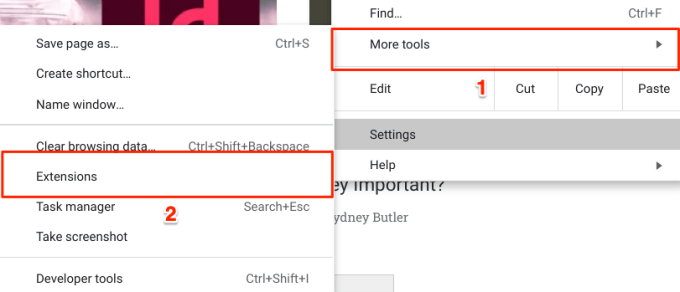
Gerakkan togol ke kiri untuk melumpuhkan lanjutan, atau ketik Keluarkan butang untuk menyahpasang pelanjutan dari Chrome.
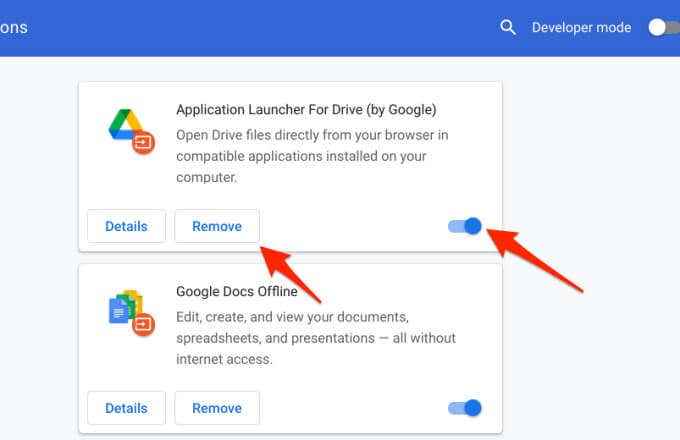
Mulakan semula Chromebook anda selepas itu dan periksa apakah itu mempercepat Chromebook anda.
3. Permohonan yang tidak digunakan
Semasa anda melancarkan aplikasi, ia akan memakan memori Chromebook anda, sumber CPU, dan hayat bateri-walaupun anda tidak menggunakan aplikasinya. Sekiranya anda melihat bahawa Chromebook anda lambat, membeku, atau mengambil selama -lamanya untuk melaksanakan arahan, melalui rak dan aplikasi rapat yang anda tidak gunakan.
Di rak, anda akan menemui titik putih di bawah aplikasi aktif. Klik kanan aplikasi dan pilih Tutup.
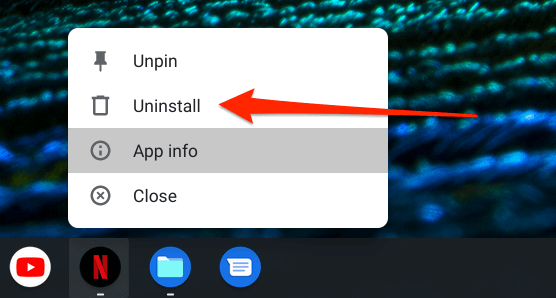
4. Kemas kini aplikasi anda
Chromebook anda juga mungkin mula melambatkan jika aplikasi sudah lapuk. Pastikan anda mengemas kini aplikasi anda dengan kerap. Lebih baik lagi, aktifkan "kemas kini aplikasi automatik" di Google Play Store.
Kemas kini aplikasi di Chromebook
- Lancarkan kedai Google Play, ketik gambar profil di sudut kanan atas dan pilih Aplikasi & Permainan Saya.
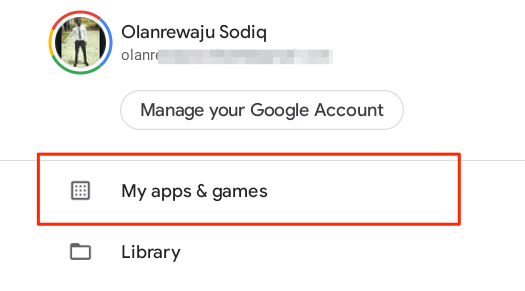
- Ketik Kemas kini butang di sebelah aplikasi yang sudah lapuk. Sekiranya terdapat mesej "Tiada kemas kini yang tersedia" pada halaman, itu bermakna semua aplikasi anda terkini.
Dayakan kemas kini aplikasi automatik di Chromebook
Mengkonfigurasi kedai Google Play untuk memasang kemas kini aplikasi secara automatik akan menjimatkan banyak masa dan tenaga. Yang juga boleh membantu mempercepat Chromebook anda kerana anda akan sentiasa mempunyai versi aplikasi anda yang dikemas kini dan paling berkesan.
- Lancarkan kedai Google Play, ketik ikon profil di sudut kanan atas, dan pilih Tetapan.
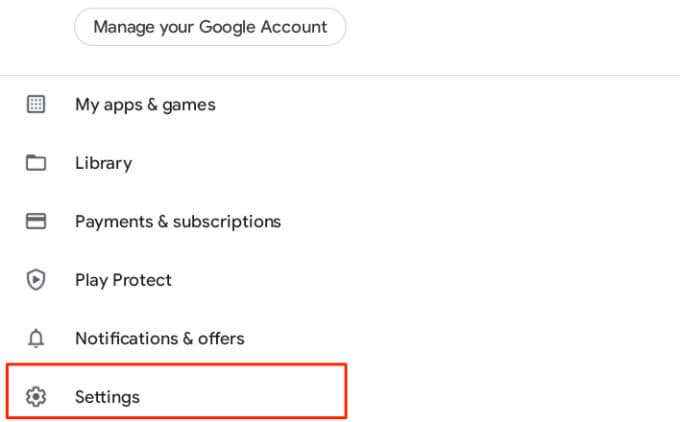
- Kembangkan bahagian umum dan pilih Aplikasi Auto-Update.
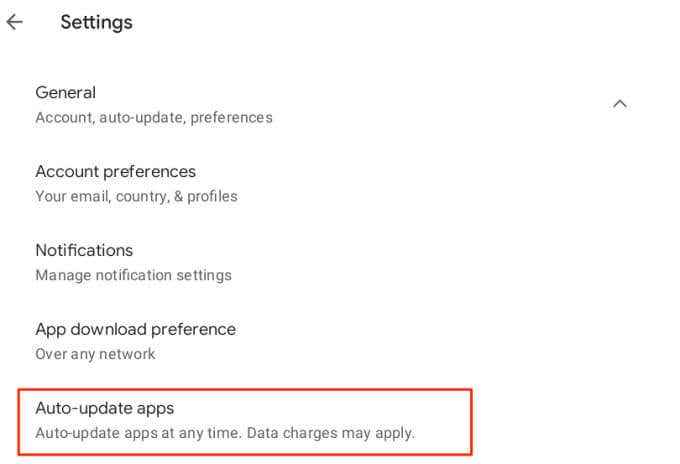
- Pilih Di mana -mana rangkaian dan klik Selesai.
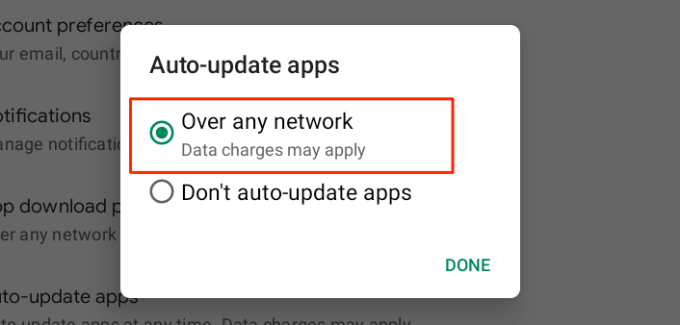
Untuk aplikasi Linux, anda perlu memantau ketersediaan kemas kini secara manual dari laman web pemaju.
5. Mulakan semula Chromebook anda
Sekiranya Chromebook anda terus melakukan perlahan walaupun menutup aplikasi yang tidak digunakan dan memasang kemas kini aplikasi, melakukan restart peranti dapat membantu mempercepatkan perkara. Sebelum anda meneruskan, ingatlah untuk menutup semua aplikasi dan fail aktif sehingga anda tidak kehilangan data yang tidak diselamatkan.
Ketik kawasan status Chromebook anda (sebelah kanan bawah skrin) dan pilih butang kuasa. Sebagai alternatif, tahan butang kuasa Chromebook anda dan pilih Matikan.
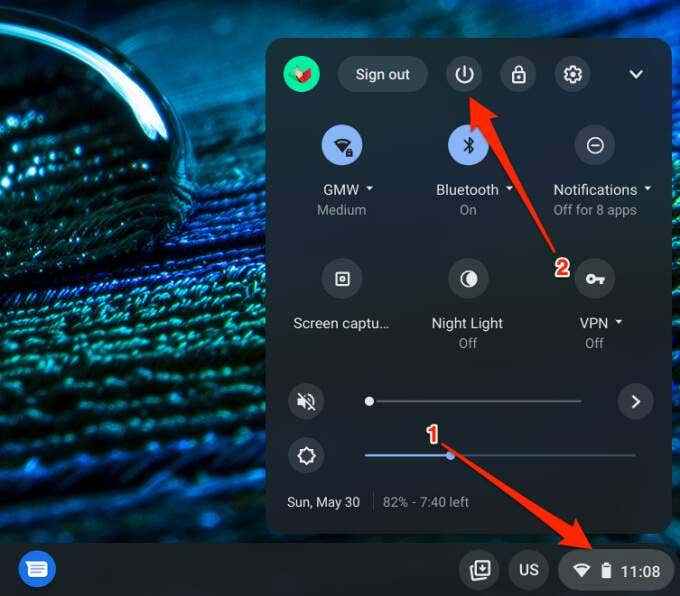
Tunggu sehingga OS Chrome ditutup sepenuhnya dan tekan butang kuasa sekali untuk memulakan semula Chromebook anda.
6. Nyahpasang aplikasi yang tidak diperlukan
Mengeluarkan aplikasi yang anda tidak perlukan atau gunakan dapat membantu mempercepat Chromebook anda. Begitu juga, anda juga akan membebaskan ruang simpanan yang baik. Panduan ini untuk memadam aplikasi di Chromebook mempunyai semua yang perlu anda ketahui tetapi kami akan membimbing anda secara ringkas melalui asas -asas.
- Pegang Shift Kunci dan ketik ikon pelancar di sudut kiri bawah skrin.
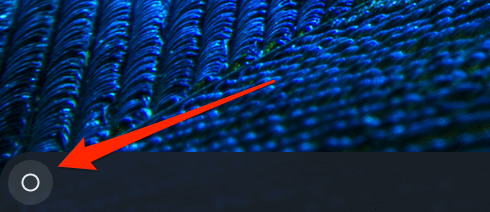
- Klik kanan aplikasi yang anda tidak perlukan lagi dan pilih Nyahpasang.
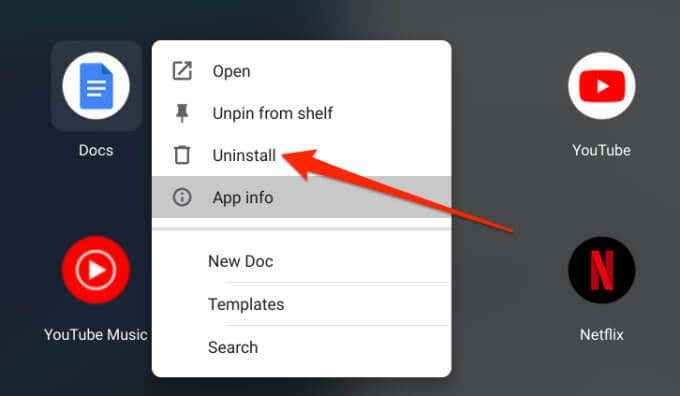
- Untuk menyahpasang aplikasi Linux di Chromebook anda, buka folder Linux Apps, klik kanan aplikasi dan pilih Nyahpasang.
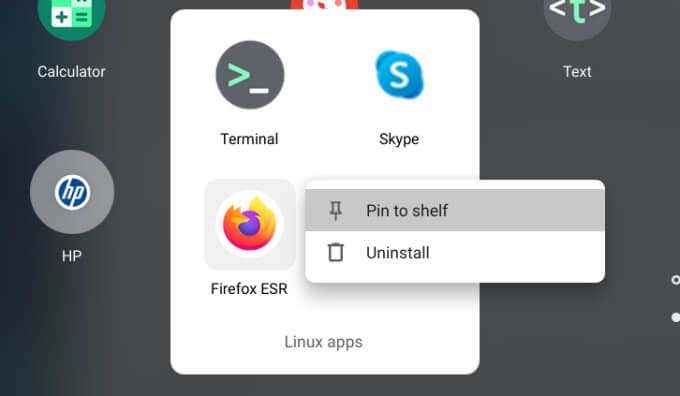
7. Kemas kini Chrome OS
Bug OS Chrome mungkin melambatkan prestasi Chromebook anda atau menyebabkannya mempamerkan masalah OS Chrome yang lain. Pergi ke halaman Butiran OS Chrome dan pastikan anda mempunyai versi terkini yang dipasang pada peranti anda.
- Lancarkan menu Tetapan dan pilih Mengenai OS Chrome.
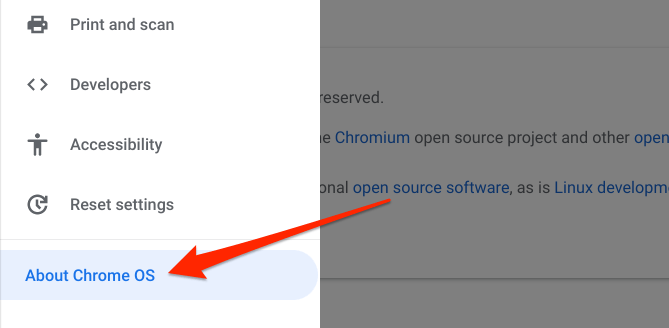
- Klik atau ketik Menyemak kemas kini butang.
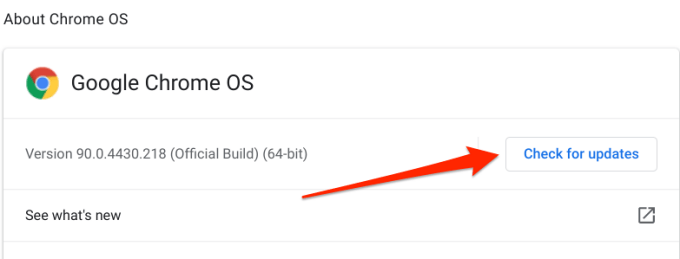
- Pasang kemas kini OS Chrome yang muncul di skrin. Anda akan mendapat mesej "Chromebook anda terkini" jika anda menjalankan binaan OS Chrome terkini. Sekiranya ada butang "mulakan semula untuk mengemas kini" atau "mulakan semula" pada halaman, ada kemas kini yang belum selesai yang telah dimuat turun sebelum ini di latar belakang. Ketik butang untuk memulakan semula dan kemas kini Chromebook anda.
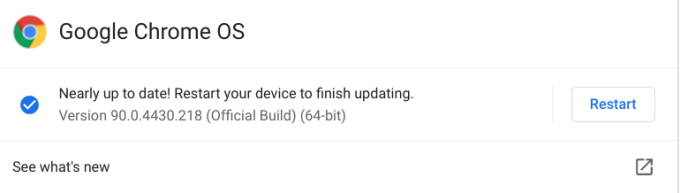
Ingatlah untuk menutup aplikasi anda sebelum memulakan semula peranti anda, jadi anda tidak kehilangan fail dan dokumen yang tidak diselamatkan. Sekiranya anda tidak dapat mengemas kini Chromebook anda, ia mungkin telah mencapai tarikh tamat tempoh auto-update (AUE). Pergi ke Tetapan> Mengenai OS Chrome> Butiran Tambahan dan periksa baris jadual kemas kini untuk melihat tarikh tamat tempoh auto-update Chromebook anda.
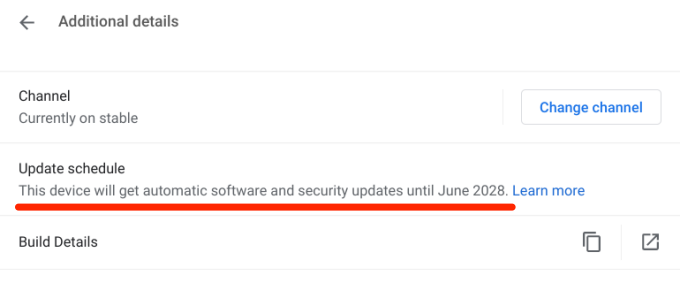
Kemas kini OS Chrome Automatik tidak akan lagi disediakan oleh Google di luar tarikh ini.
Resort Terakhir: Powerwash Chromebook Anda
Sekiranya masalah berterusan, pertimbangkan untuk melakukan pencuci kuasa (baca: tetapan semula keras). Yang akan memulihkan Chromebook anda ke kilang lalai dan lap fail anda, keluarkan akaun pengguna, dan padamkan semua aplikasi pihak ketiga. Kami mengesyorkan melawat pusat perkhidmatan yang diberi kuasa berdekatan atau menghubungi pusat sokongan pengeluar Chromebook. Jadualkan temu janji dan minta Chromebook anda diperiksa untuk kesalahan berkaitan perkakasan.
Sekiranya anda memutuskan untuk menetapkan semula kilang Chromebook anda, sandarkan fail penting ke peranti storan luaran atau ke Google Drive. Rujuk panduan komprehensif ini mengenai mencuci kuasa Chromebook untuk mengetahui cara menetapkan semula peranti anda dengan cara yang betul.
- « Apakah folder AppData di Windows 10
- Chromebook tidak akan menyambung ke Wi-Fi? 8 pembetulan untuk dicuba »

