Cara Memperbaiki Pilihan Run As Administrator yang hilang untuk fail MSI pada Windows 11/10
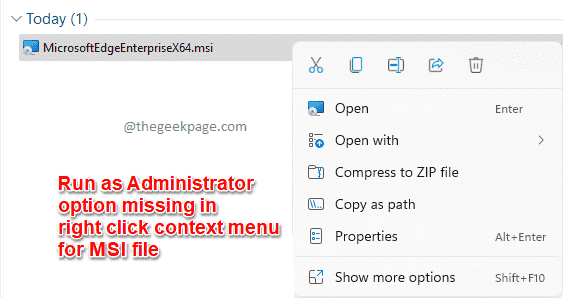
- 1911
- 236
- Ronnie Hermann
Windows 11 tidak mempunyai pilihan Pentadbir yang tersedia dalam menu konteks klik kanannya untuk jenis fail MSI. Kebanyakan fail pemasangan memerlukan keistimewaan pentadbir untuk mereka dilaksanakan. Oleh itu, apabila anda klik kanan pada fail MSI dan cari pilihan Pentadbir Run dan anda mendapati ia hilang, ia boleh menjadi sangat mengecewakan. Penyelesaian terpantas adalah untuk mengedit kandungan menu konteks klik yang betul untuk memerah di Jalankan sebagai pentadbir Pilihan untuk segera melaksanakan fail MSI dengan keistimewaan admin.
Dalam artikel ini, kami menerangkan secara terperinci bagaimana anda dapat menyelesaikan masalah hilang dengan cepat Jalankan sebagai pentadbir pilihan dalam menu konteks klik kanan MSI jenis fail.
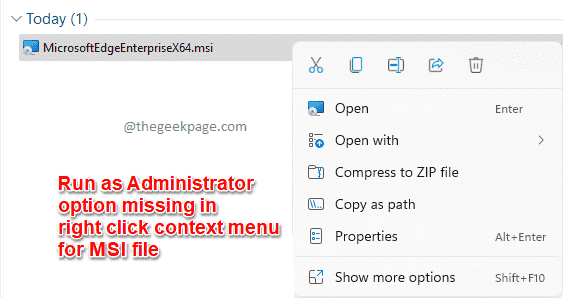
Nota PENTING: Kaedah yang dijelaskan dalam artikel ini melibatkan perubahan pada tetapan pendaftaran anda. Oleh itu, sangat disyorkan untuk mengambil sandaran tetapan pendaftaran anda sebelum anda membuat perubahan kepadanya kerana masalah tetapan pendaftaran dapat menyebabkan ketidakstabilan sistem yang serius.
Cara Memperbaiki Pilihan "Run As Administrator" yang hilang untuk fail MSI
Langkah 1: Pelancaran Jalankan tetingkap pertama dengan menekan Menang dan r Kekunci bersama. Taipkan regedit dan memukul Masukkan kunci.
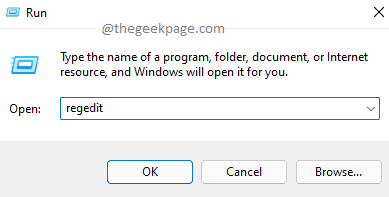
Langkah 2: Apabila Editor Pendaftaran Tetingkap terbuka, Salin tampal yang berikut Url di bar navigasi dan memukul Masukkan kunci.
Hkey_class_root \ msi.Pakej \ shell
Seperti seterusnya, Klik kanan pada shell folder.
Dari menu konteks klik kanan, klik pada Baru pilihan dan kemudian klik pada Kunci pilihan.
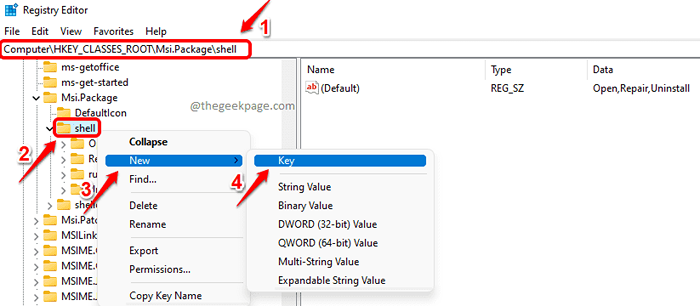
Langkah 3: Klik kanan pada kekunci yang baru dibuat dan klik pada Namakan semula Pilihan Seterusnya.
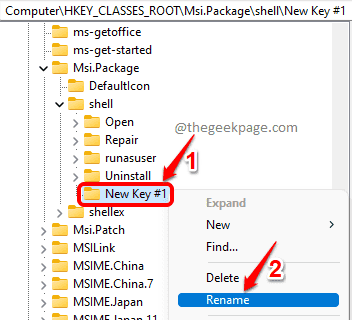
Langkah 4: Di dalam tetingkap kiri panel, namakan kunci baru sebagai Runas.
Di dalam tetingkap kanan pane, Klik dua kali pada Lalai Kemasukan nilai.
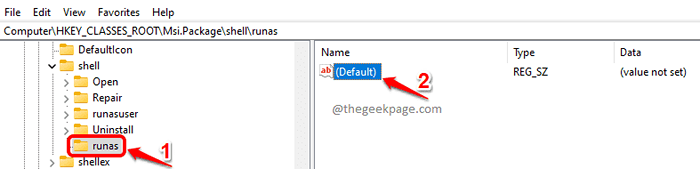
Langkah 5: Apabila Edit rentetan Tetingkap terbuka, di Data nilai medan, Salin tampal nilai berikut dan kemudian tekan okey butang.
Jalankan As & Pentadbir
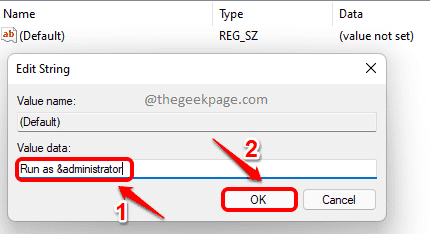
Langkah 6: Sekarang kita perlu membuat sub-kunci lain untuk kunci Runas. Untuk itu, Klik kanan pada Runas kunci, klik pada Baru pilihan dan kemudian klik pada Kunci pilihan.
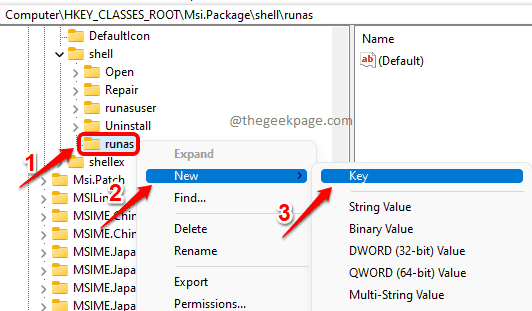
Langkah 7: Di dalam tetingkap kiri pane, klik pada Kunci yang baru dibuat dan tekan F2 butang ke Namakan semula ia. Namakan kunci yang baru dibuat sebagai perintah.
Sekarang di tetingkap kanan pane, Klik dua kali pada Lalai Kemasukan nilai.
Di dalam Edit rentetan tetingkap, berikan nilai di Data nilai medan seperti berikut.
msiexec /i "%1"
Hit okey butang sekali selesai.
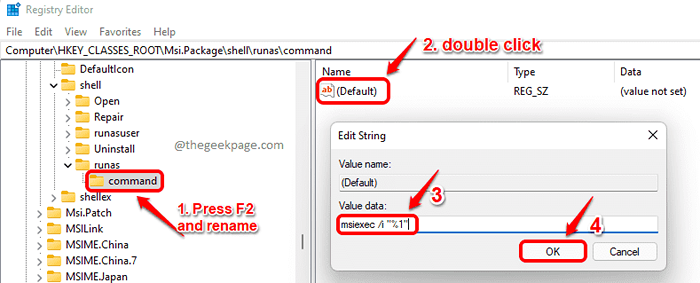
Itu sahaja. Cuba klik kanan pada fail MSI untuk memeriksa sama ada anda mendapat Jalankan sebagai pentadbir pilihan kembali dalam menu konteks klik kanannya. Nikmati!
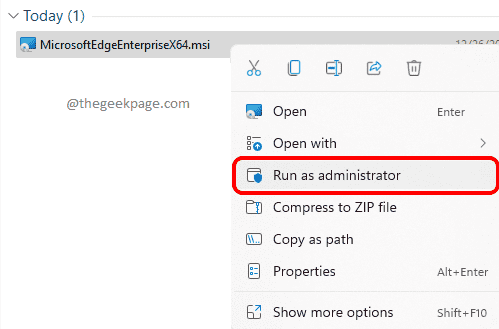
Harap anda dapati artikel itu berguna.
- « Cara membuat pelbagai folder sekaligus di Windows 11
- Cara Memperbaiki Status Ralat Imej Buruk 0xC0000006 pada Windows 11/10 »

