Cara membuat pelbagai folder sekaligus di Windows 11
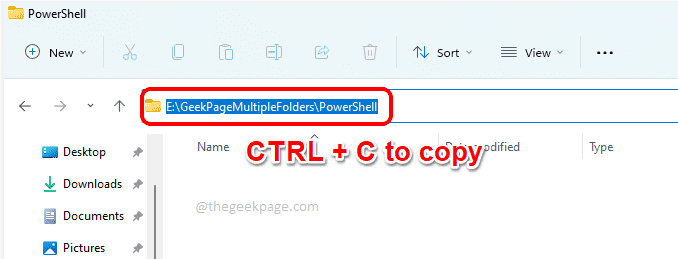
- 724
- 64
- Clay Weber
Mewujudkan satu folder di Windows adalah tugas yang mudah; anda hanya Klik kanan, Klik pada Baru Dan kemudian klik pada Folder. Atau lebih mudah, tekan kekunci Ctrl + shift + n. Ini berfungsi dengan baik jika hanya satu folder. Tetapi bagaimana jika anda perlu membuat pelbagai folder? Seperti, katakan, bagaimana jika anda perlu membuat folder untuk setiap buku pengarang kegemaran anda? Atau hanya folder untuk setiap bulan dalam setahun? Nah, kemudian pergi dengan satu demi satu kaedah pasti akan meletihkan dan memakan masa. Jangan risau, kami berada di sini untuk meminjamkan tangan.
Dalam artikel ini, kami menerangkan dalam beberapa kaedah yang sangat mudah bagaimana anda boleh membuat beberapa folder dengan mudah dalam satu perjalanan. Artikel ini merangkumi kaedah menggunakan PowerShell, Command Prompt dan akhirnya, beberapa skrip batch juga. Baca terus, untuk mengetahui bagaimana anda boleh membuat beberapa folder dengan mudah di Windows 11 anda.
Isi kandungan
- Cara membuat pelbagai folder menggunakan Windows PowerShell
- Cara membuat pelbagai folder menggunakan Windows Command Prompt
- Cara membuat pelbagai folder menggunakan skrip batch
Cara membuat pelbagai folder menggunakan Windows PowerShell
Langkah 1: Pertama sekali, pelancarkan Penjelajah fail dan pergi ke lokasi di mana anda akan membuat pelbagai folder di.
Klik pada bar lokasi dan memukul kunci Ctrl dan c Untuk menyalin lokasi folder. Lokasi ini kini boleh didapati di papan klip anda untuk tampal di suatu tempat kemudian.
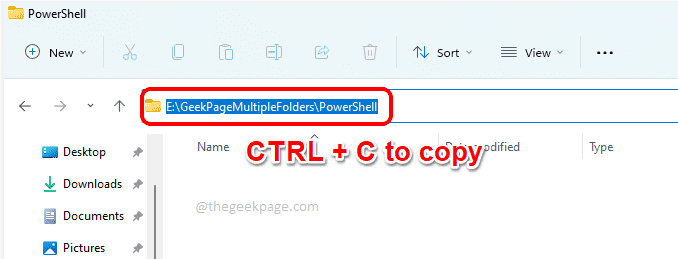
Langkah 2: Klik kanan pada Menu Mula Windows ikon dan klik pada Terminal Windows Pilihan untuk dilancarkan Windows PowerShell.
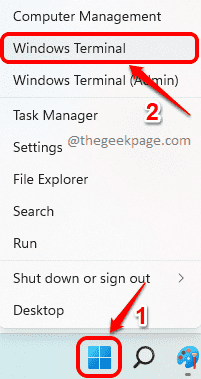
Langkah 3: Apabila Windows PowerShell dilancarkan sebelum anda, Jenis dalam CD, tekan pada bar ruang Dan kemudian Cukup klik kanan ke tampal kandungan yang anda salin di langkah 1.
Dalam contoh di bawah, arahan CD saya kelihatan seperti:
cd e: \ geekpagemultiplefolders \ powerShell
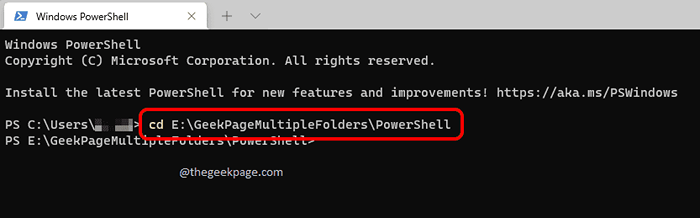
Langkah 4: Akhirnya, untuk membuat pelbagai folder, taipkan md, kemudian Tekan bar ruang Dan kemudian Taipkan semua nama folder anda yang dipisahkan dengan koma dan tertutup dalam petikan berganda. Sebaik sahaja anda selesai, tekan Masukkan kunci.
MD "Folder1", "Folder2", "Folder3", "Folder4"
Sila rujuk tangkapan skrin di bawah untuk contoh di mana saya membuat beberapa folder dalam satu pergi untuk pelbagai versi Windows.
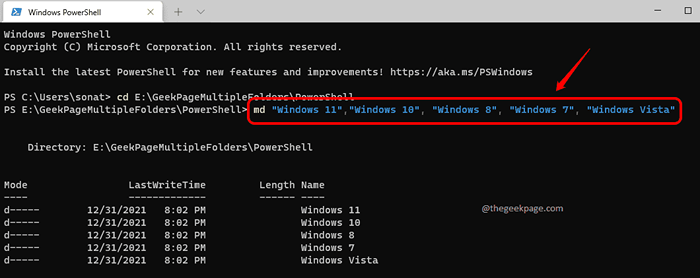
Langkah 5: Itu sahaja. Anda kini boleh menavigasi ke lokasi di Langkah 1 untuk melihat folder yang anda buat.
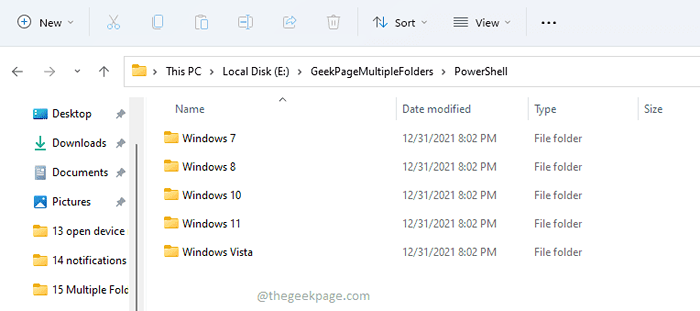
Cara membuat pelbagai folder menggunakan Windows Command Prompt
Langkah 1: Pertama sekali, pergi ke lokasi di mana banyak folder hendak dibuat.
Klik pada Bar Lokasi Penjelajah Fail dan tekan kunci Ctrl + c Untuk menyalin lokasi folder.
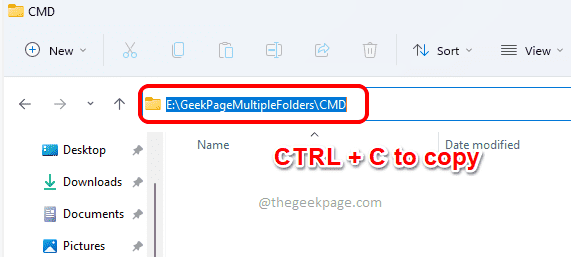
Langkah 2: Seperti seterusnya, tekan kekunci Menang + r Untuk melancarkan kotak dialog Run.
Sebaik sahaja tetingkap Run dibuka, taipkan cmd dan memukul Masukkan kunci untuk melancarkan command prompt.
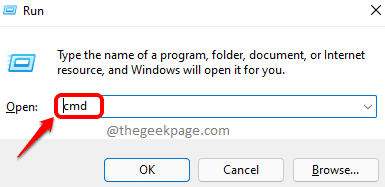
Langkah 3: Di tetingkap arahan arahan, Taipkan CD /D Dan kemudian semata -mata Klik kanan. Klik kanan akan menampal lokasi yang anda disalin dalam langkah 1.
Dalam contoh di bawah, arahan CD saya kelihatan seperti:
cd /d e: \ geekpagemultiplefolders \ cmd
Catatan: /d parameter digunakan selepas CD perintah kerana ada suis pemacu yang terlibat. Dalam kes ini, saya berada di Drive C: dan kemudian saya berpindah untuk memandu E :, jadi saya menggunakan /d parameter dengan arahan CD saya.
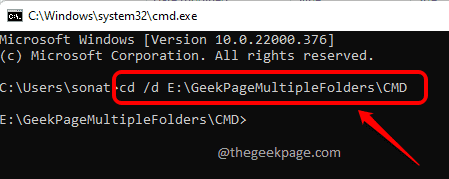
Langkah 4: Dalam langkah seterusnya, taipkan md dan kemudian taipkan nama semua folder yang ingin anda buat. Folder hendaklah dilampirkan dalam petikan berganda dan akan dipisahkan oleh koma. Setelah arahan ditaip, tekan Masukkan kunci untuk melaksanakannya.
Contoh Perintah:
MD "The Alchemist", "The Zahir", "Aleph", "Eleven Minutes", "Hippie"
Catatan: md bermaksud buat direktori.
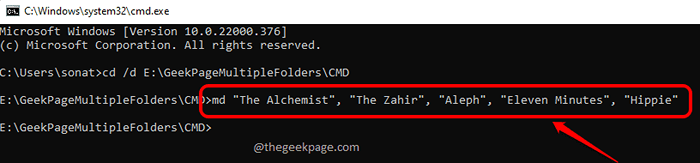
Langkah 5: Itu sahaja. Sekiranya anda kini menavigasi ke lokasi folder di langkah 1, anda dapat melihat bahawa folder semuanya berjaya dalam satu perjalanan.
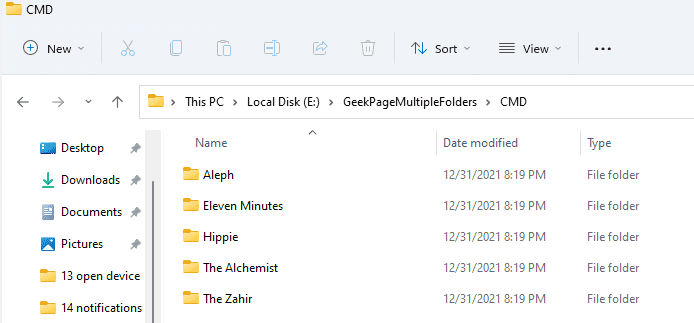
Cara membuat pelbagai folder menggunakan skrip batch
Langkah 1: Klik pada Cari ikon di bar tugas.
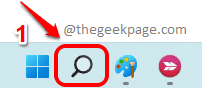
Langkah 2: Di dalam bar cari Di bahagian atas, taipkan notepad. Dari hasil carian, klik pada notepad Untuk melancarkan aplikasi Notepad.
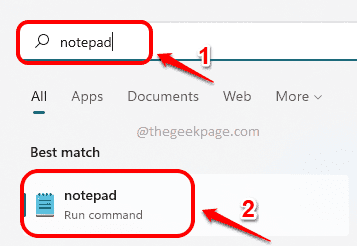
Langkah 3: Apabila Notepad dilancarkan, lakukan langkah -langkah di bawah:
- Pertama taipkan @Echo off dan memukul Masukkan Kunci untuk pergi ke baris seterusnya.
- Selanjutnya, taipkan md.
- Dalam langkah seterusnya, anda boleh memberi Nama folder dipisahkan oleh watak ruang angkasa. Tetapi pastikan Nama folder tertutup dalam petikan berganda. Anda juga boleh memberikan sub folder. Dalam contoh berikut, kami membuat folder CSE yang akan ada Semester 1 sub folder dan folder sub ini akan mempunyai sub folder lain Mekanik di dalamnya. Begitu juga, struktur folder lain juga diberikan.
Contoh skrip:
@Echo off md "cse" \ "semester 1" \ "mekanik" "cse" \ "semester 2" \ "struktur data" "cse" \ "semester 5" \ "analisis algoritma" "ce" \ "semester 1" \ "Dinamika"
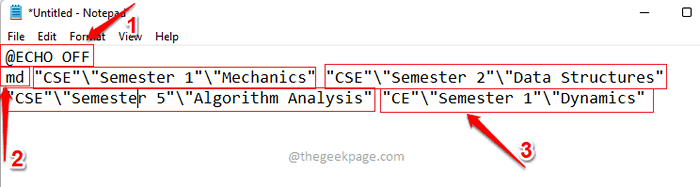
Langkah 4: Setelah skrip sudah siap, tekan Fail tab di bahagian atas dan kemudian klik Simpan sebagai pilihan.

Langkah 5: Sekali Simpan sebagai Tetingkap terbuka, lakukan langkah -langkah berikut:
- Navigasi ke lokasi di mana anda ingin membuat pelbagai folder di.
- Beri nama pilihan anda ke fail skrip anda. Pastikan untuk memberikan lanjutan sebagai .kelawar, Bahagian ini adalah paling penting.
- Pilih Simpan sebagai jenis sebagai Semua fail.
- Sebaik sahaja anda selesai, tekan Simpan butang.
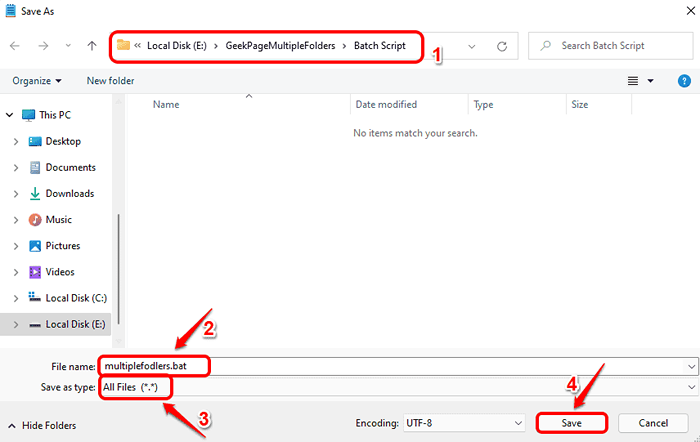
Langkah 6: Menavigasi ke lokasi di mana anda skrip batch diselamatkan di dan Klik dua kali di atasnya untuk melaksanakannya.

Langkah 7: Voila! Ketika anda melaksanakan skrip, anda dapat melihat folder yang dibuat dalam folder yang sama di mana skrip batch anda hadir di.
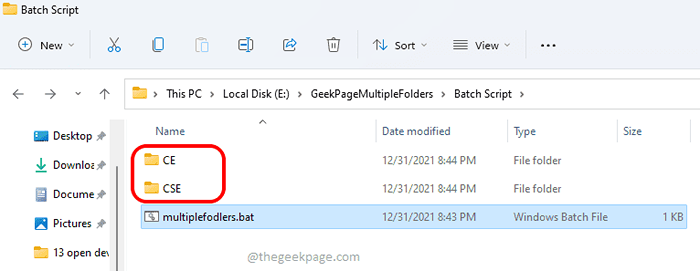
Langkah 8: Sekiranya anda masuk ke dalam folder, anda dapat melihat bahawa sub folder juga dibuat.
Nah, ya, anda juga geek komputer sekarang. Nikmati skrip!
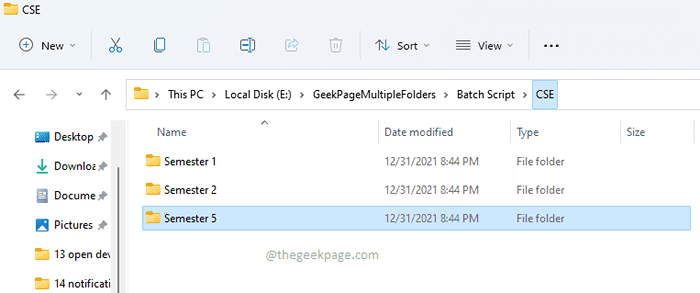
Membuat pelbagai folder tidak lagi boleh memakan masa dengan helah yang luar biasa ini di tangan anda.
Sila beritahu kami di bahagian komen jika anda terjebak di mana -mana langkah. Kami berada di sini untuk membantu anda.
- « Betulkan Ralat Perkhidmatan 1058 Perkhidmatan tidak dapat dimulakan di Windows 11/10
- Cara Memperbaiki Pilihan Run As Administrator yang hilang untuk fail MSI pada Windows 11/10 »

