Cara Memperbaiki Status Ralat Imej Buruk 0xC0000006 pada Windows 11/10
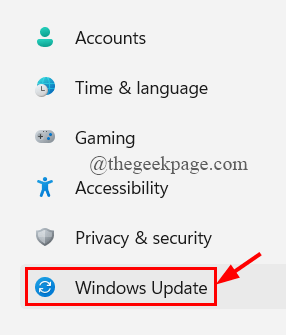
- 1303
- 67
- Jerome Quitzon
Ralat Imej Buruk adalah isu yang sangat lama yang terus muncul di mana -mana desktop Windows apabila pengguna cuba menjalankan program yang sudah dipasang atau cuba memasang program baru termasuk aplikasi Microsoft Store. Mesej ralat dibaca seperti berikut,
C: \ Windows \ System32 \ sama ada tidak direka untuk dijalankan pada tingkap atau mengandungi ralat. Cuba pasang program sekali lagi menggunakan media pemasangan asal atau hubungi pentadbir sistem anda atau vendor perisian untuk sokongan. Status Ralat 0xC0000006.
Fail sistem yang rosak, imej Windows, dan spyware mungkin menyebabkan masalah ini dan mengalihkan aliran proses sistem di Windows 11. Sekiranya anda adalah seseorang yang juga menghadapi masalah yang sama dengan ralat imej yang buruk, artikel ini membawa anda pembetulan yang berbeza yang boleh anda cuba dan lihat apakah ralat itu diselesaikan.
Isi kandungan
- Betulkan 1: Nyahpasang Kemas Kini Windows
- Betulkan 2: Nyahpasang dan pasang semula program
- Betulkan 3: Jalankan imbasan SFC dan DISM
- Betulkan 4: Ganti/mendaftar semula .fail dll
- Betulkan 5: Jalankan Windows Defender Full imbasan
- Betulkan 6: Lakukan pemulihan sistem
- Betulkan 7: Tetapkan semula PC
Betulkan 1: Nyahpasang Kemas Kini Windows
Sebab yang paling biasa untuk Ralat Imej Buruk 0XCOOOOOO6 untuk dipaparkan adalah kemas kini Windows yang buruk, jika dipasang, mungkin bertentangan dengan perisian pihak ketiga yang sudah dipasang pada sistem.
Langkah 1: Tekan Menang+i kunci untuk membuka Tetapan Halaman.
Langkah 2: Klik Kemas kini tetingkap pratetap di menu sebelah kiri.
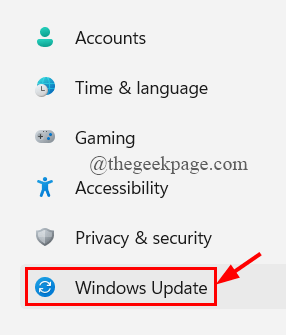
Langkah 3: Sekarang, klik pada Kemas kini sejarah.
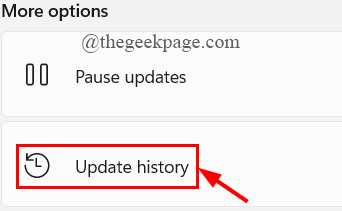
Langkah 4: tatal ke bawah untuk memilih Nyahpasang kemas kini.
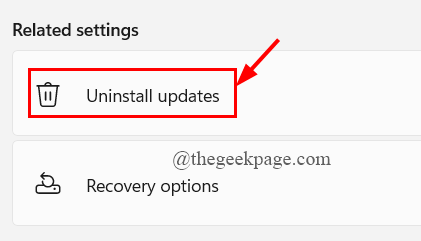
Langkah 5: Applet kemas kini yang dipasang dibuka. Klik pada kemas kini Windows yang menyebabkan masalah
Langkah 6: Klik kanan pada Kemas kini Windows dan klik pada Nyahpasang.
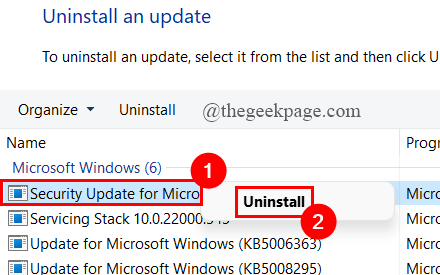
Betulkan 2: Nyahpasang dan pasang semula program
Langkah 1: Di Carian bar tugas tab, jenis Panel kawalan dan memukul Masukkan.
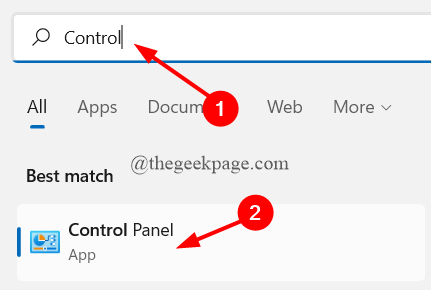
Langkah 2: Klik Nyahpasang program di bawah Program.
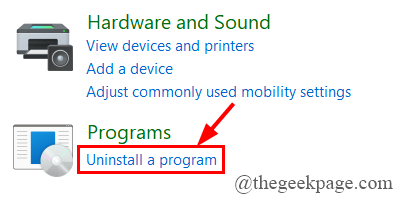
Langkah 3: Sekarang, Klik kanan pada program yang menyebabkan ralat imej yang buruk dan klik Nyahpasang.
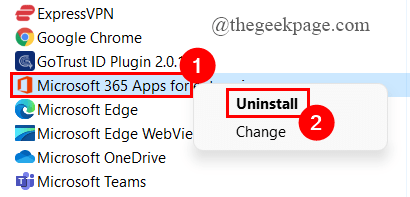
4step 4: Akhirnya, pergi ke laman web program ke laman web ke muat turun ia lagi.
Langkah 5: Setelah muat turun selesai, ikuti arahan di skrin dan pasang semula.
CATATAN: Sekiranya anda tidak dapat memasang atau menyahpasang program yang bermasalah, cuba gunakan Pemasangan Program dan Nyahpasang Penyelesaian Masalah. Untuk menjalankan penyelesai masalah ikuti langkah -langkah yang diberikan di bawah.
Langkah 1: Klik kanan pada program pemasangan dan penyahkulaan Penyelesaian masalah dan klik pada Buka.
Sekiranya anda tidak mempunyai penyelesai masalah, muat turun dari sini.
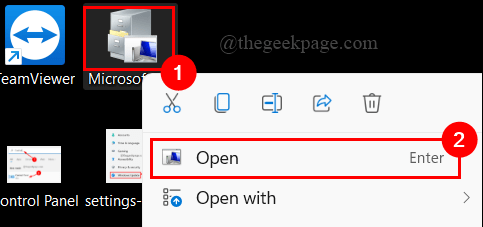
Langkah 2: Klik Seterusnya.
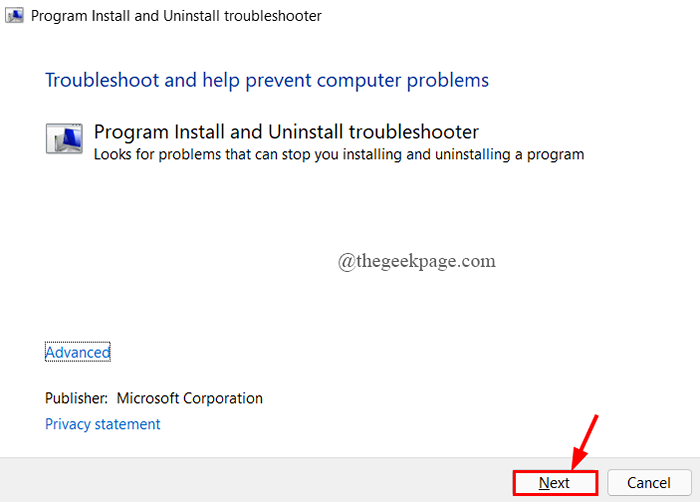
Langkah 3: Tetingkap pop timbul meminta anda sama ada anda menghadapi masalah dengan memasang atau menyahpasang program.
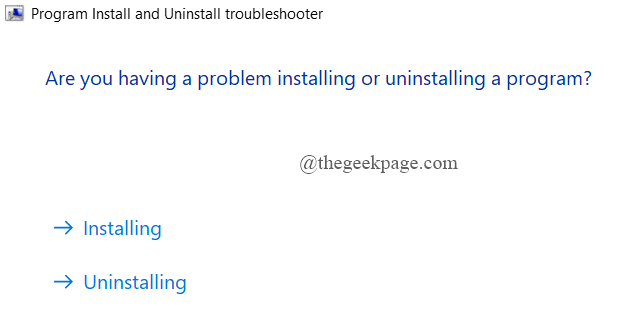
Langkah 4: Ringkasnya, ikuti arahan di skrin untuk menghapuskan ancaman jika ada yang dijumpai.
Betulkan 3: Jalankan imbasan SFC dan DISM
Langkah 1: Tekan Menang+r kunci untuk membuka Jalankan Tetingkap.
Langkah 2: Jenis cmd dan tekan Cltr+shift+enter Kekunci bersama.
Kawalan Akaun Pengguna meminta kebenaran, klik Ya.
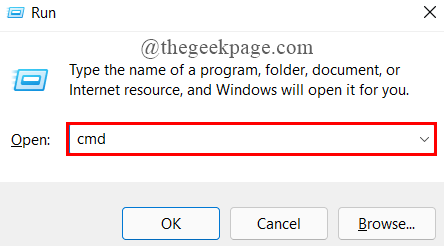
Langkah 3: Sekarang, Salin tampal Perintah yang diberikan di bawah satu demi satu di Tetingkap prompt perintah dan memukul Masukkan.
DISM /ONLINE /CLEANUP-IMAGE /CHECKHEALTH DISM /ONLINE /IMAGE-IMAGE /SCANHEALTH DISM /ONLINE /CLEANUP-IMAGE /RESTOREHEALT
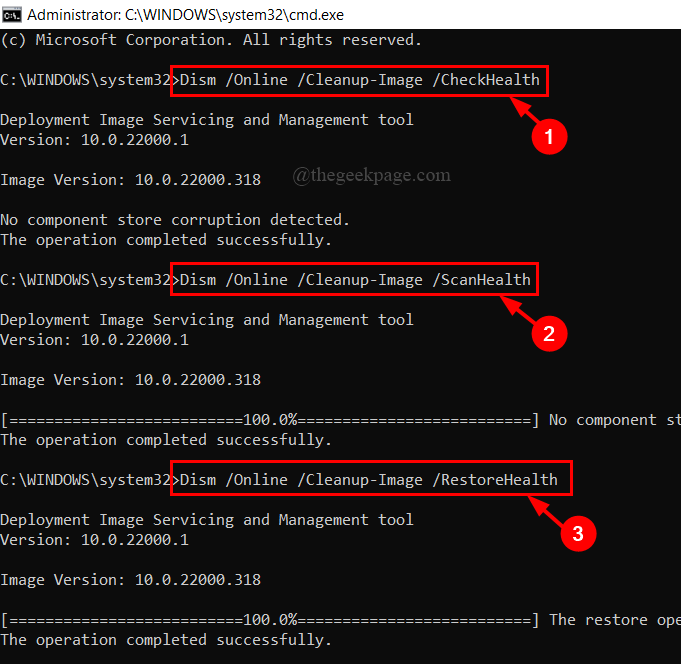
Langkah 4: Selepas imbasan DISM selesai, Salin tampal Perintah di bawah dan memukul Masukkan.
SFC /Scannow
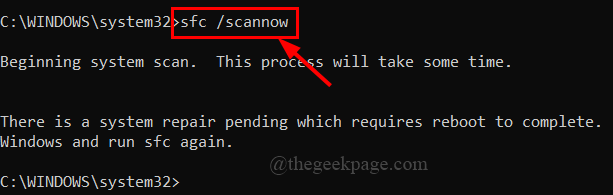
CATATAN: Sekiranya terdapat masalah mengenai sistem dan failnya. Perintah SFC/Scannow akan memberitahu anda.
Langkah 5: Setelah imbasan selesai, taipkan keluar dan tutup tetingkap arahan arahan.
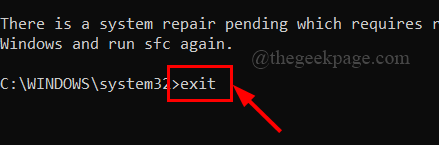
Langkah 6: Mulakan semula sistem anda dan lihat apakah ralat diselesaikan.
Betulkan 4: Ganti/mendaftar semula .fail dll
Mesej ralat imej yang buruk mendedahkan kepada kami laluan fail dll yang rosak atau rosak. Jalan ditunjukkan sebagai
C: \ Windows \ System32 \
Kita hanya perlu mendaftar semula fail ini. Untuk melakukan ini ikuti langkah -langkah yang diberikan di bawah.
Langkah 1: Tekan Menang+r kunci untuk membuka Jalankan Tetingkap.
Langkah 2: Jenis cmd dan tekan Cltr+shift+enter untuk membuka arahan arahan sebagai admin.
UAC Akan meminta kebenaran, klik Ya.
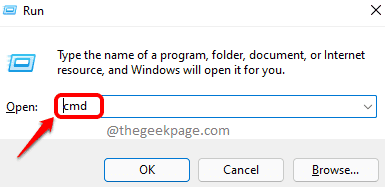
Langkah 3: Seterusnya, Salin tampal perintah yang diberikan dan memukul Masukkan.
RegSVR32 "C: \ Windows \ System32 \"
Di sini, The dllfilename harus menjadi Nama fail yang rosak ditunjukkan dalam mesej ralat.
Langkah 4: Sekiranya anda mahu Mendaftar semula semua fail DLL (Apabila lebih daripada satu fail DLL rosak), Salin tampal Perintah yang diberikan di bawah dan memukul Masukkan.
untuk %1 dalam (*.dll) lakukan regsvr32 /s %1
Langkah 5: Setelah proses selesai, taipkan keluar Untuk menutup tetingkap arahan arahan.
Kadang -kadang, anda mungkin secara tidak sengaja Padam yang tertentu fail dll dan cari ralat imej yang buruk muncul. Anda boleh pulihkan fail yang dipadam anda dari Tong kitar semula. Sekiranya fail yang dipadam tidak dilihat di tong kitar semula, anda boleh Pulihkannya dari sistem Windows yang lain. Untuk melakukan itu, ikuti langkah -langkah di bawah,
Langkah 1: Navigasi ke lokasi fail DLL yang hadir. Lokasi adalah C: \ Windows \ System32 \ folder.
Di sini, The nama folder adalah AdvancedInstallers dan juga fail yang rosak adalah CMIV2.dll.
Langkah 2: Periksa dan cari yang khusus fail dll, salinan ia ke USB.
Fail yang akan disalin adalah CMIV2.dll.
Langkah 3: Masukkan USB ke dalam sistem yang rosak, tampal fail dll di Lokasi yang tepat.
Di sini, lokasinya adalah C: \ Windows \ System32 \ AdvancedInstallers
Langkah 4: Buka fail yang rosak dan lihat apakah ralat diselesaikan.
Betulkan 5: Jalankan Windows Defender Full imbasan
Langkah 1: Di carian bar tugas tab, jenis Imbasan penuh dan memukul Masukkan.
Langkah 2: Tatal ke bawah untuk mengklik Pilihan imbasan.
Langkah 3: Sekarang, klik butang radio terhadap Imbasan penuh dan klik pada Mengimbas sekarang.
Langkah 4: Imbasan akan selesai dan memberitahu anda jika ada ancaman. Anda boleh, ikuti arahan di skrin untuk membuang ancaman.
Betulkan 6: Lakukan pemulihan sistem
Langkah 1: Dalam tab Carian Taskbar, taipkan rstrui dan tekan Enter.
Langkah 2: Tetingkap pemulihan sistem dibuka, klik Seterusnya.
Langkah 3: Pilih yang tertentu memulihkan titik di mana anda tidak menemui ralat imej yang buruk.
Langkah 4: Klik Seterusnya.
Langkah 5: Akhirnya, klik pada Selesai.
Langkah 6: Kotak dialog pengesahan akan muncul di skrin, klik Ya.
Betulkan 7: Tetapkan semula PC
Sekiranya semua pembetulan di atas tidak berfungsi, cuba tetapkan semula sistem anda untuk mengeluarkan ralat imej yang buruk 0xc000000006. Untuk menetapkan semula PC anda, ikuti langkah -langkah yang diberikan di bawah.
Langkah 1: Dalam tab Carian Taskbar, taipkan Kemas kini Windows dan memukul Masukkan.
Langkah 2: Klik Pilihan lanjutan.
Langkah 3: Di bawah pilihan tambahan, klik pada Pemulihan.
Langkah 4: Klik Tetapkan semula PC ini.
Langkah 5: Klik pada pilihan yang anda mahukan ( Keluarkan segalanya atau Simpan semua fail saya).
Langkah 6: Pilih sama ada Reset awan atau Tetapkan semula setempat.
Langkah 7: Akhirnya, ikuti arahan di skrin dan klik pada Tetapkan semula pilihan.
Itu sahaja.
Semoga artikel ini bermaklumat dan berguna.
Komen dan beritahu kami yang membetulkannya membantu anda.
Terima kasih untuk membaca.
"- « Cara Memperbaiki Pilihan Run As Administrator yang hilang untuk fail MSI pada Windows 11/10
- Betulkan ada masalah dengan pemacu untuk ralat penyesuai WiFi pada Windows 11/10 »


