Cara Memperbaiki Ralat Masuk Microsoft Teams [Selesai]
![Cara Memperbaiki Ralat Masuk Microsoft Teams [Selesai]](https://ilinuxgeek.com/storage/img/images_1/how-to-fix-microsoft-teams-sign-in-error-[solved]_18.png)
- 1415
- 339
- Don Will
Pasukan Microsoft adalah aplikasi yang menjadi keperluan selepas pandemik bermula dan ia telah digunakan oleh hampir semua orang untuk mesyuarat dan persembahan, kuliah, dll. dalam talian. Tetapi ramai pengguna Windows telah mengalami ralat semasa cuba melog masuk ke aplikasi Microsoft Teams pada sistem mereka.
Menurut pengguna Windows, mereka tidak dapat mendaftar masuk dan aplikasi pasukan melemparkan mesej ralat dan yang membuat mereka kecewa. Mungkin terdapat beberapa sebab yang berpotensi dan beberapa faktor tidak memasang pasukan Microsoft dengan betul, mengubah tetapan aplikasi Teams tanpa disedari oleh pengguna, sambungan internet yang tidak stabil, dan lain -lain.
Selepas meneliti faktor -faktor tersebut, kami telah menghasilkan beberapa penyelesaian dalam jawatan ini yang mungkin membantu pengguna dalam menyelesaikan masalah ini dan mungkin dapat masuk ke aplikasi pasukan sekali lagi pada sistem Windows.
Isi kandungan
- Betulkan 1 - Menetapkan semula atau membaiki aplikasi Microsoft Teams
- Betulkan 2 - Padam / jelaskan Memori Cache Pasukan Microsoft
- Betulkan 3 - Periksa sambungan internet anda
- Betulkan 4 - Periksa sama ada pelayan Microsoft Teams turun
- Betulkan 5 - Gunakan Web Microsoft Teams untuk mengaksesnya
- Betulkan 6 - Pasang semula pasukan Microsoft pada sistem anda
Betulkan 1 - Menetapkan semula atau membaiki aplikasi Microsoft Teams
Apabila tetapan aplikasi Microsoft Teams berubah tanpa disedari oleh pengguna atau program lain, kesilapan tersebut berlaku semasa menggunakan aplikasi pada sistem. Oleh itu, kami mencadangkan pengguna membaiki atau menetapkan semula aplikasi melalui aplikasi tetapan.
Mari kita lihat bagaimana ini dapat dilakukan pada sistem Windows dengan beberapa langkah di bawah.
Langkah 1: Tekan Windows + R kunci bersama untuk membuka Jalankan kotak.
Langkah 2: Jenis MS-SETTINGS: AppsFeatures di dalam Jalankan kotak dan tekan Masukkan Kunci untuk dibuka Aplikasi yang dipasang.
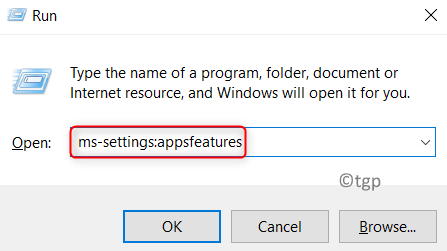
Langkah 3: Di halaman aplikasi yang dipasang, taipkan Pasukan Microsoft di bar carian.
Langkah 4: Kemudian, klik Tiga titik mendatar daripada Pasukan Microsoft Permohonan dari hasil carian seperti yang ditunjukkan dalam tangkapan skrin di bawah.
Langkah 5: Pilih Pilihan lanjutan dari senarai seperti yang ditunjukkan.
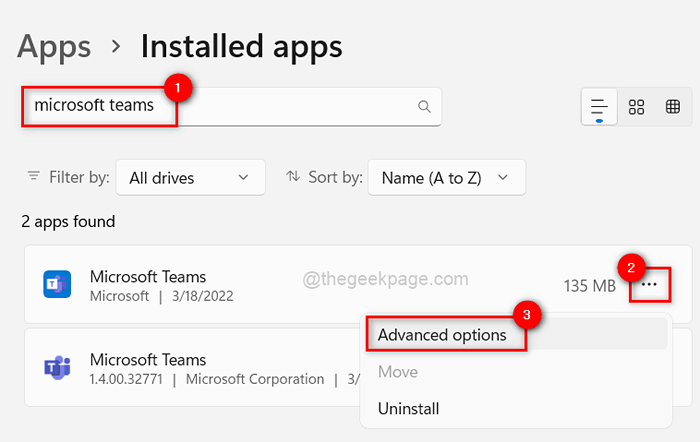
Langkah 6: Pergi ke Tetapkan semula seksyen dengan menatal halaman pilihan lanjutan.
Langkah 7: Klik sama ada Tetapkan semula atau Pembaikan butang untuk menetapkan semula/membaiki aplikasi seperti yang ditunjukkan dalam gambar di bawah.
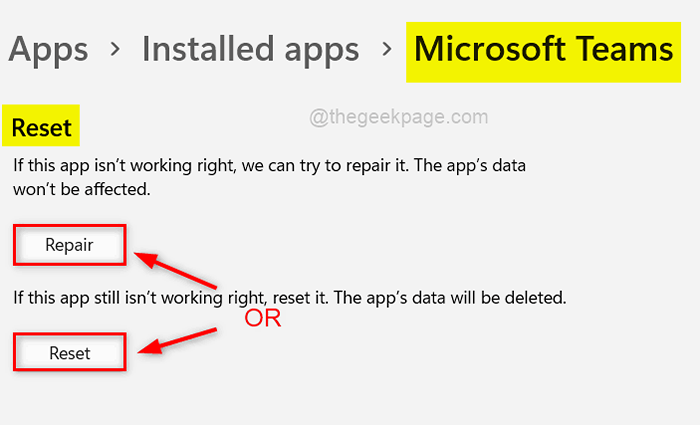
CATATAN: Penetapan semula akan memadamkan data dari aplikasinya, sedangkan pembaikan tidak akan.
Langkah 8: Setelah selesai, tutup tingkap.
Sekarang cuba dan periksa sama ada anda dapat log masuk ke aplikasi Microsoft Teams di sistem anda.
Sekiranya ini tidak menyelesaikan masalah ini, cubalah penyelesaian lain kami yang diberikan di bawah dalam siaran ini.
Betulkan 2 - Padam / jelaskan Memori Cache Pasukan Microsoft
Sebarang aplikasi di sistem menyimpan maklumat dalam folder datanya sebagai memori cache, seperti butiran log masuk atau tetapan lain. Data ini boleh rosak, atau data dapat mengisi memori cache. Ketika itulah pengguna harus membersihkan memori cache aplikasi dengan mengeluarkan semua fail dalam folder seperti yang diterangkan dalam arahan di bawah.
Langkah 1: Pergi ke bar tugas dan klik Tunjukkan ikon tersembunyi tanda seperti yang ditunjukkan di bawah.
Langkah 2: Kemudian klik kanan di Ikon Aplikasi Microsoft Teams di dulang sistem.
Langkah 3: Klik Berhenti dari senarai seperti yang ditunjukkan dalam gambar di bawah.
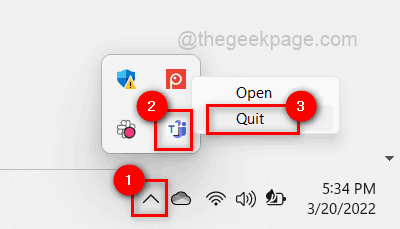
Langkah 4: Seterusnya, buka Jalankan Kotak Perintah dengan menekan Windows + R Kekunci bersama.
Langkah 5: Salin dan tampal arahan di bawah dalam kotak larian dan tekan Masukkan kunci.
%AppData%\ Microsoft \ Pasukan
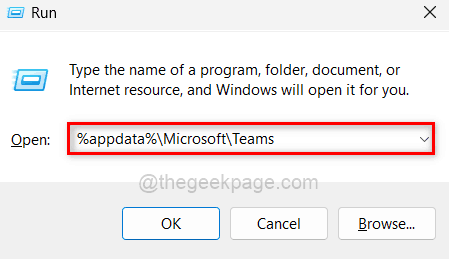
Langkah 6: Dalam folder Pasukan Terbuka, pilih semua fail dengan menekan Ctrl + a kunci dan menekan Shift + del Kekunci bersama dan mengklik Ya untuk memadamkannya secara kekal.
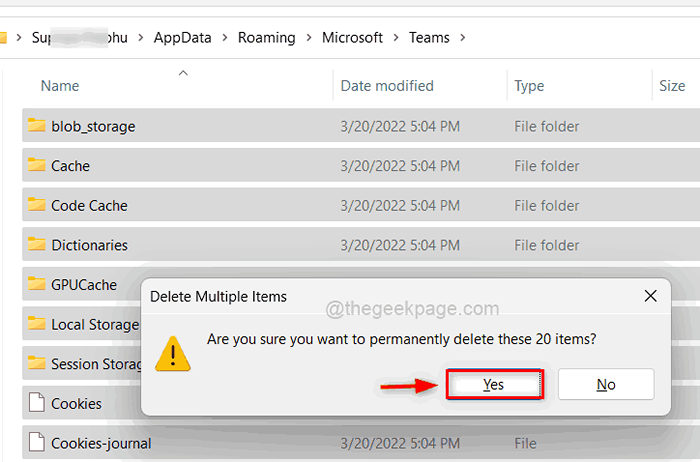
Langkah 7: Setelah memadamkannya, Tutup The Folder Pasukan.
Langkah 8: Sekarang tekan Tingkap kunci dan jenis Pasukan Microsoft.
Langkah 9: Pilih Pasukan Microsoft aplikasi dari hasil carian untuk membukanya.
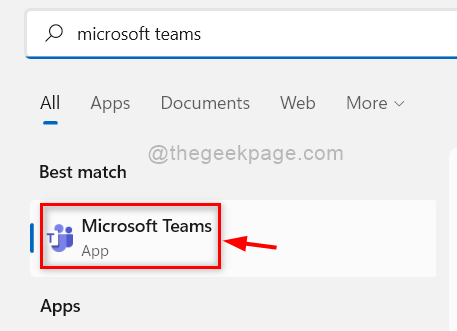
Langkah 10: Sekarang cuba dan masuk ke aplikasi pasukan di sistem.
Betulkan 3 - Periksa sambungan internet anda
Salah satu penyelesaian utama adalah untuk memeriksa sambungan internet dan pastikan anda mempunyai sambungan internet yang stabil dan pantas pada sistem apabila timbul masalah seperti itu. Kami mengesyorkan pengguna kami bahawa sekali periksa sambungan internet mereka dengan langkah -langkah yang diberikan di bawah.
- Mulakan semula penghala anda sekali jika anda menggunakan penyesuai Wi-Fi untuk sambungan internet.
- Sekiranya anda menggunakan sambungan Ethernet, cabut kabel Ethernet dari sistem dan sekali lagi pasangkannya.
- Sekarang periksa sama ada sambungan internet stabil atau tidak. Sekiranya masih belum stabil, hubungi penyedia perkhidmatan internet anda untuk mendapatkan sambungan yang lebih baik.
Setelah sambungan stabil, periksa apakah masalahnya diselesaikan atau tidak.
Itu sahaja.
Betulkan 4 - Periksa sama ada pelayan Microsoft Teams turun
Apabila pengguna menghadapi sebarang ralat log / log masuk semasa menggunakan sebarang aplikasi pada sistem, mungkin ada kemungkinan mempunyai masalah dengan pelayan pasukan Microsoft. Sama ada pelayan mungkin turun atau mereka sedang menjalankan beberapa penyelenggaraan. Oleh itu, jika ada pengguna yang ingin memeriksa sama ada pelayan mereka turun, maka mereka boleh melawat laman web dengan mengklik di sini.
Sekiranya pelayan didapati berada di bawah atau di bawah penyelenggaraan maka kami meminta pengguna untuk menunggu beberapa waktu dan cuba lagi untuk memeriksa apakah pelayan itu selesai.
Sebaik sahaja pelayan selesai, cuba dan periksa sama ada anda boleh masuk ke aplikasi Microsoft Teams tanpa sebarang masalah.
Terima kasih!
Betulkan 5 - Gunakan Web Microsoft Teams untuk mengaksesnya
Ia memerlukan masa untuk menyiasat dan mendiagnosis penyebab utama masalah permohonan sebelum dapat diselesaikan.Sementara itu, anda boleh menggunakan Web Online Microsoft Teams untuk sebarang mesyuarat segera sehingga masalahnya diselesaikan.
Ikuti langkah -langkah di bawah bagaimana untuk mengakses Web Microsoft Teams Online.
Langkah 1: Buka pelayar web (misalnya: Google Chrome) di sistem.
Langkah 2: Buka a tab baru pada penyemak imbas dan Jenis di bawah Url dan tekan Masukkan kunci.
Pasukan.Hidup.com
Langkah 3: Kemudian, masukkan Alamat E -mel Akaun Microsoft dan klik Seterusnya untuk meneruskan.
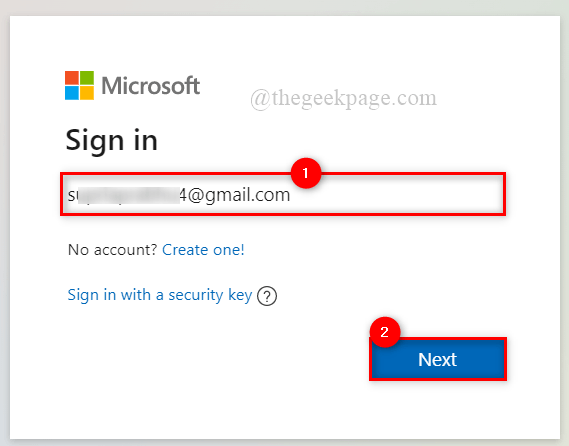
Langkah 4: Masukkan kata laluan dan klik Log masuk.
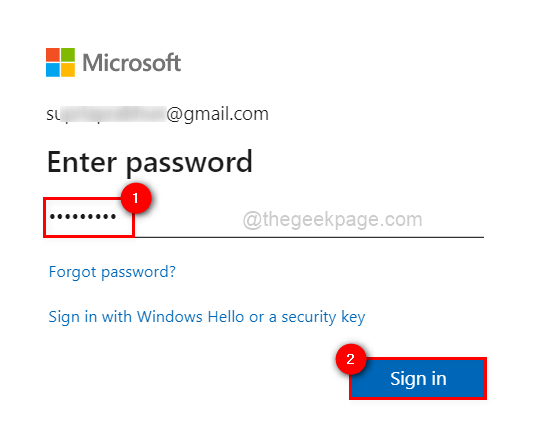
Langkah 5: Klik pada alamat e -mel untuk menghantar kod untuk pengesahan.
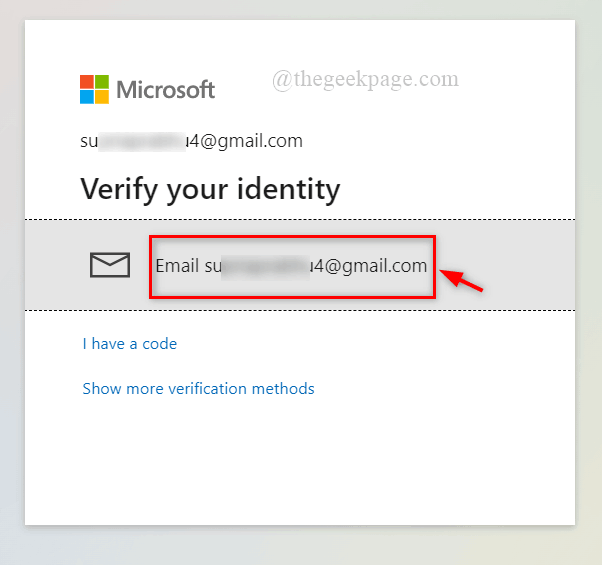
Langkah 6: Masukkan kod dari mel yang diterima dari pasukan akaun Microsoft dalam peti masuk anda dan klik Sahkan.
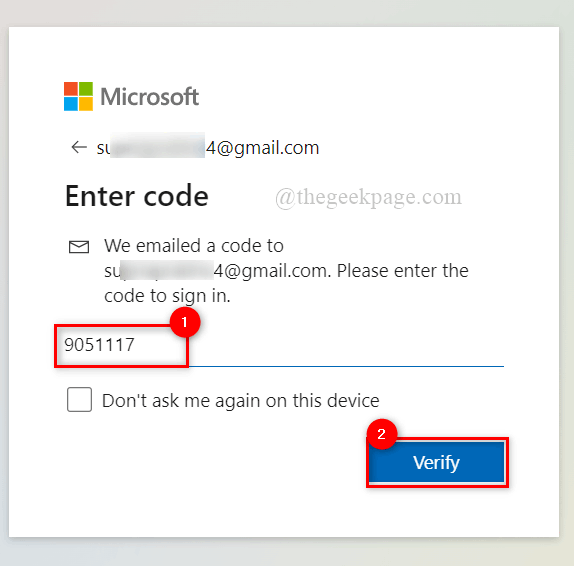
Langkah 7: Klik Ya untuk terus mendaftar jika sistem anda sendiri. Jika tidak, klik tidak.
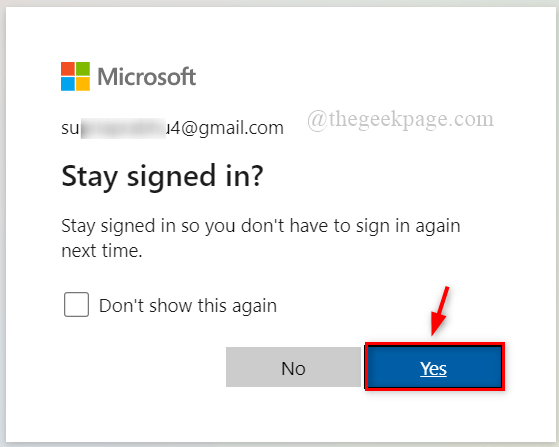
Langkah 8: Sekarang anda telah mendaftar ke aplikasi web Microsoft Teams dan boleh mula menggunakannya untuk sebarang mesyuarat.
Betulkan 6 - Pasang semula pasukan Microsoft pada sistem anda
Apabila pemasangan aplikasi pada sistem tidak selesai dengan betul atau dihentikan di tengah, isu-isu seperti ralat log masuk, aplikasi tidak dilancarkan dengan betul, dan sebagainya berlaku.
Akibatnya, kami mengesyorkan bahawa pengguna menyahpasang perisian Microsoft Teams dan kemudian memasangnya.
Berikut adalah beberapa arahan untuk memasang semula aplikasi pasukan.
Langkah 1: Buka Aplikasi yang dipasang halaman dengan menekan Tingkap kunci dan menaip aplikasi yang dipasang.
Langkah 2: Kemudian, klik Aplikasi yang dipasang Tetapan sistem dari hasil carian seperti yang ditunjukkan di bawah.
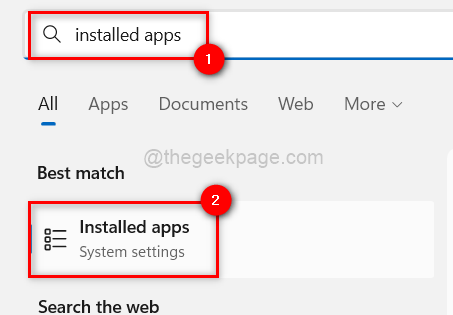
Langkah 3: Jenis Pasukan di bar carian dan klik Tiga titik mendatar (menunjukkan lebih banyak pilihan) Untuk melihat lebih banyak pilihan seperti yang ditunjukkan di bawah.
Langkah 4: Pilih Nyahpasang dari senarai.
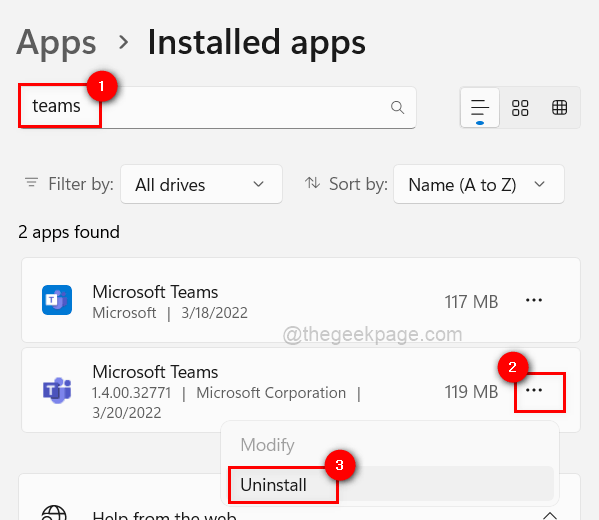
Langkah 5: Kemudian, klik Nyahpasang Untuk mula menyahpasang aplikasi Microsoft Teams.
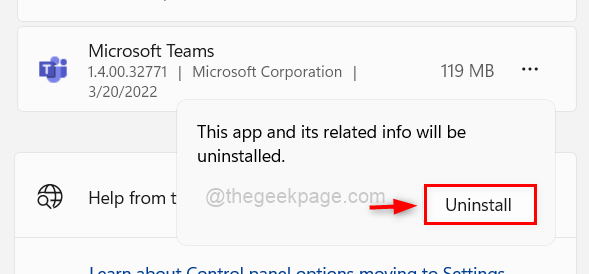
Langkah 6: Ia akan menyahpasangnya dalam beberapa saat bergantung pada kelajuan dan prestasi sistem.
Langkah 7: Ke Memasang semula tDia aplikasi Microsoft Teams, pergi ke halaman muat turun dengan mengklik di sini.
Langkah 8: Ini dibuka dalam tab baru.
Langkah 9: Klik Muat turun untuk desktop untuk meneruskan.
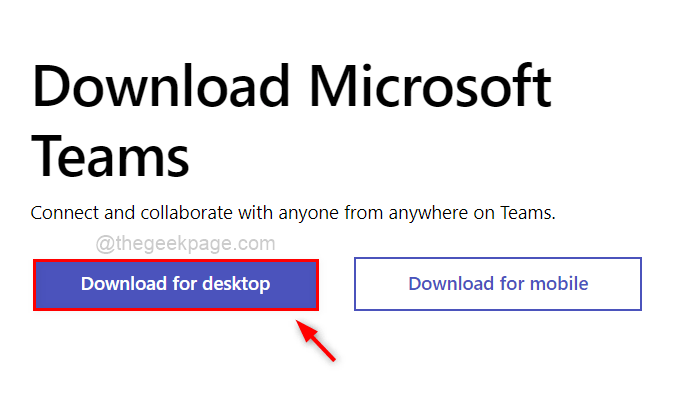
Langkah 10: Kemudian, pilih Muat turun pasukan butang sama ada untuk rumah atau perniagaan kecil Atau kerja atau sekolah seperti yang ditunjukkan di bawah.
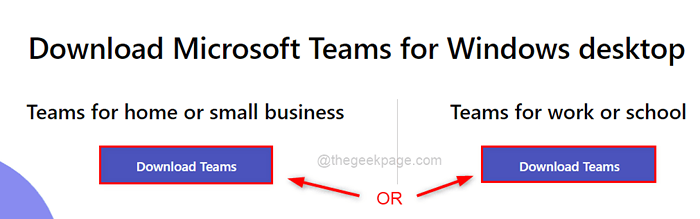
Langkah 10: Setelah selesai memuat turun fail yang boleh dilaksanakan, buka fail seperti yang ditunjukkan di bawah.
Langkah 11: Lakukan arahan skrin dengan teliti untuk memasang aplikasi Microsoft Teams dengan betul tanpa sebarang gangguan.
Langkah 12: Kemudian, buka aplikasi pasukan dan periksa sama ada ralat log masuk masih ada.
- « Cara Memperbaiki Fail yang Rusak di Windows 11 atau 10
- Cara meletakkan komputer Windows 11 anda untuk tidur 8 kaedah »

