Cara Memperbaiki Fail yang Rusak di Windows 11 atau 10
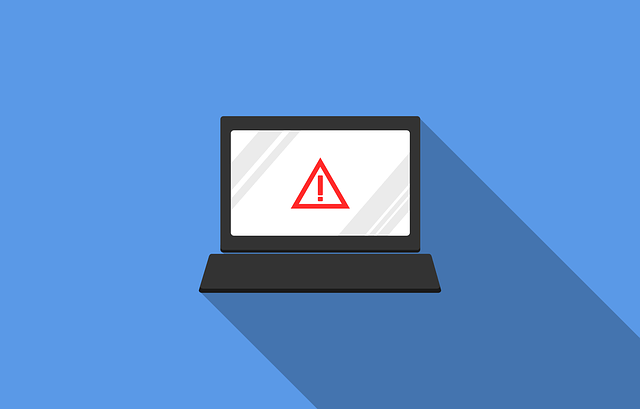
- 4537
- 1114
- Dale Harris II
Adakah PC Windows 11 anda mematikan atau memulakan semula secara automatik semasa anda bekerja atau terdapat kemalangan aplikasi? Umumnya, masalah seperti itu dilihat kerana fail sistem rasuah di komputer anda.
Apabila anda memuat turun dan memasang aplikasi dari sumber yang tidak disahkan, tidak ada jaminan bahawa semua fail akan hadir untuk aplikasinya dipasang dan dijalankan tanpa masalah. Memasang aplikasi sedemikian dengan beberapa fail yang hilang boleh menyebabkan masalah semasa proses pemasangan. Kadang -kadang dilihat bahawa aplikasi tersebut dipasang tanpa masalah tetapi apabila anda menjalankannya, anda melihat ralat yang mengatakan fail hilang atau rosak. Gangguan semasa pemasangan aplikasi seperti kemalangan sistem, gangguan kuasa, atau gangguan dalam rangkaian boleh menyebabkan rasuah sistem.
Dalam artikel ini, kami telah membincangkan beberapa perbaikan yang dapat membantu anda menyelesaikan masalah fail yang rosak di komputer Windows 11 anda.
Isi kandungan
- Betulkan 1 - Pemeriksa Fail Sistem Jalankan (SFC)
- Betulkan 2 - Gunakan alat Pengurusan Imej dan Servis (DISM) yang digunakan
- Betulkan 3 - Lakukan imbasan SFC dalam mod selamat
- Betulkan 4 - Lakukan pemulihan sistem
Betulkan 1 - Pemeriksa Fail Sistem Jalankan (SFC)
1. Memukul Tingkap kunci dan jenis cmd di kotak carian.
2. Klik kanan pada Perintah Segera dalam hasil carian dan pilih Jalankan sebagai pentadbir.
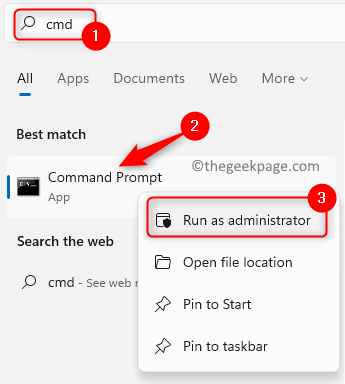
3. Taipkan arahan yang diberikan di bawah dan tekan Masukkan.
SFC /Scannow
4. Tunggu beberapa waktu untuk pemeriksa fail sistem untuk mengesahkan fail sistem. Jangan mengganggu proses ini dan biarkan arahan arahan terbuka.
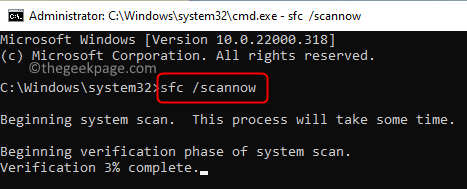
5. Ia mengenal pasti sebarang masalah dan membaiki fail sistem.
6. Sekiranya imbasan selesai dengan mesej yang mengatakan mana -mana yang berikut kemudian bergerak ke arah seterusnya dan lakukan imbasan DISM.
Perlindungan Sumber Windows mendapati fail korup tetapi tidak dapat membetulkannya
Perlindungan Sumber Windows tidak menemui sebarang pelanggaran integriti
7. Sekiranya anda melihat mesej, itu mengatakan Fail berjaya dibaiki, Kemudian periksa sama ada masalah itu diperbaiki.
Betulkan 2 - Gunakan alat Pengurusan Imej dan Servis (DISM) yang digunakan
1. Tekan Tingkap dan R gabungan kunci untuk membuka Jalankan dialog.
2. Jenis cmd dan tekan Ctrl + Shift + Enter untuk membuka Arahan arahan sebagai pentadbir.
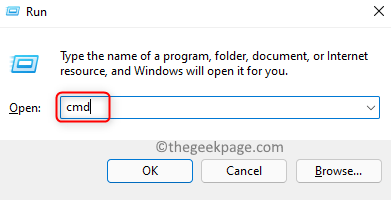
3. Jalankan arahan di bawah untuk melakukan imbasan DISM.
DISM /ONLINE /CLEANUP-IMAGE /RESTOREHEALT
4. Alat DISM boleh mengambil masa beberapa minit untuk menyelesaikan proses pembaikan. Ia membantu menyelesaikan masalah rasuah yang tidak dapat dikesan oleh alat SFC.
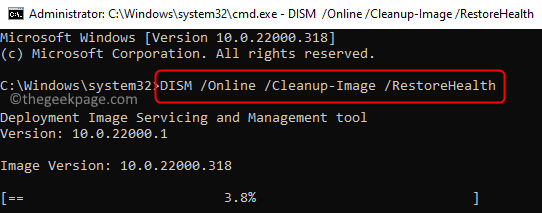
5. Mula semula PC anda setelah alat selesai berjalan. Periksa sama ada masalah rasuah ditetapkan.
Betulkan 3 - Lakukan imbasan SFC dalam mod selamat
1. Buka Jalankan menggunakan Tingkap dan r Kekunci pada papan kekunci anda.
2. Jenis msconfig dan memukul Masukkan untuk membuka Konfigurasi sistem.
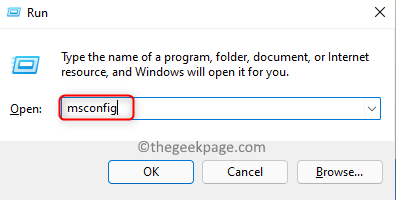
3. Di dalam Konfigurasi sistem tetingkap, navigasi ke Boot tab.
4. Pilih pilihan Boot selamat di dalam Pilihan Boot seksyen.
5. Klik pada Memohon Dan kemudian okey Untuk memohon dan menyimpan perubahan.
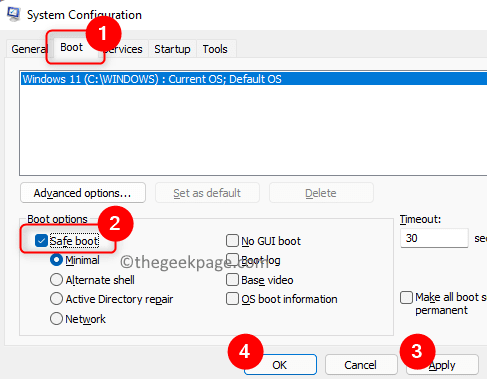
6. Mula semula komputer anda.
7. Setelah sistem anda dimulakan semula dalam mod selamat, tekan Tingkap kunci dan jenis cmd di kotak carian.
8. Klik kanan pada Arahan prompt dalam hasil carian dan pilih Jalankan sebagai pentadbir.
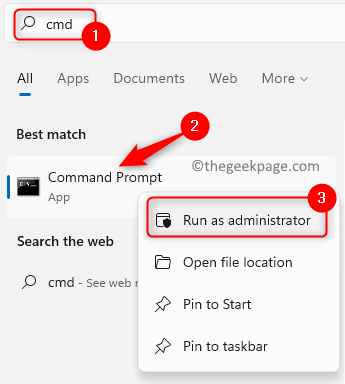
9. Taipkan arahan di bawah dan laksanakannya.
SFC /Scannow
10. Tunggu imbasan mencari fail yang korup dan memperbaikinya.
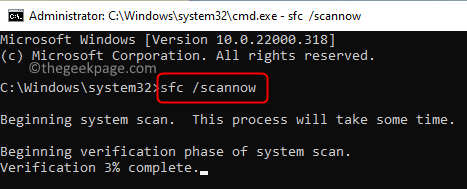
11. Setelah imbasan selesai, mulakan semula PC anda dalam mod biasa dengan menukar konfigurasi sistem.
- Melakukan Langkah 1 - 3 atas.
- Tidak terpilih pilihan Boot selamat dalam Pilihan Boot.
- Klik pada Memohon Dan kemudian okey.
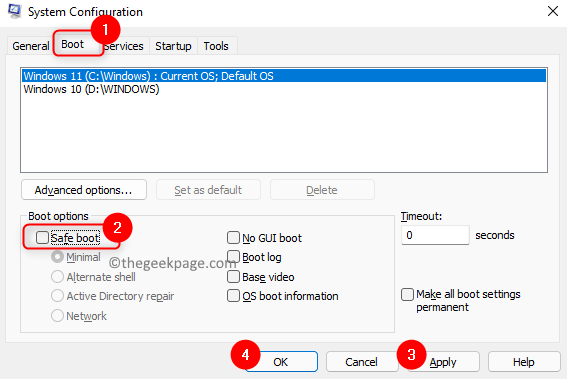
- Mula semula PC anda bermula dalam mod biasa.
Betulkan 4 - Lakukan pemulihan sistem
1. Tekan Windows + R untuk membuka Jalankan.
2. Jenis rstrui dan memukul Masukkan untuk membuka Memulihkan sistem.
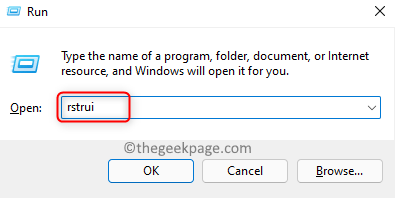
3. Di dalam Memulihkan sistem tetingkap, sama ada Pilih titik pemulihan yang disyorkan atau Pilih titik pemulihan yang berbeza.
Catatan: Anda boleh membuat titik pemulihan jika anda belum membuat apa -apa sehingga sekarang. Ikuti langkah -langkah dalam artikel ini untuk membuat titik pemulihan baru.
4. Sekiranya anda sebelum ini telah membuat titik pemulihan sistem, maka pilih Pilih titik pemulihan yang berbeza dan klik pada Seterusnya.
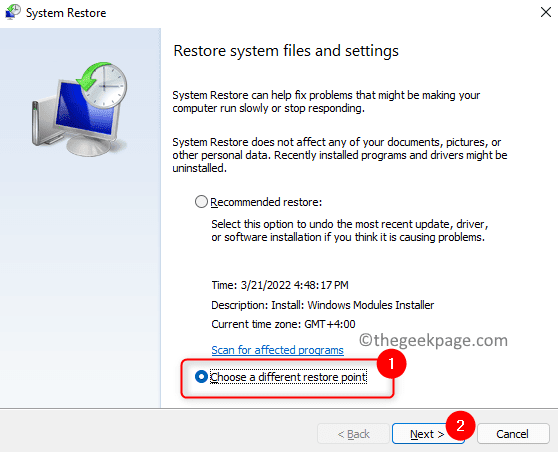
5. Pilih memulihkan titik yang ingin anda gunakan dan klik Seterusnya.
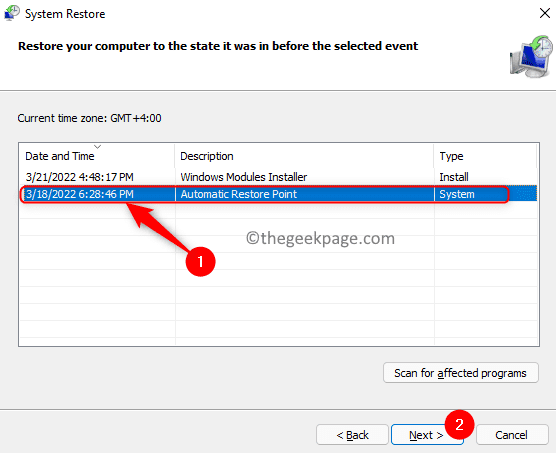
6. Mengesahkan titik pemulihan yang dipilih dan klik Selesai Untuk memulakan proses.
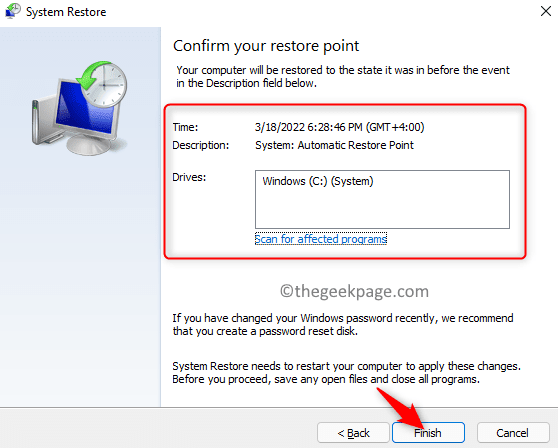
7. Tunggu sebentar sehingga proses pemulihan selesai. Periksa sama ada masalahnya diselesaikan.
6. Dalam Langkah 4, anda boleh menggunakan Disyorkan memulihkan dan klik pada Seterusnya untuk mengembalikan sistem anda ke titik sebelumnya.
Sekiranya tiada pembetulan di atas membersihkan isu fail sistem yang rosak di Windows 11, maka anda boleh mencuba melakukan a Tetapkan semula sistem anda Menggunakan langkah -langkah yang disebutkan dalam artikel ini.
Terima kasih untuk membaca.
Kami berharap kaedah penyelesaian masalah dalam artikel ini telah membantu anda membetulkan fail rasuah di komputer Windows 11 anda. Tolong beritahu kami penetapan yang berfungsi untuk anda dalam komen di bawah.
- « Cara menukar warna bar tugas di Windows 11
- Cara Memperbaiki Ralat Masuk Microsoft Teams [Selesai] »

