Cara meletakkan komputer Windows 11 anda untuk tidur 8 kaedah
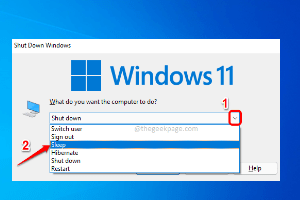
- 3036
- 340
- Marcus Kassulke
Oleh itu, anda mengusahakan sesuatu yang mendesak dan telah membuka semua tingkap untuk perkara yang sama. Komputer riba anda ada pada kuasa bateri, dan anda perlu mengambil makan tengah hari anda, sudah terlambat. Mematikan sistem anda adalah urusan yang mahal, memikirkan menutup tingkap yang sudah terbuka. Meninggalkan sistem terbuka sehingga makan tengah hari anda selesai akan mengalirkan bateri anda juga. Baik, Tidur mod adalah jawapan anda.
Mod tidur menjimatkan keadaan mesin anda ke RAM sistem anda dan kemudian menutup mesin. Walaupun mesin mungkin kelihatan seperti ia dimatikan sepenuhnya, ia masih berjalan, tetapi pada mod kuasa yang sangat rendah. Saat anda kembali, sistem anda kembali hidup, membuka semua tingkap dan program anda yang telah dibuka sebelumnya. Ya, tentu saja, ini adalah salah satu perkara terbaik yang ada.
Dalam artikel ini, kami memberi anda 8 cara yang berbeza dengan menggunakan komputer anda untuk tidur. Pergi melalui mereka satu demi satu, pilih kegemaran anda dan beritahu kami di bahagian komen yang mana satu pilihan anda. Semoga anda menikmati!
Isi kandungan
- Penyelesaian 1: Melalui Pilihan Kuasa Menu Mula
- Penyelesaian 2: Melalui Menu Pengguna Kuasa
- Penyelesaian 3: Lurus dari command prompt
- Penyelesaian 4: Dari skrin Ctrl + Alt + Del
- Penyelesaian 5: Dengan menggunakan kekunci pintasan alt + f4
- Penyelesaian 6: Dengan menetapkan pemasa melalui aplikasi tetapan
- Penyelesaian 7: Dengan membuat kunci pintasan untuk mod tidur
- Penyelesaian 8: Dengan mencipta gabungan hotkey
Penyelesaian 1: Melalui Pilihan Kuasa Menu Mula
Ini adalah kaedah yang paling mudah menggunakan yang anda boleh meletakkan komputer Windows 11 anda tidur.
Klik pada Windows bermula ikon menu, kemudian klik pada Kuasa ikon dan kemudian pilih Tidur pilihan dari menu yang berkembang.
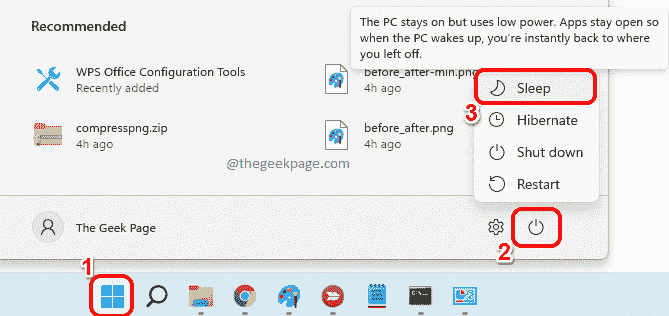
Penyelesaian 2: Melalui Menu Pengguna Kuasa
Menu Pengguna Kuasa adalah menu yang anda lihat apabila anda klik kanan pada ikon menu Windows Start.
Klik kanan pada Windows bermula ikon menu, klik atau hover ke atas pilihan Tutup atau masuk, dan akhirnya klik pada Tidur pilihan untuk meletakkan komputer tidur.
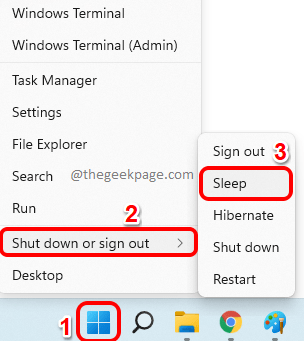
Penyelesaian 3: Lurus dari command prompt
Langkah 1: Klik pada cari ikon pada bar tugas.
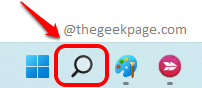
Langkah 2: Jenis dalam cmd dan memukul Jalankan sebagai pentadbir pilihan terhadap Arahan prompt untuk membukanya dengan keistimewaan pentadbir.
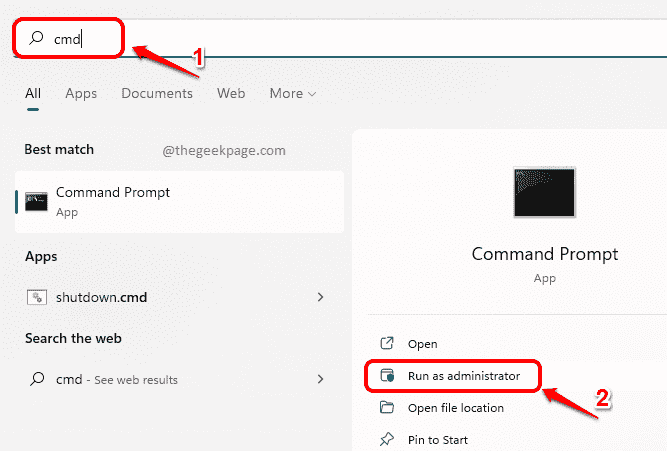
Langkah 3: Sebelum kita melaksanakan perintah untuk meletakkan komputer tidur, kita perlu memastikan mod hibernate dimatikan terlebih dahulu. Lain, komputer akan hibernate dan bukannya tidur. Jadi, Salin dan tampal arahan berikut untuk mematikan mod hibernate dan kemudian tekan Masukkan kunci.
powercfg -h off
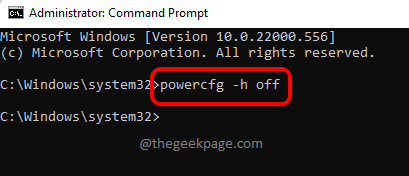
Langkah 4: Akhirnya, Salin dan tampal arahan berikut dan tekan Masukkan kunci, yang akan meletakkan komputer anda dengan serta -merta tidur.
rundll32.exe powrprof.dll, setsuspendstate tidur
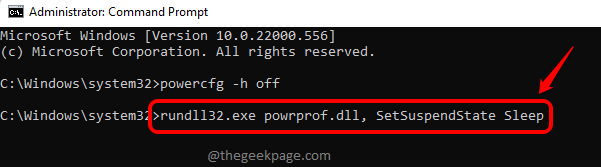
Penyelesaian 4: Dari skrin Ctrl + Alt + Del
Anda boleh meletakkan komputer anda tidur dari Ctrl + alt + del skrin juga.
Pertama, tekan kunci Ctrl + alt + del Untuk melihat skrin Pilihan Keselamatan anda. Sekarang, lihat kanan bawah sudut skrin anda untuk mencari ikon kuasa.
Klik pada Kuasa ikon dan kemudian klik pada Tidur pilihan untuk meletakkan mesin anda terus tidur.
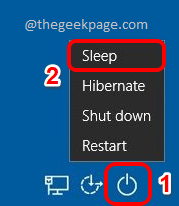
Penyelesaian 5: Dengan menggunakan kekunci pintasan alt + f4
Langkah 1: Tekan kekunci ALT + F4 serentak untuk membuka Tutup tingkap Mini Wondow.
Di sini klik pada anak panah jatuh dikaitkan dengan pilihan Apa yang anda mahu komputer lakukan?
Dari senarai item, klik pada pilihan Tidur.
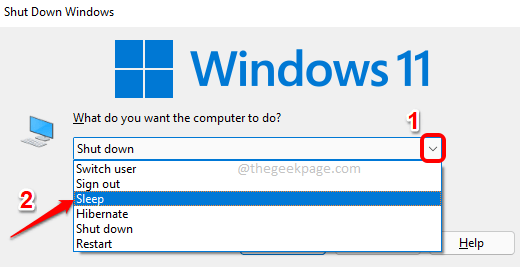
Langkah 2: Akhirnya, tekan okey butang untuk meletakkan komputer anda tidur.
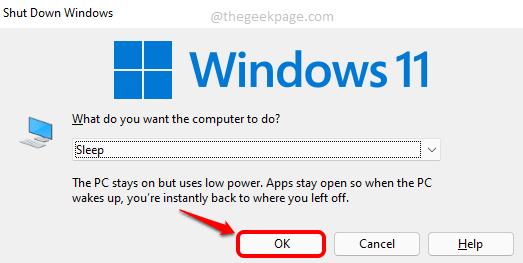
Penyelesaian 6: Dengan menetapkan pemasa melalui aplikasi tetapan
Menggunakan kaedah ini, anda boleh menetapkan pemasa. Apabila pemasa dimatikan, komputer anda akan tidur secara automatik.
Langkah 1: Klik kanan pada Windows bermula ikon menu dan pilih Tetapan Permohonan dari menu pengguna kuasa.
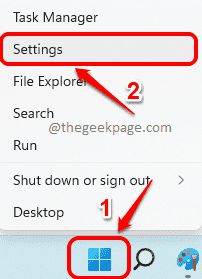
Langkah 2: Pada tetingkap kiri panel, klik pada Sistem jubin dan di tetingkap kanan pane, cari dan klik pada jubin yang dinamakan Kuasa & bateri.
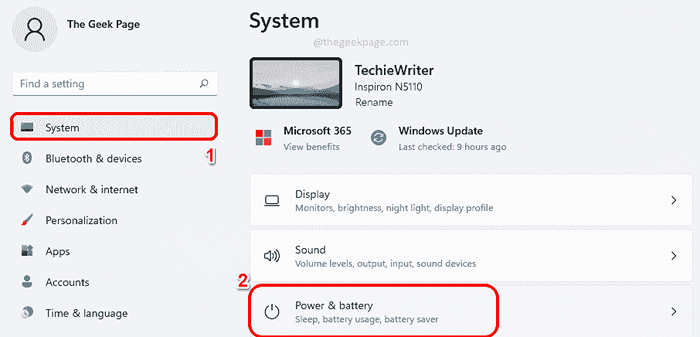
Langkah 3: Selanjutnya, di bawah tajuk Kuasa, Klik pada Jatuhkan anak panah dikaitkan dengan pilihan Skrin dan tidur.
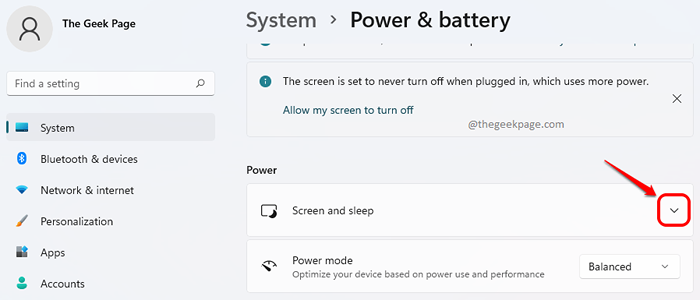
Langkah 4: Sekarang anda mempunyai pilihan untuk menetapkan pemasa untuk senario yang berbeza. Senario adalah seperti berikut.
- Pada kuasa bateri, matikan skrin saya selepas
- Semasa dipasang, matikan skrin saya selepas
- Pada kuasa bateri, letakkan peranti saya tidur selepas
- Semasa dipasang, letakkan peranti saya untuk tidur selepas
Pilihan 2 pertama adalah untuk menetapkan pemasa untuk mematikan skrin anda dan 2 terakhir adalah pemasa tidur. Oleh lalai, Semua nilai ditetapkan ke Tidak pernah.
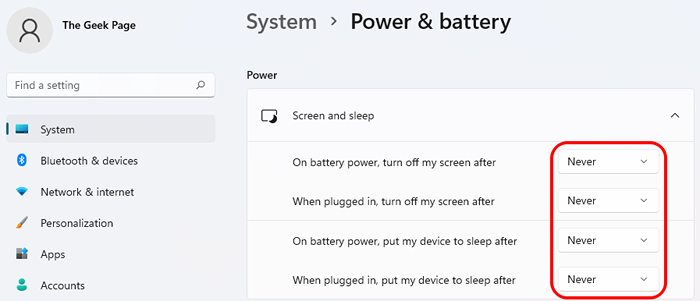
Langkah 5: Sekarang, untuk meletakkan komputer anda tidur selepas tempoh masa tertentu, klik pada dropdown yang dikaitkan dengan pilihan yang anda suka, saya.e., Sama ada semasa pada bateri atau Apabila dipasang.
Apabila menu drop down berkembang, memberi anda masa yang mungkin, pilih selepas berapa banyak masa yang anda mahu komputer ditidurkan.
Dalam contoh di bawah, saya telah memilih untuk meletakkan komputer saya untuk tidur selepas 30 minit Apabila ia dihidupkan bateri.
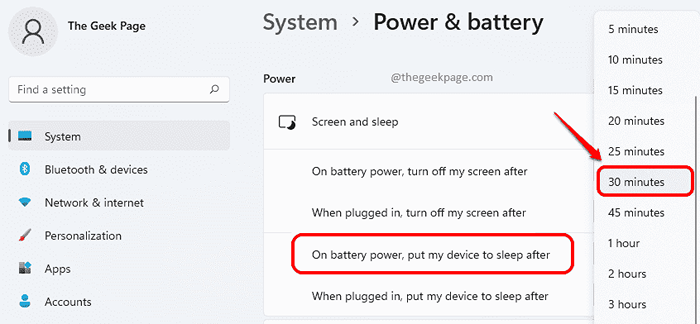
Langkah 6: Itu sahaja. Setelah pemasa dimatikan, sistem anda akan tidur secara automatik.
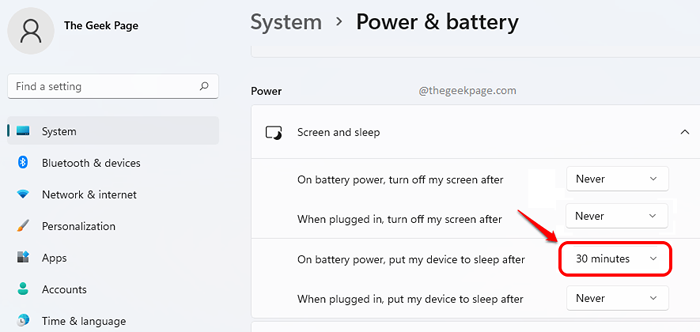
Penyelesaian 7: Dengan membuat kunci pintasan untuk mod tidur
Walaupun kaedah ini memerlukan beberapa pelaburan awal, sebaik sahaja jalan pintas siap, ini adalah salah satu kaedah yang paling mudah menggunakan mana anda boleh meletakkan komputer anda tidur.
Langkah 1: Klik kanan pada ruang kosong pada Desktop, Klik pada Baru Dan kemudian Pintasan.
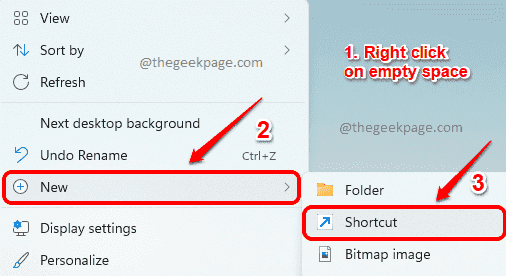
Langkah 2: Di dalam Taipkan lokasi item kotak teks, Salin dan tampal lokasi berikut dan tekan Seterusnya butang.
C: \ Windows \ System32 \ rundll32.exe powrprof.DLL, setSusPendState
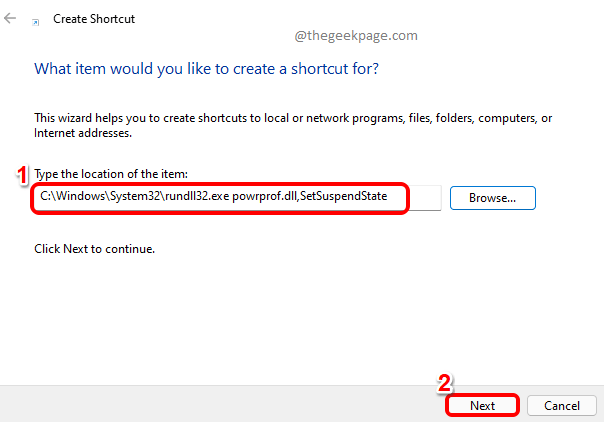
Langkah 3: Di skrin seterusnya, berikan nama ke jalan pintas anda dan tekan Selesai butang di bahagian bawah.
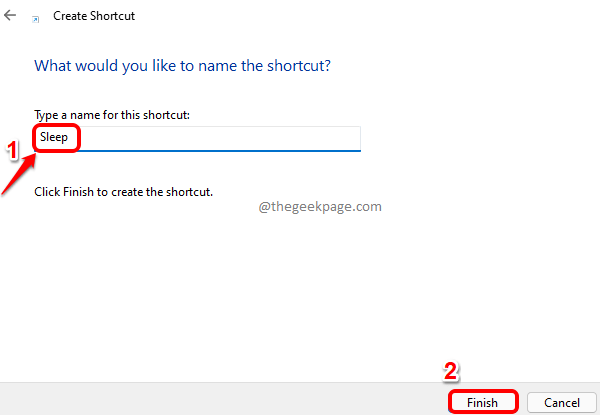
Langkah 4: Itu sahaja. Anda kini dapat melihat bahawa a Pintasan tidur dibuat di desktop anda, mengklik dua kali yang akan meletakkan mesin anda tidur.
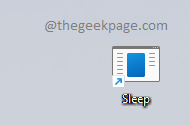
Penyelesaian 8: Dengan mencipta gabungan hotkey
Dalam Penyelesaian 7, Kami belajar bagaimana kami dapat membuat ikon pintasan untuk meletakkan komputer anda tidur. Jika kita pergi 2 langkah lagi, kita boleh memberikan gabungan hotkey untuk tindakan tidur, yang akan lebih mudah daripada mengklik ikon pintasan.
Langkah 1: Pertama, Buat jalan pintas untuk tindakan tidur anda Seperti yang terperinci dalam Penyelesaian 7. Sekarang, Klik kanan pada jalan pintas dan kemudian klik pada Sifat pilihan.
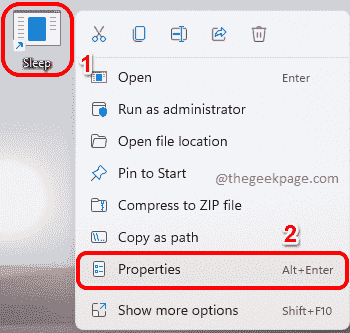
Langkah 2: Seperti seterusnya, klik pada Pintasan tab di bahagian atas.
Sekarang klik pada medan teks dikaitkan dengan pilihan Kunci pintasan.
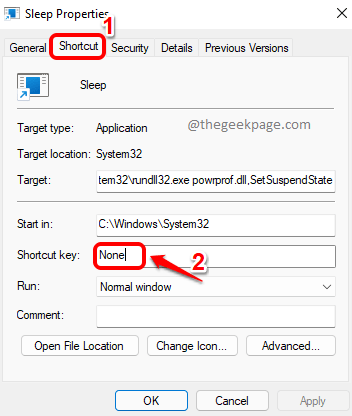
Langkah 3: Sekarang, Cukup tekan surat yang anda ingin berikan kepada Tindakan Tidur. Ctrl + alt akan ditambah secara automatik oleh Windows sebelum kekunci yang ditugaskan.
Contohnya, jika anda mahu menetapkan kunci sebagai S, Cukup tekan S. Windows akan ditambah secara automatik Ctrl + alt Sebelum itu, menjadikan gabungan hotkey sebagai Ctrl + alt + s.
Setelah semua selesai, tekan Memohon butang dan kemudian okey butang.
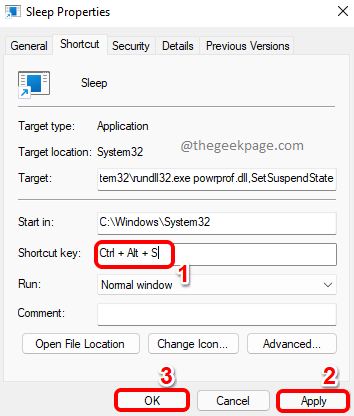
Itu sahaja. Teruskan dan cuba tekan Ctrl + alt + s Kekunci bersama untuk meletakkan komputer anda tidur segera.
Sila beritahu kami di bahagian komen mana yang menjadi kegemaran anda. Walaupun semua kaedah adalah sama berkesan dan berguna, kegemaran kami masih menjadi penyelesaian 1, dengan cara konvensional.
- « Cara Memperbaiki Ralat Masuk Microsoft Teams [Selesai]
- Betulkan Editor Dasar Kumpulan Hilang dari Windows 11 atau 10 »

