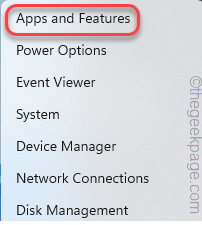Cara Memperbaiki Kod Ralat Microsoft Team CAA20001 Cepat
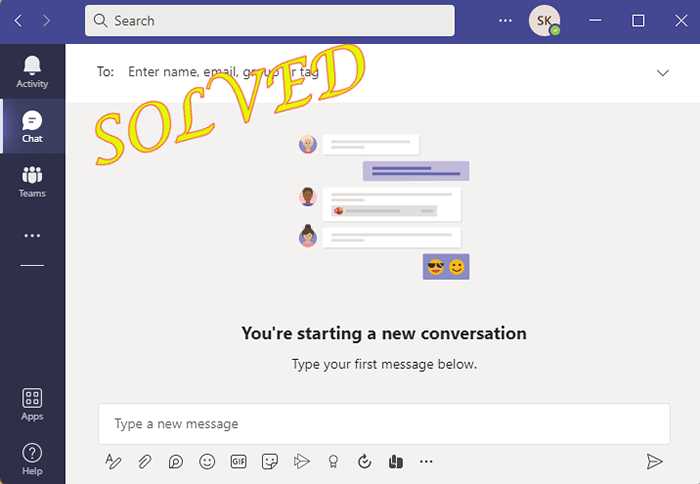
- 1650
- 468
- Dave Kreiger V
Microsoft mendorong pasukan semakin banyak kerana mereka telah memberi mandat untuk menjadi video lalai dan perkhidmatan sembang, menggantikan Skype lama dan usang. Dari kanak -kanak ke profesional, pasukan telah menjadi sinonim dengan kehidupan kita. Tetapi, sama seperti mana-mana pasukan aplikasi lain tidak sepenuhnya bug bebas. Salah satu kesilapan ini ialah "CAA20001"Di samping mesej ralat. Ini biasanya muncul semasa prosedur log masuk, jika terdapat sebarang masalah dengan percanggahan dengan ID log masuk.
Isi kandungan
- Betulkan 1 - Log keluar dari Pasukan dan Login Re
- Betulkan 2 - Putuskan dan sambungkan pasukan
- Betulkan 2 - Data Cache Pasukan Kosong
- Betulkan 4 - Nyahpasang dan pasangkan semula pasukan
- Betulkan 5 - Gunakan pasukan dalam penyemak imbas
Betulkan 1 - Log keluar dari Pasukan dan Login Re
Sekiranya pasukan menunjukkan bahawa anda sudah log masuk, hanya log keluar dan cuba log masuk semula.
1. Pasukan biasanya secara automatik bermula dengan sistem anda. Anda akan menemui anak panah kecil di sebelah simbol rangkaian. Ketik padanya.
2. Di sini, anda akan melihat banyak ikon tersembunyi.
3. Hanya, ketuk kanan "Pasukan Microsoft"Logo dan ketik"Log masuk"Untuk mendaftar keluar dari pasukan Microsoft.
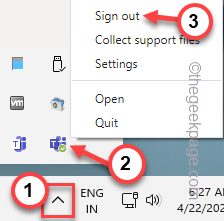
Sebaik sahaja anda telah masuk dari akaun pasukan, halaman pasukan lalai akan muncul.
4. Pilih akaun anda untuk diteruskan.
5. Jika tidak, anda juga boleh memilih "Gunakan akaun lain".
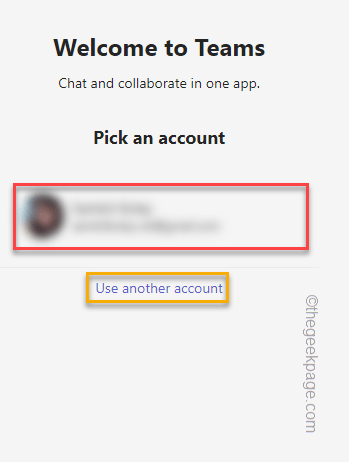
Sekiranya anda menggunakan akaun yang sudah dikaitkan
5. Letakkan kata laluan akaun anda dan ketik "Log masuk"Untuk meneruskan lebih jauh.

6. Kerana alasan keselamatan, akses anda akan disahkan.
5. Masukkan kod di sini dan ketik "Seterusnya".
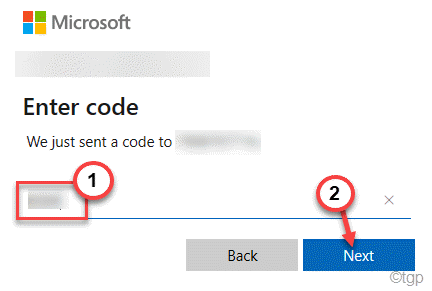
Ini harus log anda ke pasukan. Periksa sama ada anda masih melihat "CA20001"Kod ralat atau tidak.
Betulkan 2 - Putuskan dan sambungkan pasukan
Sambungkan akaun anda ke pasukan atau jika sudah disambungkan, anda boleh memutuskan akaun pasukan anda dan menyambung semula.
1. Hanya ketat kanan Ikon Windows dan ketuk "Tetapan".
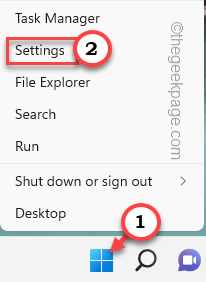
2. Sekarang, pergi ke "Akaun"Seksyen.
3. Kemudian, ketik pilihan tetapan terakhir di sebelah kanan, "Akses kerja atau sekolah".
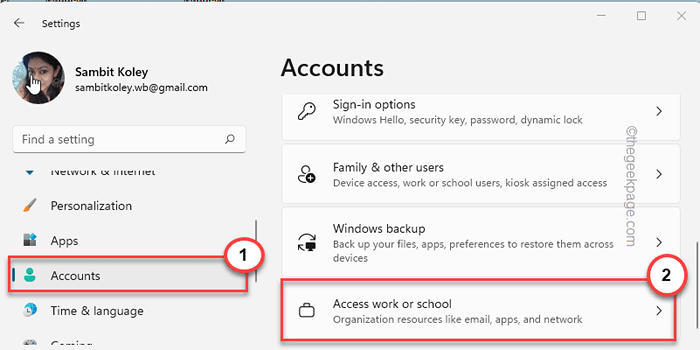
Langkah untuk menyambungkan akaun -
4. Sekiranya anda belum menyambungkan akaun anda, ketik "Sambung".
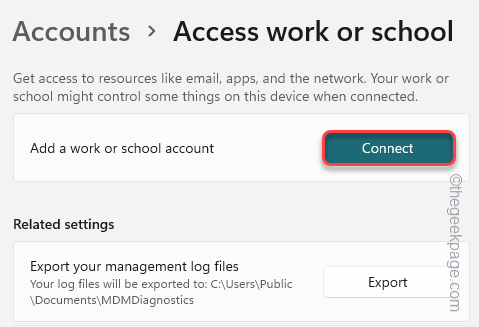
5. Tulis saja nama kerja atau id akaun sekolah anda dan ketik "Seterusnya".
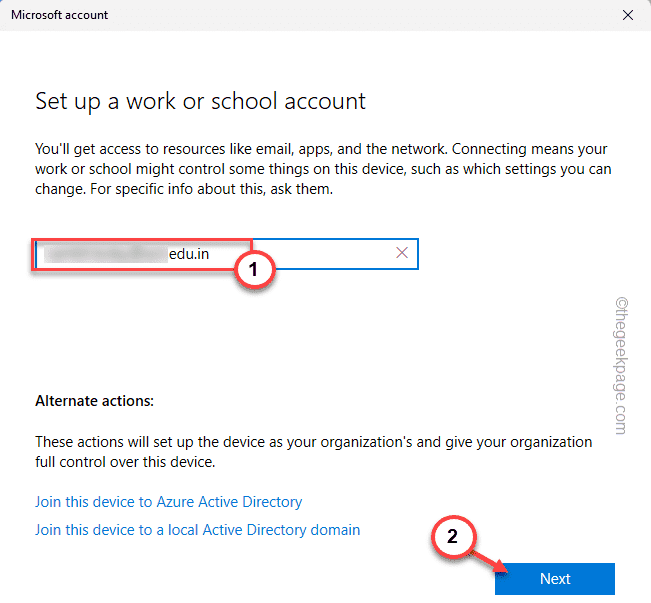
6. Sekarang, masukkan kata laluan akaun anda di kotak tertentu dan klik "Log masuk".

7. Sebaik sahaja ia selesai, ketik "Selesai".
Anda akan melihat akaun kini dihubungkan.
8. Pelancaran pasukan dan ketik "Teruskan"Untuk meneruskan akaun.
Jika tidak, anda juga boleh menggunakan akaun lain.
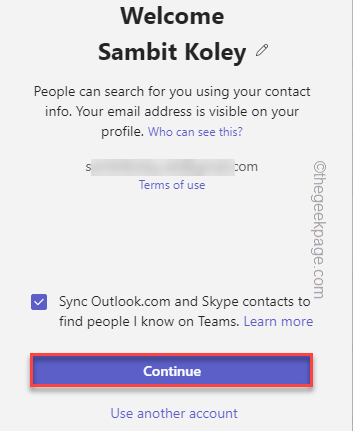
Langkah untuk memutuskan akaun anda dan menyambung semula
Sekiranya anda melihat bahawa anda mempunyai akaun yang telah disambungkan ke sistem anda, anda boleh memutuskan akaun dan menyambung semula lagi.
1. Buka Tetapan.
2. Kemudian, pergi ke "Akaun"Kawasan. Sekarang, di sebelah kanan, anda akan menemui "Akses kerja atau sekolah". Ketik padanya.
3. Sekarang, anda akan melihat akaun sekolah atau tempat kerja anda sudah disambungkan ke sistem. Mengembangkannya.
4. Anda mesti memutuskannya. Ketik "Putuskan sambungan".
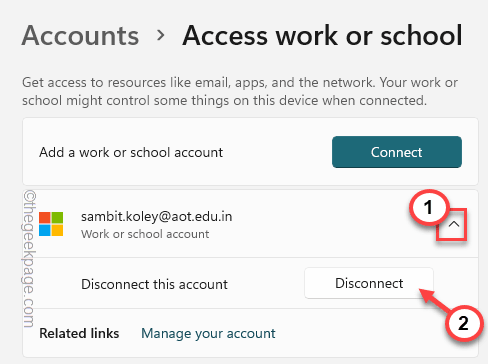
5. Anda mesti mengesahkan tindakan anda sekali lagi. Ketik "Ya".
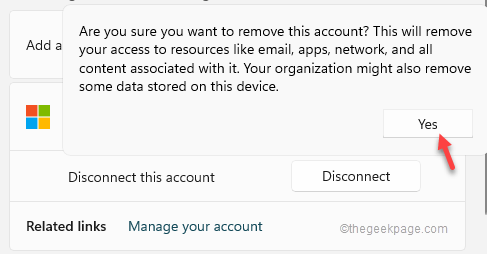
Ini akan membuang maklumat dan maklumat yang berkaitan dengan akaun.
6. Sekarang, ketik "Sambung"Untuk menyambung semula akaun anda.
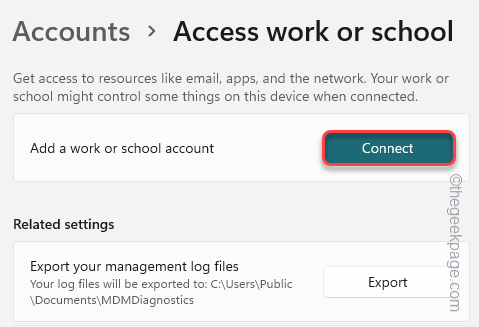
5. Taipkan ID e -mel yang dikongsi dengan anda di tempat kerja atau sekolah anda.
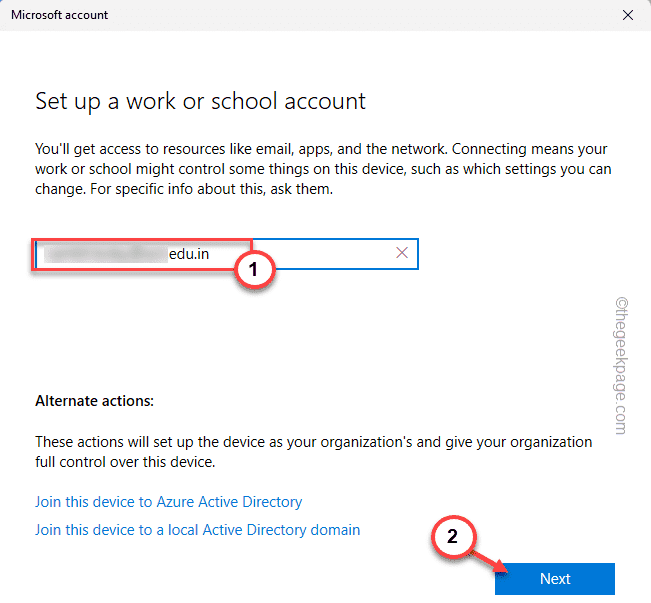
6. Sekarang, masukkan kata laluan akaun anda di kotak tertentu dan klik "Log masuk".

Dengan cara ini, anda boleh dengan mudah menyambung semula akaun organisasi anda ke sistem anda.
Selepas ini, melancarkan pasukan dan cuba log masuk lagi.
Betulkan 2 - Data Cache Pasukan Kosong
Data cache pasukan mungkin rosak. Cuba mengosongkan fail cache yang ada.
LANGKAH 1
1. Tutup pasukan Microsoft. Kemudian, klik pada ikon anak panah (˄) pada bar tugas anda.
2. Sekarang, klik kanan pada "Pasukan Microsoft"Logo dan ketik"Berhenti"Untuk menutup pasukan.
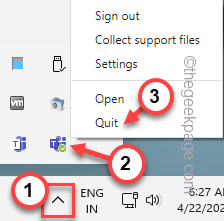
3. Seterusnya, klik sahaja Kekunci Windows+x Kekunci bersama.
4. Kemudian, ketik "Pengurus Tugas".
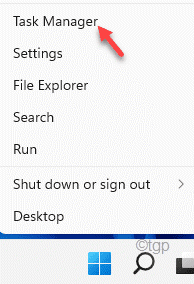
5. Di sini, anda akan melihat beberapa proses pasukan masih berlaku.
6. Tap kanan tepat pada proses pasukan dan ketik "Tugas akhir".
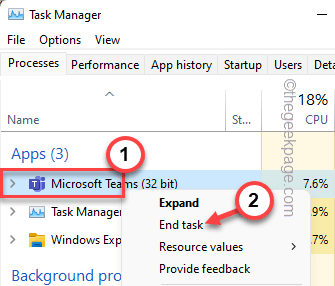
Anda boleh menutup pengurus tugas.
Langkah 2
1. Sekarang anda boleh membersihkan cache pasukan. Anda mesti sampai ke lokasi cache di folder pasukan.
2. Tekan kekunci Windows bersama -sama dengan kekunci R dan tampal baris ini.
C: \ Users \%Nama Pengguna%\ AppData \ Roaming \ Microsoft \ Teams
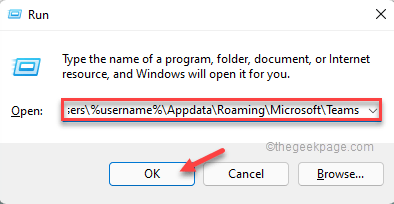
3. Sekarang, Klik dua kali Untuk mengakses "Cache"Folder.
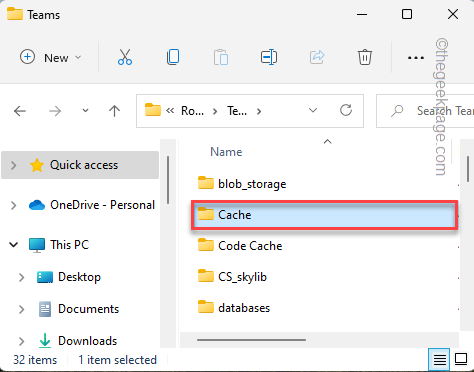
4. Kemudian, tekan Ctrl+a Kekunci bersama untuk memilih semua kandungan folder cache.
5. Akhirnya, ketik pada Padam ikon untuk mengeluarkan fail cache.
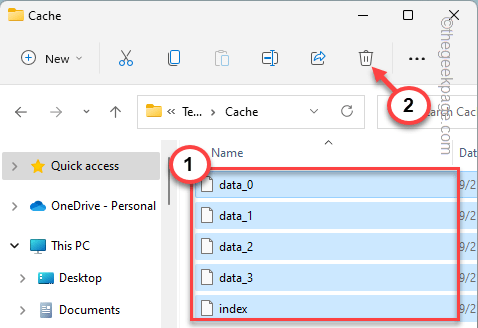
Setelah anda melakukan semua ini, tutup Fail Explorer.
Sekarang, buka pasukan. Anda mungkin perlu menunggu pasukan untuk memulakan.
[
Sekiranya masalah masih berterusan, lakukan ini -
1. Klik kanan pada Ikon Windows dan ketik pada "Jalankan".
2. Sekarang, masukkan lokasi ini dan klik "okey".
%AppData%/Microsoft
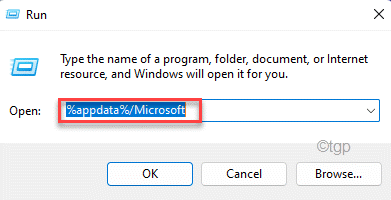
3. Anda akan menemui "Pasukan"Folder di tengah -tengah folder lain.
4. Kemudian, klik kanan di atasnya dan klik pada " Padam"Ikon.
Padam"Ikon.
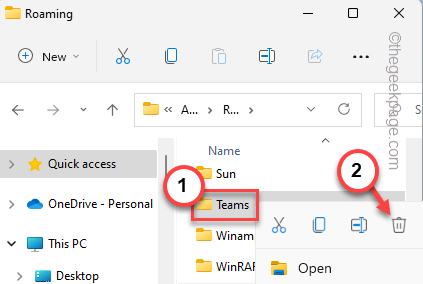
]
Tutup Penjelajah Fail.
Sekarang, pasukan melancarkan semula dan log masuk dengan kelayakan.
Ini harus menyelesaikan masalah.
Betulkan 4 - Nyahpasang dan pasangkan semula pasukan
Sekiranya tidak ada yang berjaya, anda boleh membuat keputusan untuk menyahpasang dan memasang semula pasukan.
1. Hanya ketat ikon Windows di tengah bar tugas dan ketuk "Apl & Ciri".
2. Anda akan melihat kotak carian di panel kanan.
3. Hanya, taip "Pasukan"Dalam kotak carian. Pasukan akan muncul dalam hasil carian.
4. Selepas itu, klik pada tiga titik menu dan ketik "Nyahpasang".
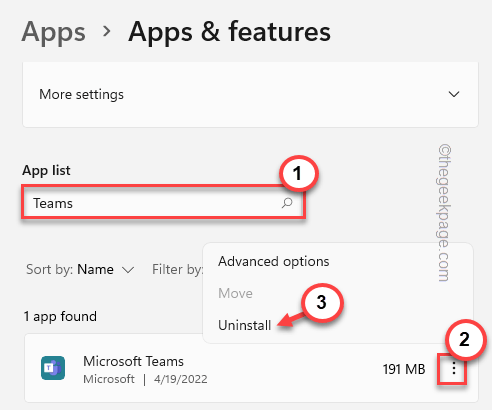
Seterusnya, pastikan anda meneruskan dan menyahpasang sepenuhnya pasukan dari sistem anda.
5. Selepas itu, pergi ke pautan ini.
6. Seterusnya, ketik "Muat turun pasukan"Untuk memuat turun edisi terbaru aplikasi pasukan.
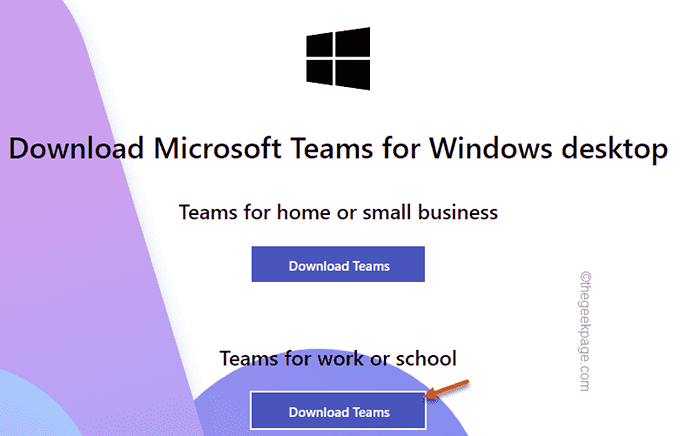
7. Kemudian, hanya jalankan "TEAMS_WINDOWS_X64"Untuk memulakan proses pemasangan.
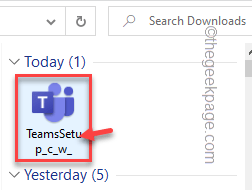
Ikuti arahan di skrin untuk menyelesaikan proses pemasangan.
Tetingkap Microsoft Teams akan dapat dilihat setelah pemasangan selesai.
8. Sekarang, pilih akaun yang ingin anda log masuk dari senarai akaun.
Dengan cara ini, teruskan melalui proses log masuk awal
Anda juga boleh memuat turun pasukan dari kedai Microsoft secara langsung dan menggunakannya dengan sewajarnya.
Betulkan 5 - Gunakan pasukan dalam penyemak imbas
Pasukan juga sangat mudah digunakan dalam penyemak imbas.
1. Pergi ke pasukan secara langsung.
2. Ketik "Gunakan di aplikasi web"Dan log masuk dengan kerja atau ID sekolah anda.
Ini akan membawa anda ke pasukan di penyemak imbas anda.
- « Cara Memperbaiki Tayangan Latar Belakang Tidak Berfungsi di Windows 11, 10
- Cara Menambah Screentip ke MS Word Document »