Cara Memperbaiki Tayangan Latar Belakang Tidak Berfungsi di Windows 11, 10
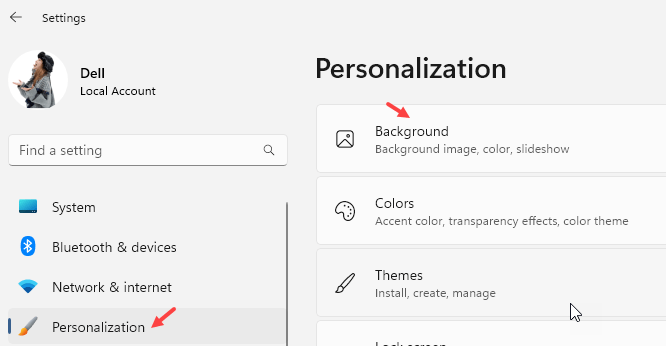
- 4567
- 329
- Dana Hammes
Pada sistem Windows 11/10, beberapa pengguna telah mendakwa bahawa tayangan slaid pada latar belakang desktop telah berhenti berfungsi. Pengguna bingung mengapa foto di skrin latar komputer riba tidak lagi tergelincir.
Punca masalah ini dengan tayangan slaid yang tidak berfungsi diterangkan di bawah.
- Aplikasi penyesuaian desktop pihak ketiga yang dipasang.
- Dalam pilihan kuasa, tetapan tayangan slaid latar belakang desktop telah dijeda.
- Folder yang mengandungi imej latar belakang dipadamkan.
- Mungkin skrin dimatikan setelah tayangan slaid telah selesai bermain.
Berikutan penyiasatan kami mengenai sebab -sebab yang disebutkan di atas, kami telah membuat senarai pembetulan yang pasti akan membantu pengguna menyelesaikan masalah ini.
Penyelesaian -
- Tingkap yang dinyahaktifkan boleh menjadi salah satu punca masalah ini. Jadi, sila cuba Aktifkan The tingkap dan periksa sama ada masalah itu diperbaiki.
- Cuba pilih Windows Spotlight dari senarai dalam pilihan latar belakang melalui Tetapan App> Pemperibadian yang sebenarnya mengubah kertas dinding sering menggunakan bing dari internet.
Isi kandungan
- Pastikan tayangan slaid dihidupkan
- Tukar tetapan 'tayangan slaid pada bateri' untuk tersedia dalam pilihan kuasa
- Pastikan imej folder dan latar belakang tidak dipadamkan
- Nyahpasang aplikasi penyesuaian desktop pihak ketiga
- Tukar tetapan slaid lanjutan menggunakan aplikasi Tetapan
Pastikan tayangan slaid dihidupkan
1 - tekan Tingkap dan I Kunci untuk membuka tetapan
2 - Sekarang, klik pada Pemperibadian dari kiri
3 - Juga, klik pada Latar belakang dari sebelah kanan
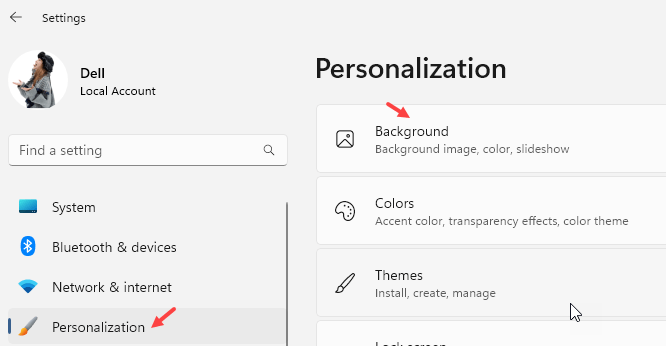
4 - Sekarang, buat tayangan slides Sujre dipilih sebagai pilihan. Lihat pilihan lain juga.
Pastikan, folder yang betul dengan lebih daripada satu gambar dipilih.
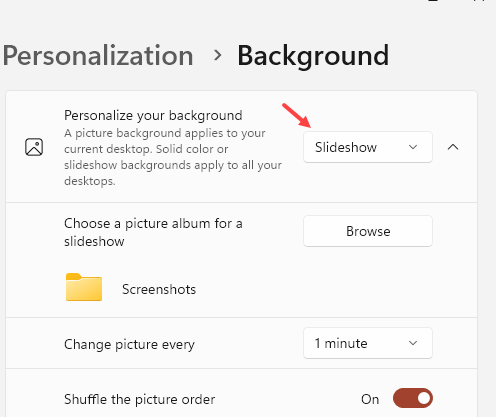
4 - Juga, Hidupkan , Biarkan tayangan slaid berjalan walaupun saya berkuasa batery.

Tukar tetapan 'tayangan slaid pada bateri' untuk tersedia dalam pilihan kuasa
Secara lalai, tayangan slaid pada tetapan bateri dijeda dalam pilihan kuasa. Oleh itu, untuk menyelesaikan masalah ini, adalah idea yang lebih baik untuk mengubah tetapan ini dan menjadikannya tersedia. Dengan membuat perubahan ini, tayangan slaid akan berfungsi pada komputer riba ketika berada di bateri.
Ikuti langkah -langkah ini yang diberikan di bawah untuk menukar tetapan dalam pilihan kuasa pada sistem Windows anda.
Langkah 1: Tekan Tingkap kunci dan jenis Edit pelan kuasa.
Langkah 2: Kemudian, pilih Edit pelan kuasa pilihan dari hasil carian seperti yang ditunjukkan di bawah.
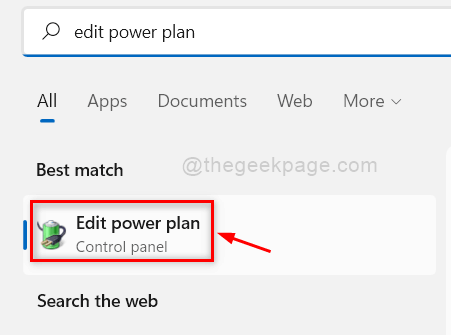
Langkah 3: Di halaman Tetapan Pelan Edit, klik Tukar Tetapan Kuasa Lanjutan seperti yang ditunjukkan di bawah.
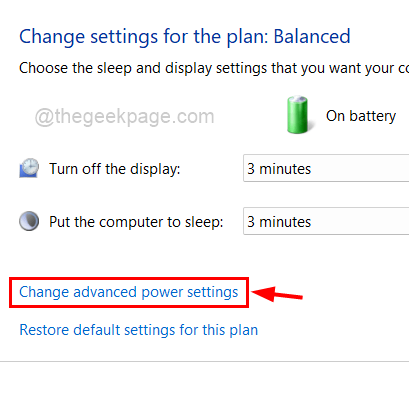
Langkah 4: Ini akan membuka tetingkap Pilihan Kuasa untuk rancangan yang seimbang.
Langkah 5: Klik dua kali pada Tetapan latar belakang desktop pilihan untuk mengembangkannya.
Langkah 6: Kemudian, sekali lagi Klik dua kali pada Pertunjukan slaid pilihan untuk mengembangkannya.
Langkah 7: Klik pada Pada bateri pilihan dan kemudian pilih Terdapat pilihan dari pilihan lungsur seperti yang ditunjukkan di bawah.
Langkah 8: Akhirnya, klik Memohon dan okey untuk mencerminkan perubahan dan menutup tetingkap Pilihan Kuasa.
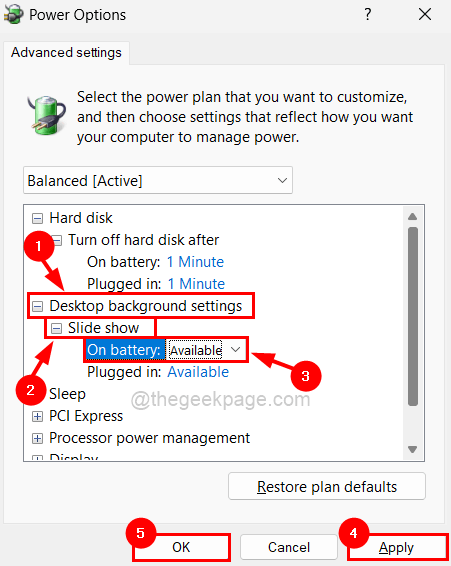
Sekarang tayangan slaid mesti mula bekerja pada sistem anda.
Pastikan imej folder dan latar belakang tidak dipadamkan
Sila ikuti perkara yang diberikan di bawah untuk menyelesaikan masalah ini.
- Sahkan sama ada folder yang mengandungi semua imej latar belakang hadir dan tidak dipadam.
- Semak jika terdapat lebih daripada 1 atau 2 gambar dalam folder kerana tayangan slaid memerlukan sekurang -kurangnya 2 gambar.
- Pastikan semua gambar ada di folder yang betul dan tidak di mana-mana sub-folder di dalamnya.
Nyahpasang aplikasi penyesuaian desktop pihak ketiga
Kadang -kadang, pengguna mungkin melupakan mana -mana perisian penyesuaian desktop yang telah dipasang lebih awal pada sistem. Ini mungkin mengganggu ciri tayangan slaid pada latar belakang desktop. Oleh itu, kami mengesyorkan pengguna kami menyahpasang sebarang perisian penyesuaian desktop dari sistem.
Berikut adalah beberapa langkah yang menjelaskan cara melakukannya.
Langkah 1: Tekan Tingkap Kunci pada papan kekunci dan taip aplikasi yang dipasang.
Langkah 2: Pilih Aplikasi yang dipasang Tetapan sistem dari hasil carian seperti yang ditunjukkan di bawah.
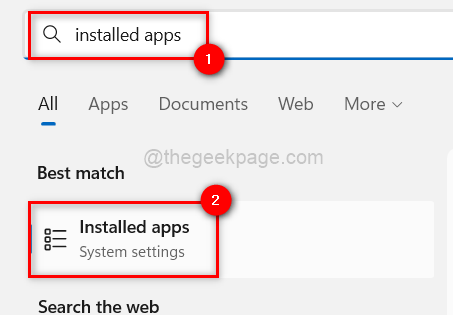
Langkah 3: Tatal ke halaman aplikasi yang dipasang, dan klik pada Tiga titik mendatar aplikasi penyesuaian desktop untuk melihat lebih banyak pilihan.
Langkah 4: Pilih Nyahpasang pilihan dari senarai.
CATATAN: Sebagai contoh, kami telah memilih aplikasi alat snipping untuk menunjukkan cara menyahpasangnya. Anda perlu memilih aplikasi penyesuaian desktop seperti kertas dinding yang meriah, bewidgets, dll.
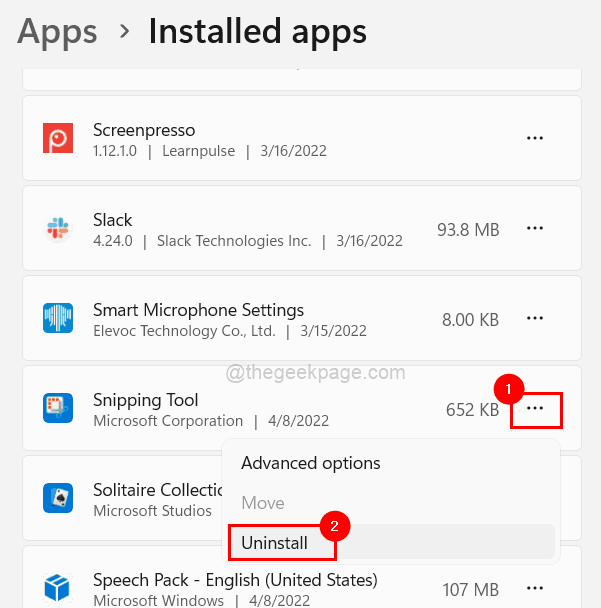
Langkah 5: Klik Nyahpasang sekali lagi untuk memulakan pemasangan aplikasinya.
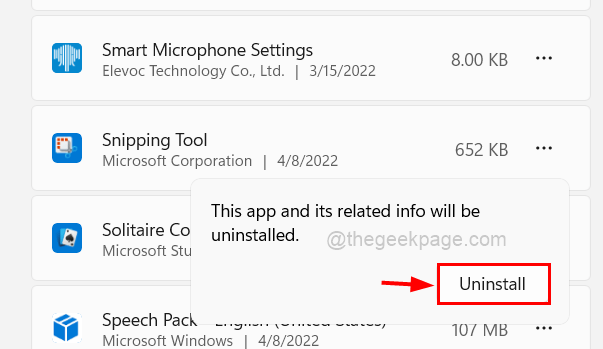
Langkah 6: Setelah selesai, tutup halaman aplikasi yang dipasang.
Sekarang periksa sama ada tayangan slaid berfungsi!
Tukar tetapan slaid lanjutan menggunakan aplikasi Tetapan
Kebanyakan orang yang menggunakan tayangan slaid sebagai kertas dinding mereka juga menggunakannya sebagai latar belakang skrin kunci mereka. Terdapat tetapan yang disebut tetapan slaid maju di bawah pilihan skrin kunci dalam aplikasi tetapan.
Sekiranya tempoh masa dipilih untuk mematikan skrin selepas tayangan slaid telah dimainkan untuk pilihan, ia akan membuat masalah ini.
Akibatnya, kami mengesyorkan bahawa pengguna menyahaktifkan pilihan ini menggunakan langkah mudah yang digariskan di bawah.
Langkah 1: Pergi ke Pemperibadian halaman oleh klik kanan pada Desktop ruang kosong dan memilih Memperibadikan dari menu konteks seperti yang ditunjukkan di bawah.
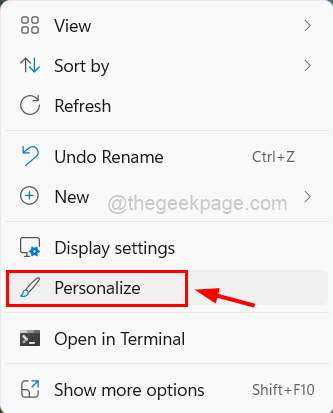
Langkah 2: Di halaman pemperibadian, klik Skrin kunci pilihan seperti yang ditunjukkan di bawah.
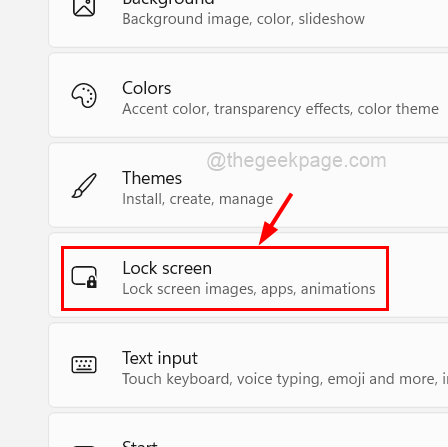
Langkah 3: Di bawah tetapan tayangan slaid maju, pastikan Jangan matikan dipilih dari senarai dropdown untuk Matikan skrin setelah tayangan slaid telah dimainkan pilihan seperti yang ditunjukkan dalam tangkapan skrin di bawah.
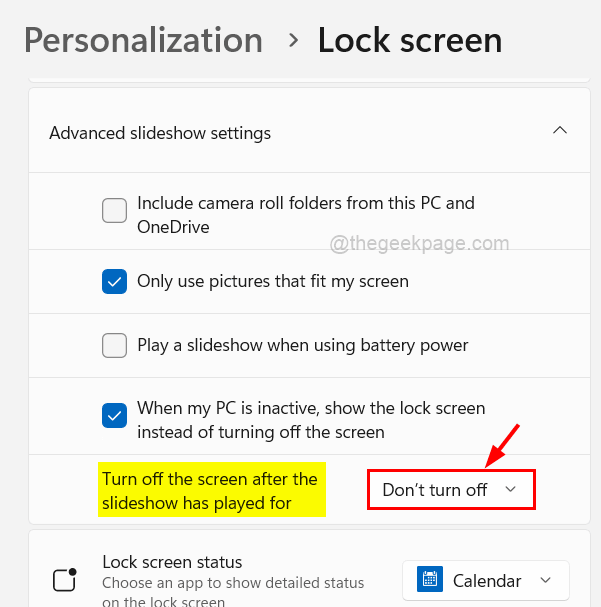
Langkah 4: Setelah selesai, tutup tingkap.
- « Cara Memperbaiki Cakera 1 Tidak Diketahui, Tidak Diisytiharkan di Windows 11
- Cara Memperbaiki Kod Ralat Microsoft Team CAA20001 Cepat »

