Cara Memperbaiki Cakera 1 Tidak Diketahui, Tidak Diisytiharkan di Windows 11
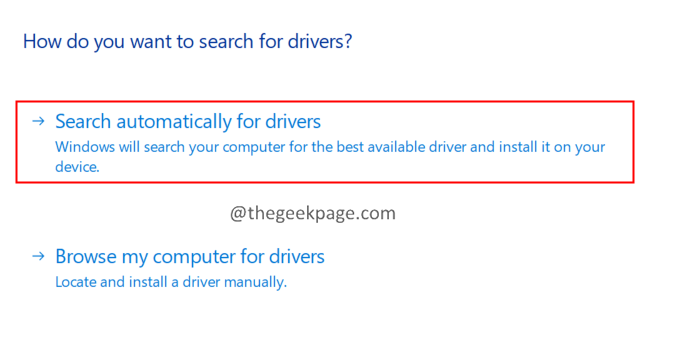
- 1721
- 87
- Mr. Ramon Runolfsson
Adakah anda telah menemui situasi di mana anda perlu memulihkan data apabila cakera keras tidak dimulakan? Bayangkan keadaan ini, anda memasang cakera keras anda, dan anda melihat bahawa cakera keras dimulakan, tetapi ia tidak ditunjukkan di komputer saya. Sekarang, anda membuka pengurus cakera untuk memeriksa apa yang salah dan melihat mesejnya Cakera 1 tidak diketahui, tidak dimulakan.
Sebab yang berpotensi menyebabkan masalah ini adalah:
- Pemandu yang sudah lapuk
- Sektor yang buruk
- Kehilangan partition
- Serangan virus
- Mbr rasuah
Dalam artikel ini, kami telah mengklasifikasikan senarai pembaikan untuk membantu anda mengatasi cakera yang tidak diketahui, tidak dimulakan ralat.
Isi kandungan
- Betulkan 1: Periksa sama ada cakera mempunyai masalah
- Betulkan 2: Kemas kini pemacu
- Betulkan 3: Mulakan cakera
Betulkan 1: Periksa sama ada cakera mempunyai masalah
Sekiranya anda melihat ketiga -tiga mesej ini- Cakera tidak diketahui, tidak dimulakan, tiada ruang cakera, Kemudian ikuti langkah di bawah.
Cuba buka cakera keras luaran dan periksa jika terdapat kerosakan fizikal. Sekiranya anda melihat bahawa bahagian -bahagian yang rosak, tidak ada cara lain daripada menggantikan cakera keras dengan yang baru.
Sekiranya perkakasan kelihatan baik, maka mungkin terdapat beberapa masalah motherboard. Ikuti langkah -langkah di bawah dengan teliti untuk memperbaikinya:
Langkah 1: Matikan sistem dan kemudian cabut sistem.
Langkah 2: Putuskan sambungan cakera keras.
Langkah 3: Sekarang, hapuskan bateri dengan teliti.
Langkah 4: Tinggalkan selama 10 saat.
Langkah 5: Masukkan bateri dan hidupkan sistem.
Langkah 6: Sekali lagi, sambungkan semula cakera keras dan mulakan semula PC. Sekarang, periksa sama ada ia berfungsi seperti yang diharapkan.
Betulkan 2: Kemas kini pemacu
Langkah 1: Dari papan kekunci memegang kunci Windows+R pada masa yang sama.
Langkah 2: Dalam dialog Run yang dibuka, masukkan arahan di bawah dan tekan Enter.
Devmgmt.MSC
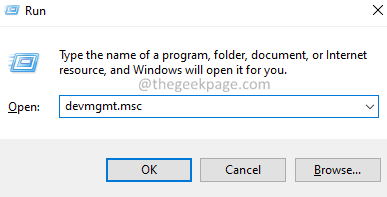
Langkah 3: Sekarang, klik dua kali di Pemandu cakera.
Langkah 4: Klik kanan pada pemandu yang diperlukan dan pilih Kemas kini pemacu.
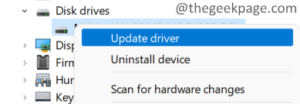
Langkah 5: Di tetingkap pembukaan, klik pada Cari secara automatik untuk pemandu.
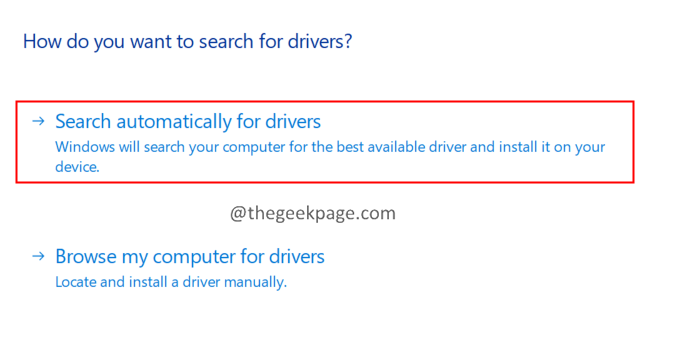
Langkah 6: Anda akan diberitahu jika pemandu dikemas kini. Ikuti arahan di skrin dan lengkapkan proses kemas kini.
Langkah 7: Setelah kemas kini selesai, mulakan semula sistem.
Periksa sama ada ini membantu, atau cuba penyelesaian seterusnya.
Betulkan 3: Mulakan cakera
Jika anda melihat ketiga-tiga mesej ini- cakera tidak diketahui, tidak dimulakan, ruang yang tidak diperuntukkan, maka ikuti langkah-langkah di bawah:
Langkah 1: Pegang kunci Tingkap dan E pada masa yang sama untuk dibuka Windows Explorer.
Langkah 2: Dari panel sebelah kanan, klik kanan PC ini
Langkah 3: Dalam menu konteks, klik pada Tunjukkan lebih banyak pilihan.
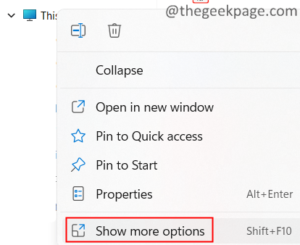
Langkah 4: Sekarang, pilih Mengurus.
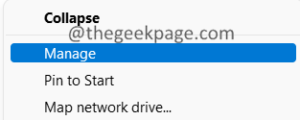
Langkah 5: Tetingkap Pengurusan Komputer dibuka. Klik dua kali Pengurusan Disk.
Langkah 6: Anda mesti melihat Cakera permulaan tetingkap muncul secara automatik.
Langkah 7: Sekiranya anda tidak melihat tetingkap Inisialisasi, klik kanan pada cakera di kawasan yang ditunjukkan di bawah dan pilih sama ada Tukar ke cakera MBR atau Tukar ke cakera dinamik.
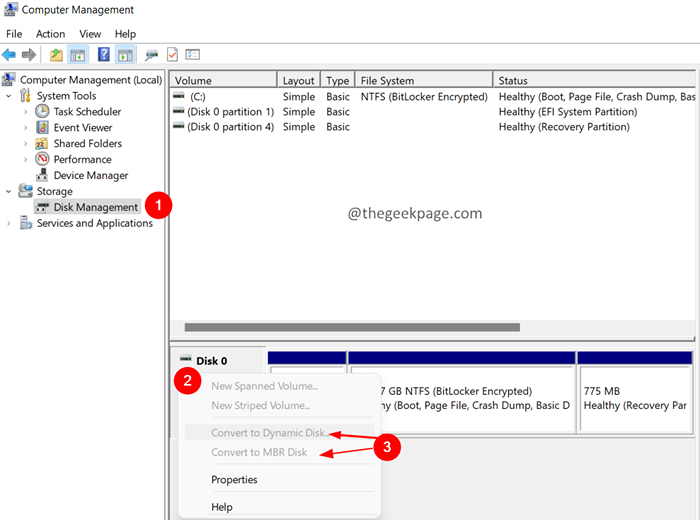
Langkah 8: Ikuti arahan di skrin dan lengkapkan permulaan cakera.
Itu sahaja.
Kami harap artikel ini bermaklumat. Mohon komen dan beritahu kami bahawa penetapan yang membantu anda.
Juga, beritahu kami jika anda menghadapi masalah, kami akan senang membantu.
Terima kasih untuk membaca.
- « Cara Memperbaiki 'Kami Tidak Dapat Memuatkan Kesalahan Lanjutan Ini' Di Penyemak Imbas Edge
- Cara Memperbaiki Tayangan Latar Belakang Tidak Berfungsi di Windows 11, 10 »

