Cara Menambah Screentip ke MS Word Document
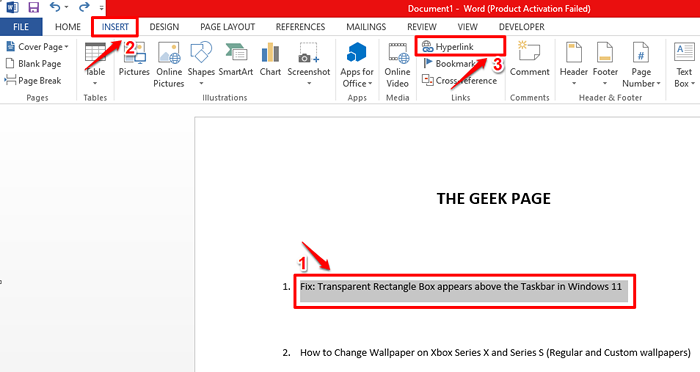
- 4833
- 913
- Mr. Ramon Runolfsson
Ketika datang ke Perkataan, Tidak semuanya boleh atau perlu ditulis dalam teks biasa. Menulis semuanya dalam teks deskriptif yang panjang memang membuat dokumen perkataan membosankan dan berantakan. Sudah tentu, Komen ciri adalah satu pilihan. Tetapi walaupun menambah komen menjadikan dokumen anda kelihatan begitu canggung dan berat. Tetapi bagaimana dengan anda melayang ke atas teks anda yang memerlukan penerangan ringkas dan kotak kecil muncul di atasnya, memaparkan teks yang anda mahu dipaparkan? Nah, ini dalam satu perkataan boleh dipanggil a Screentip.
Sebaik sahaja anda memasukkan a Screentip ke dokumen anda, apabila anda ingin melihat teks deskriptif yang anda tambah, anda hanya perlu melayang tetikus anda ke atas teks atau garis di mana anda memasukkannya Screentip pada. Dalam artikel ini, kami telah menyenaraikan 2 kaedah yang berbeza yang boleh anda capai. Baca terus, untuk mengenali semua tentang cara yang hebat ini.
Kaedah 1: Dengan memasukkan hiperpautan
Langkah 1: Pertama, pilih teks yang anda mahu tambah Screentip.
Seperti seterusnya, klik pada Masukkan tab di panel atas dan kemudian klik pada Hyperlink butang seperti yang ditunjukkan di bawah.
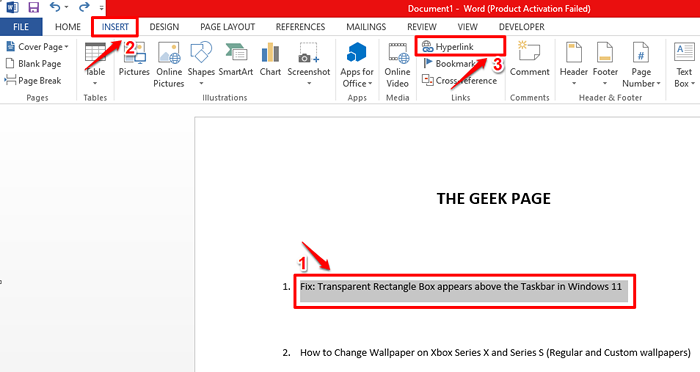
Langkah 2: Bersama dengan menambah screentip, anda juga mempunyai pilihan untuk menghubungkan teks yang dipilih ke URL web. Ini adalah pilihan walaupun.
Sekiranya anda ingin menghubungkan teks yang anda pilih ke URL web, maka di Alamat kotak teks, taipkan atau Salin dan tampal URL laman web yang anda mahukan. Sekiranya anda tidak mempunyai URL web yang anda mahu dihubungkan, atau jika anda hanya mahu screentip dan tidak ada hiperpautan, maka anda boleh memasuki beberapa rawak teks, katakan ujian atau sesuatu, di Alamat kotak teks. Tetapi memasuki sesuatu di Alamat Kotak teks adalah wajib, walaupun teks yang anda masukkan di Alamat Kotak tidak masuk akal.
Selepas mengisi Alamat kotak teks, klik pada butang Dinamakan Screentip.
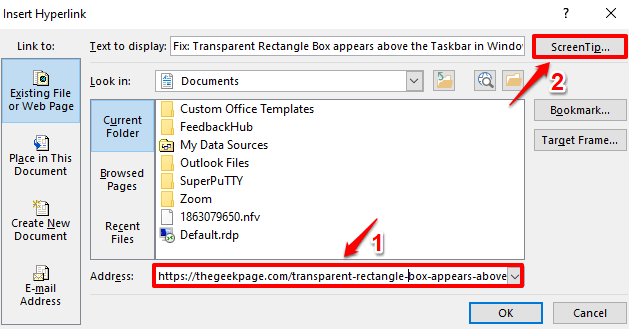
Langkah 3: Sekarang, di Tetapkan hyperlink screentip tetingkap, Taipkan Text yang anda mahu dipaparkan sebagai screentip anda. Setelah selesai, tekan okey butang.
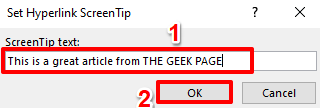
Langkah 4: Anda sekarang akan kembali ke Masukkan hiperpautan tetingkap. Klik pada okey butang untuk meneruskan.
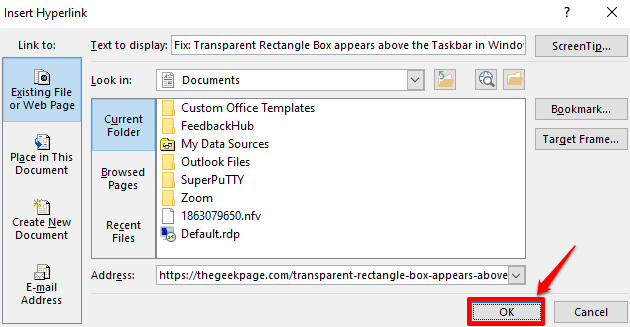
Langkah 5: Itu sahaja. Sekiranya anda sekarang hover melalui teks, anda sepatutnya dapat melihat Screentip tambah anda. Pekerjaan dilakukan dengan baik!
Juga, anda boleh Ctrl + klik pada teks, untuk mengikuti hyperlink sumber web.
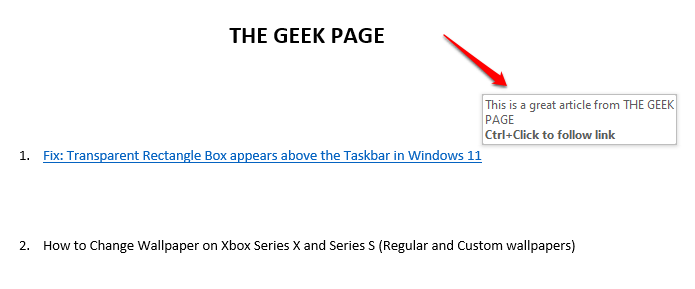
Langkah 6: Voila! Ctrl + klik akan mendarat anda tepat di laman web yang anda sambungkan sebelum ini.
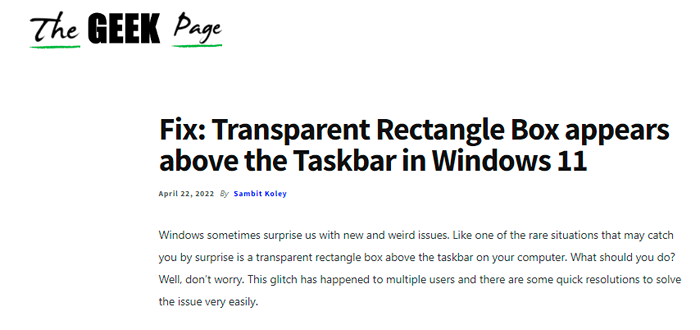
Langkah 7: Sekiranya anda melihat anda Screentip Talian walaupun, anda dapat melihat bahawa garis bawah ditambah dan juga bahawa ia telah menukar warnanya.
Untuk mengalih keluar pemformatan ini, pilih baris lain dari dokumen yang sama yang memformat yang anda suka dan ingin anda Screentip garis untuk diambil sebagai model peranan, klik pada Rumah tab di panel atas dan klik pada Format pelukis butang.
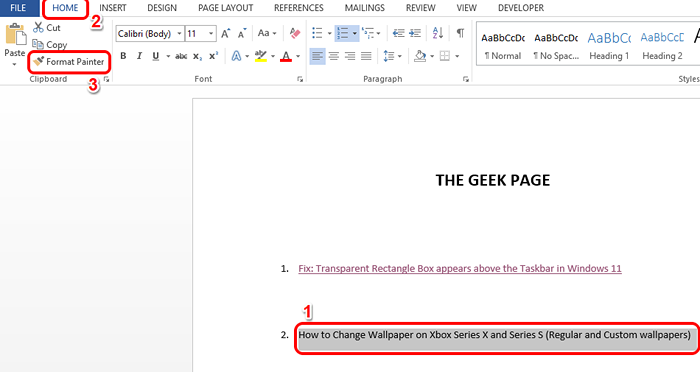
Langkah 8: Sekarang Cukup pilih garis penggunaan screentip anda, untuk memohon pemformatan yang sama.
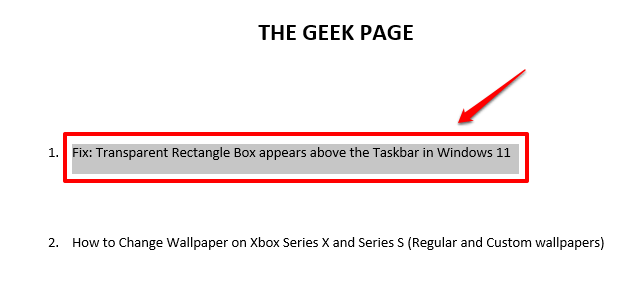
Langkah 9: Walaupun pemformatan hilang, Screentip dan Hyperlinking Pasti tidak hilang. Anda masih boleh berlegar di garisan untuk melihat anda Screentip.
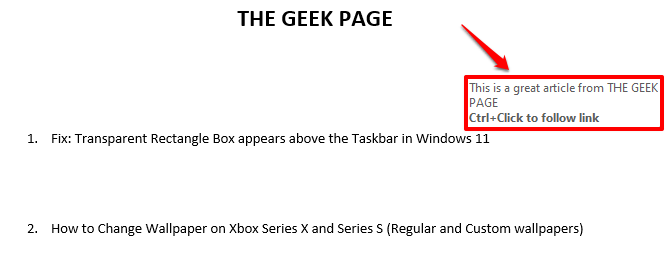
Kaedah 2: Dengan memasukkan nota akhir
Ini adalah kaedah lain yang menggunakan mana anda berjaya memasukkan a Screentip ke teks. Kaedah ini lebih kemas memandangkan hakikat bahawa ia tidak memaksa anda untuk menghubungkan teks anda.
Langkah 1: Cukup klik di mana anda mahukan Screentip untuk dimasukkan.
Kemudian klik pada Rujukan tab dari panel atas dan kemudian klik pada Masukkan EndNote butang.
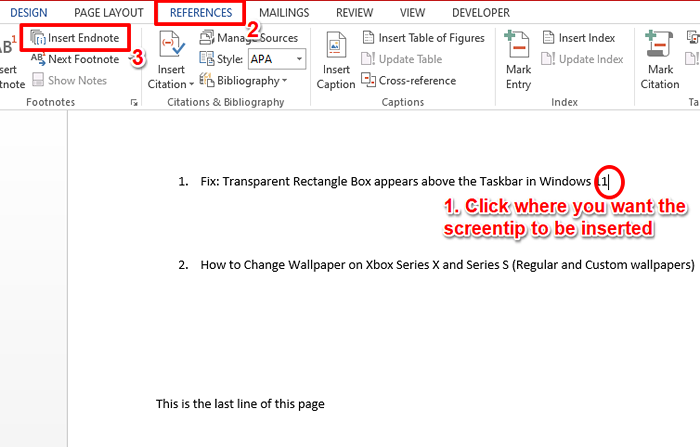
Langkah 2: Sekarang anda akan melihat bahawa bahagian baru telah terbentuk pada akhir halaman. Ini adalah Seksyen endnote.
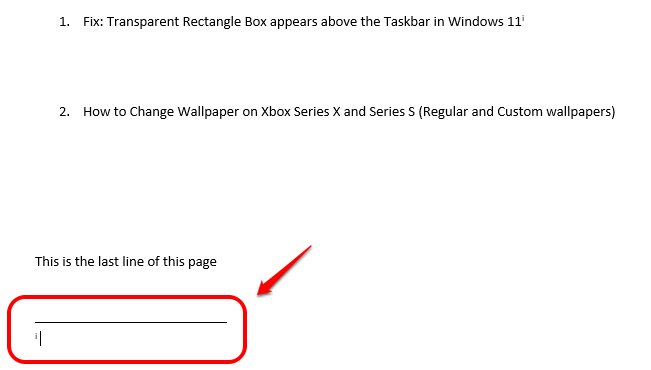
Langkah 3: Di bahagian akhir, anda boleh menaip di Screentip teks.
Sekiranya anda sekarang Bergerak The angka dikaitkan dengan Screentip Anda buat, teks anda sekarang akan muncul.
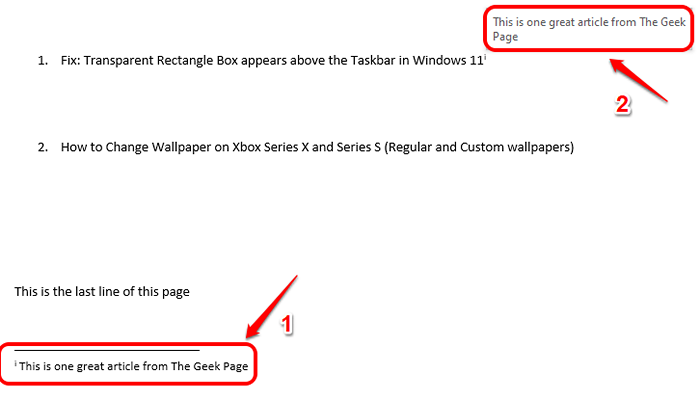
Langkah 4: Begitu juga, anda boleh menambah seberapa banyak Screentips Seperti yang anda mahukan dalam bentuk nota akhir. Masing -masing Endnote akan mempunyai Greek angka yang dikaitkan dengannya.
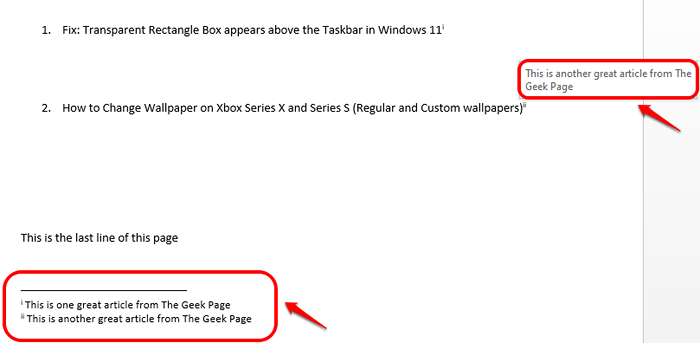
Langkah 5: Sekiranya anda mahu Sembunyikan angka Yunani yang dikaitkan dengan nota akhir, Cukup pilih angka Pertama. Kemudian klik pada Rumah tab di panel atas dan klik pada Warna fon butang. Pilih warna putih dan endnote anda tidak akan kelihatan lagi.
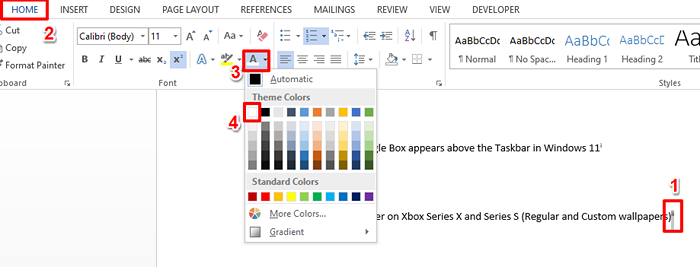
Langkah 6: Walaupun angka tidak dapat dilihat, anda masih boleh melayang, untuk melihat screentip anda. Nikmati!
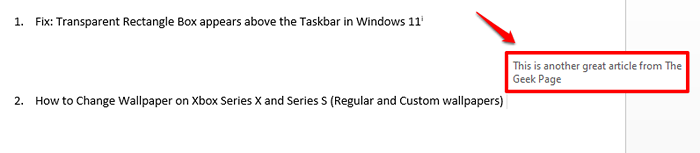
Langkah 7: Juga, jika anda ingin memindahkan Endnotes bahagian ke halaman seterusnya supaya anda dapat mencetak halaman semasa tanpa bahagian akhir, anda juga boleh melakukannya.
Anda hanya perlu menekan Ctrl + Enter Kekunci untuk memindahkan bahagian akhir ke halaman seterusnya.
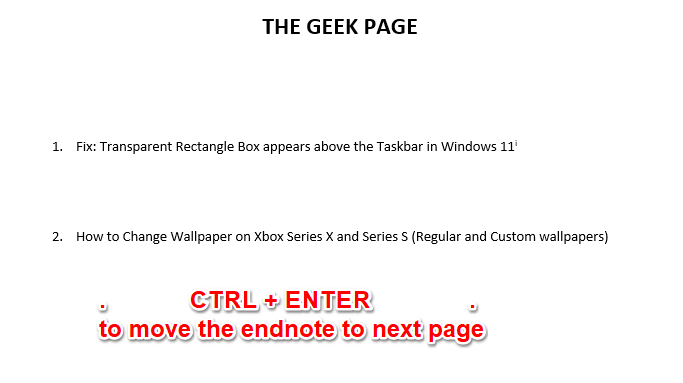
Sila ambil perhatian bahawa untuk Endnote kaedah, screentip hanya menunjukkan jika anda melayang ke atas perkataan yang anda menghubungkannya dengan. Jika anda menambah screentip menggunakan kaedah ini, ia tidak akan menunjukkan keseluruhan baris. Sedangkan untuk Hyperlink kaedah, walaupun ia memerlukan hiperpautan juga, screentip boleh digunakan untuk keseluruhan baris dan nampaknya teratur dengan baik. Begitu pasti kegemaran kami adalah kaedah pertama. Yang mana satu adalah milik anda?
Harap anda dapati artikel itu berguna.
- « Cara Memperbaiki Kod Ralat Microsoft Team CAA20001 Cepat
- Pelayar Microsoft Edge terhempas secara tiba -tiba selepas membuka [diselesaikan] »

