Pelayar Microsoft Edge terhempas secara tiba -tiba selepas membuka [diselesaikan]
![Pelayar Microsoft Edge terhempas secara tiba -tiba selepas membuka [diselesaikan]](https://ilinuxgeek.com/storage/img/images_1/microsoft-edge-browser-crashes-suddenly-after-opening-[solved].png)
- 4878
- 283
- Noah Torp
Pelayar Microsoft Edge adalah versi Internet Explorer yang baru ditingkatkan oleh syarikat. Penyemak imbas ini popular, dan dengan cepat menjadi kegemaran semua orang.
Baru -baru ini kebanyakan pengguna telah melaporkan bahawa mereka mengalami masalah di mana pelayar Microsoft Edge tiba -tiba terhempas selepas ia dilancarkan oleh pengguna pada sistem Windows mereka. Mereka tidak berdaya dalam menghadapinya. Mereka cuba menghidupkan semula sistem berkali -kali, tetapi masalahnya berterusan.
Terdapat beberapa sebab yang menyebabkan penyemak imbas Edge terhempas tanpa disangka -sangka selepas dilancarkan dan mereka telah merosakkan sejarah pelayaran, permohonan pelayar Microsoft Edge yang sudah lapuk, sambungan yang dipasang pada penyemak imbas dari sumber pihak ketiga, dan lain -lain.
Untuk menyelesaikan masalah ini, kami menganalisis perkara -perkara utama yang disebutkan di atas dan menghasilkan beberapa perbaikan dalam jawatan ini, yang akan membantu pengguna menyelesaikannya dengan mudah.
Isi kandungan
- Betulkan 1 - Membaiki penyemak imbas Microsoft Edge
- Betulkan 2 - Tutup semua contoh penyemak imbas Edge menggunakan Pengurus Tugas
- Betulkan 3 - Sejarah Pelayaran Jelas dan Data Lain
- Betulkan 4 - Matikan / Lumpuhkan semua sambungan pada penyemak imbas tepi
- Betulkan 5 - Tetapkan semula penyemak imbas tepi
- Betulkan 6 - Kemas kini Microsoft Edge
- Betulkan 7 - Padam folder Edge Microsoft
- Betulkan 8 - Mendaftar semula penyemak imbas Microsoft Edge pada sistem
- Betulkan 9 - Lakukan Penyelesaian Masalah Aplikasi Windows Store
Betulkan 1 - Membaiki penyemak imbas Microsoft Edge
CATATAN: Kaedah ini akan menetapkan semula penyemak imbas kelebihan anda dan anda akan kehilangan semua data dari tepi Microsoft yang disimpan lebih awal seperti tetapan, dll.
Langkah 1: Tekan Tingkap kunci dan jenis aplikasi yang dipasang.
Langkah 2: Pilih Aplikasi yang dipasang Tetapan sistem dari hasil seperti yang ditunjukkan di bawah.
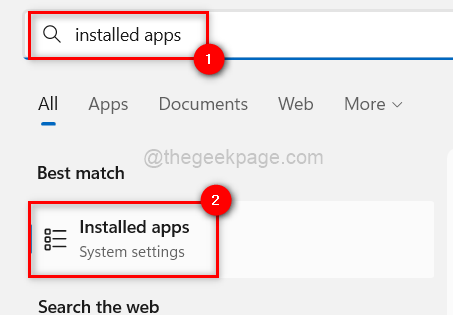
Langkah 3: Cari untuk Microsoft Edge Permohonan pada senarai dan klik Tiga titik mendatar Untuk memeriksa lebih banyak pilihan.
Langkah 4: Kemudian, klik Mengubah suai dari senarai.
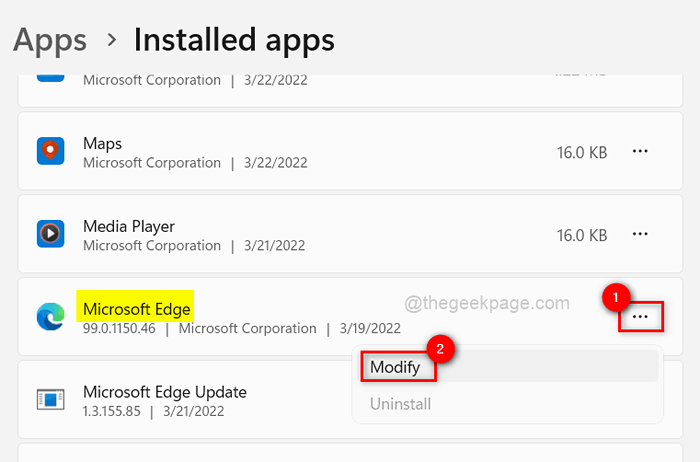
Langkah 5: Ini akan membuka tetingkap pembaikan. Jadi klik Pembaikan butang untuk mula membaiki penyemak imbas tepi.
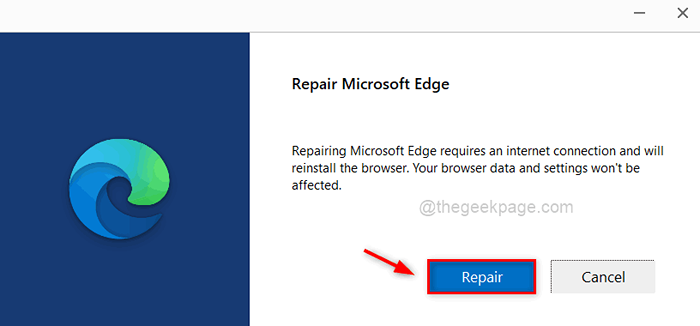
Langkah 6: Ia akan bermula memuat turun penyemak imbas tepi Microsoft.
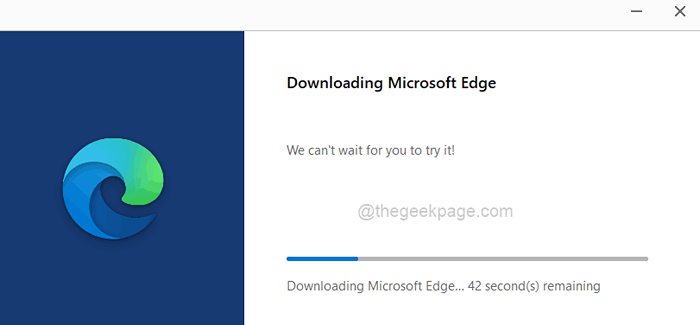
Langkah 7: Setelah menyelesaikannya, ia akan bermula memasang Penyemak imbas tepi.
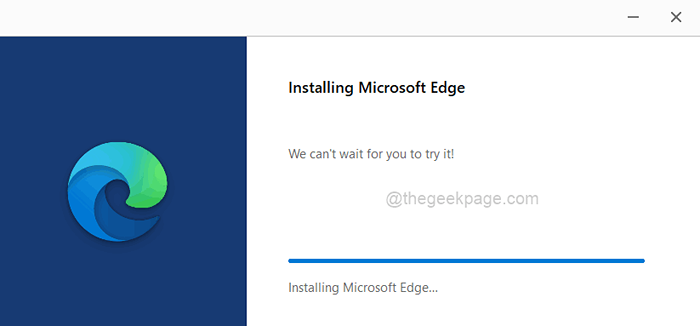
Langkah 8: Setelah selesai, penyemak imbas Microsoft Edge dibuka dan anda boleh mula menggunakannya tanpa masalah.
Betulkan 2 - Tutup semua contoh penyemak imbas Edge menggunakan Pengurus Tugas
Biasanya, kami membuka sebarang aplikasi dengan mengklik dua kali atau tiga kali. Mengenai sistem, ia menghasilkan banyak contoh aplikasi itu. Kesukaran ini berlaku apabila salah satu daripada keadaan ini menjadi rosak atau tersekat.Oleh itu, pendekatan terbaik adalah menggunakan pengurus tugas untuk menutup sebarang contoh aplikasi yang masih aktif, seperti yang dilihat di bawah.
Langkah 1: Klik kanan pada Mula butang di bar tugas dan pilih Pengurus Tugas dari menu konteks seperti yang ditunjukkan di bawah.
CATATAN: Anda juga boleh menekan Ctrl + Shift + ESC Kekunci Bersama Untuk Membuka Pengurus Tugas secara langsung.
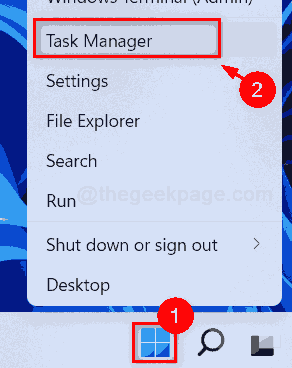
Langkah 2: Ini membuka tetingkap Pengurus Tugas pada sistem.
Langkah 3: Dalam tetingkap Pengurus Tugas, pastikan anda berada di Proses tab.
Langkah 4: Periksa di bawah tab Proses, jika terdapat sebarang contoh Microsoft Edge Penyemak imbas masih aktif.
Langkah 5: Untuk menutup contoh itu, Klik kanan di atasnya dan pilih Tugas akhir dari senarai seperti yang ditunjukkan di bawah.
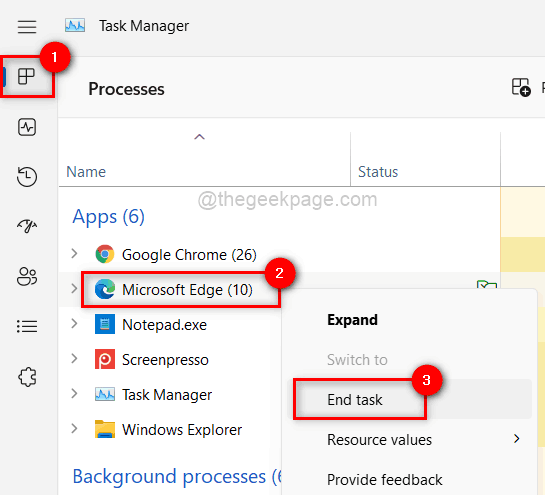
Langkah 6: Ini menutup contoh penyemak imbas kelebihan pada sistem.
Langkah 7: Setelah semua contoh penyemak imbas Edge ditutup, tutup tetingkap Pengurus Tugas.
Sekarang, ikuti perbaikan yang diberikan di bawah
Betulkan 3 - Sejarah Pelayaran Jelas dan Data Lain
Kadang -kadang ketika sejarah pelayaran dan data lain seperti kuki, dll. Dihadapkan pada sistem, ia menimbulkan masalah semasa menggunakan aplikasi penyemak imbas. Oleh itu, cadangan kami adalah untuk membersihkan/memadam sejarah penyemakan imbas dan data lain aplikasi pelayar Microsoft Edge anda dengan langkah -langkah berikut yang dijelaskan di bawah.
Langkah 1: Buka Pelayar Microsoft Edge dengan menekan Tingkap kunci dan menaip Microsoft Edge.
Langkah 2: Kemudian, pilih Microsoft Edge aplikasi dari hasil carian seperti yang ditunjukkan di bawah.
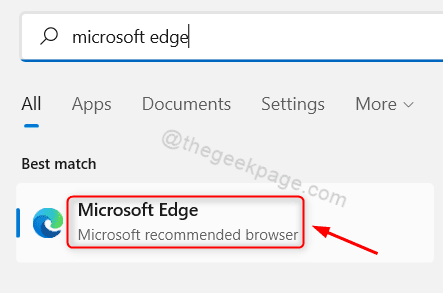
Langkah 3: Di Microsoft Edge, buka tab baru.
Langkah 4: Jenis Edge: // Tetapan/Profil di tab baru dan tekan Masukkan kunci.
Langkah 5: Di halaman tetapan, pergi ke Privasi, Carian, dan Perkhidmatan pilihan pada panel sebelah kiri seperti yang ditunjukkan di bawah.
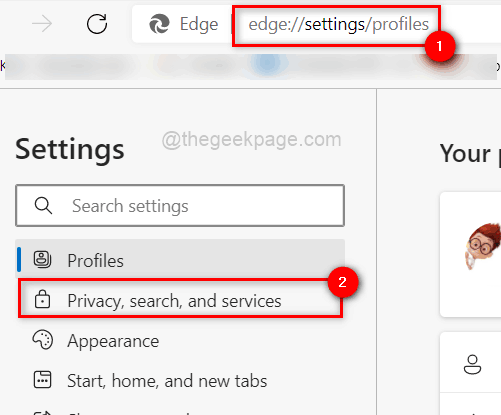
Langkah 6: Kemudian di sebelah kanan, tatal ke bawah halaman dan klik Pilih apa yang hendak dibersihkan butang pilihan data pelayaran yang jelas sekarang.
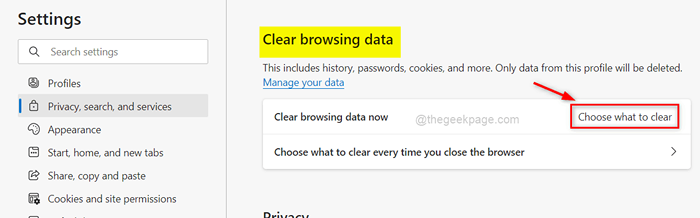
Langkah 7: Ini akan muncul tetingkap kecil di skrin di mana anda perlu memilih sepanjang masa sebagai julat masa dan juga pastikan Pilih semua kotak pilihan Tersedia (Sejarah Pelayaran, Muat turun Sejarah, Kuki dan Data Laman Data & Imej dan Fail Cached, dll.)
Langkah 9: Kemudian, klik Jelas sekarang untuk memadam semua data dari penyemak imbas.
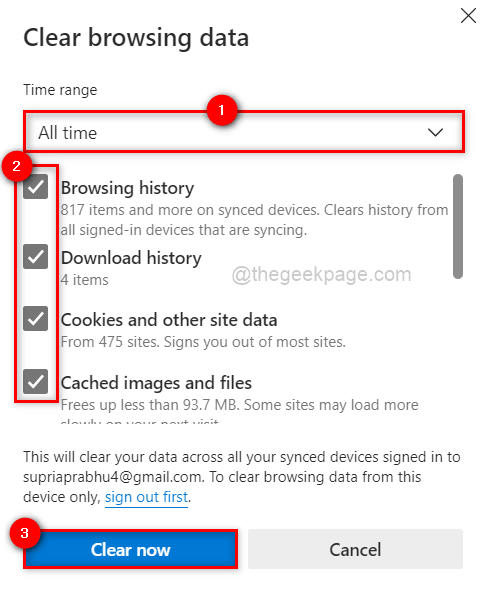
Langkah 10: Tutup penyemak imbas tepi.
Lain kali seterusnya, penyemak imbas tepi tidak akan terhempas secara tiba -tiba selepas dibuka.
Betulkan 4 - Matikan / Lumpuhkan semua sambungan pada penyemak imbas tepi
Apabila aplikasi memasang tambahan atau sambungan dari sumber pihak ketiga, ia sering menyebabkan masalah yang tidak dijangka. Akibatnya, adalah idea yang baik untuk melumpuhkan sambungan ini dari penyemak imbas tepi dan melihat sama ada mereka menimbulkan masalah.Kaedah di bawah akan menunjukkan kepada anda cara melumpuhkan/mematikan sambungan pada penyemak imbas sistem anda.
Langkah 1: Buka Penyemak imbas tepi pada sistem anda.
Langkah 2: Dalam tab baru, taipkan tepi: // sambungan/ dan memukul Masukkan kunci yang membuka sambungan halaman.
Langkah 3: Di halaman sambungan, anda akan melihat semua sambungan dipasang di penyemak imbas tepi.
Langkah 4: Lumpuhkan mereka sambungan dengan mengkliknya togol butang dan mematikannya seperti yang ditunjukkan di bawah.
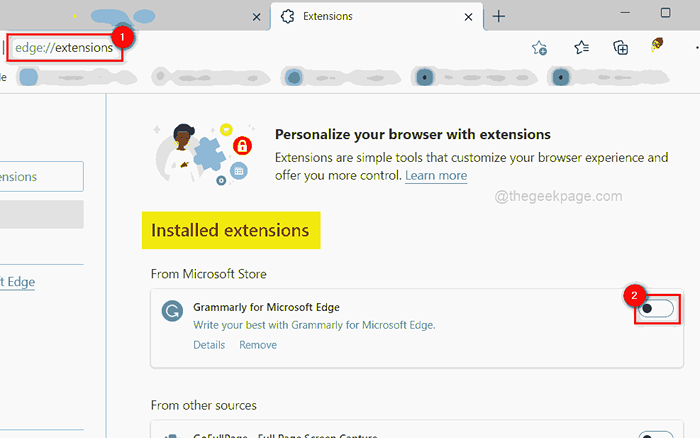
Langkah 5: Setelah semua sambungan dilumpuhkan, mula semula penyemak imbas tepi sekali dan periksa sama ada ini menyelesaikan masalah.
Betulkan 5 - Tetapkan semula penyemak imbas tepi
1 - Pergi ke tepi: // tetapan/tetapkan semula dalam tepi
2 - Klik Pulihkan tetapan ke nilai lalai mereka
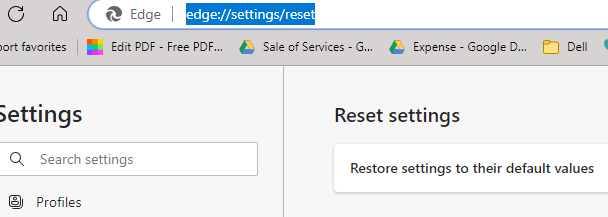
Betulkan 6 - Kemas kini Microsoft Edge
1 - Pergi ke Edge: // Tetapan/Bantuan dalam penyemak imbas melalui bar alamat
2 - Ia akan menodokkan secara automatik dan akan menunjukkan kepada anda mesej bahawa Microsoft Edge terkini
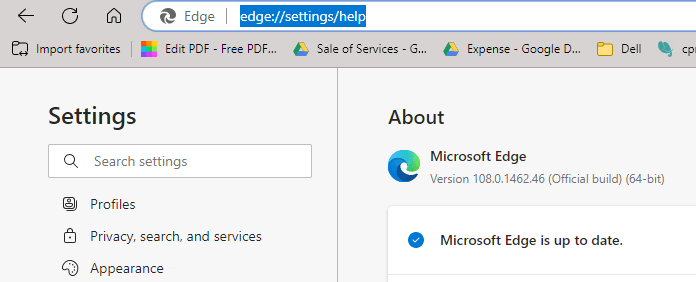
Betulkan 7 - Padam folder Edge Microsoft
1 - Buka Jalankan dengan memukul Tingkap dan R kunci
2 - Sekarang, salin dan tampal jalan yang ditunjukkan di bawah dalam kotak run dan klik OK
%LocalAppData%\ Packages \
3 - Cari Microsoft.MicrosoftEdge_8wekyb3d8bbwe folder dan namakan semula.
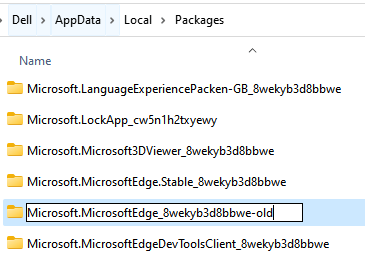
Mulakan semula PC dan Mulakan Edge lagi
Betulkan 8 - Mendaftar semula penyemak imbas Microsoft Edge pada sistem
Kami telah menjelaskan di bawah secara terperinci beberapa langkah mudah mengenai cara untuk mendaftar semula pelayar Microsoft Edge pada sistem.
Langkah 1: Mula -mula tutup semua contoh penyemak imbas kelebihan pada sistem anda.
Langkah 2: Kemudian, tekan Windows +e kunci bersama untuk membuka Penjelajah fail.
Langkah 3: Di bar menu atas, pergi ke Lihat> Tunjukkan> Item Tersembunyi Untuk membolehkan pengguna melihat semua fail atau folder tersembunyi seperti yang ditunjukkan dalam gambar di bawah.
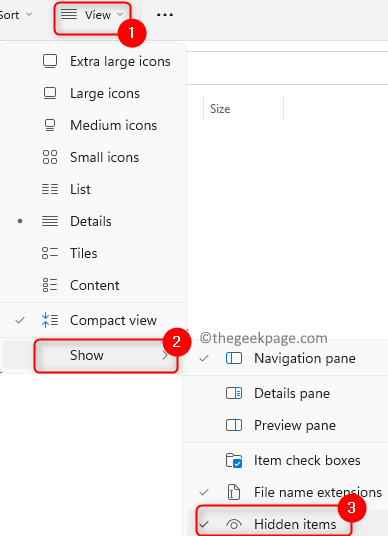
Langkah 4: Setelah selesai, tutup Fail Explorer.
Langkah 5: Buka Jalankan Kotak Perintah dengan menekan Windows + R Kekunci bersama.
Langkah 6: Salin dan tampal jalan yang diberikan di bawah dalam kotak larian dan tekan Masukkan Kunci untuk pergi ke folder data penyemak imbas Edge.
C: \ Users \%Nama Pengguna%\ AppData \ Local \ Packages \ Microsoft.MicrosoftEdge_8wekyb3d8bbwe
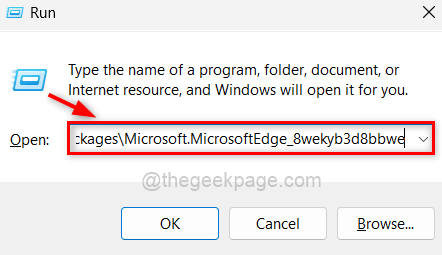
Langkah 7: Kemudian, Klik kanan pada ruang kosong dalam folder yang dibuka sekarang.
Langkah 8: Pilih Sifat Dari menu konteks seperti yang ditunjukkan di bawah untuk membuka sifat folder MicrosoftEdge_8wekyb3d8bbwe.
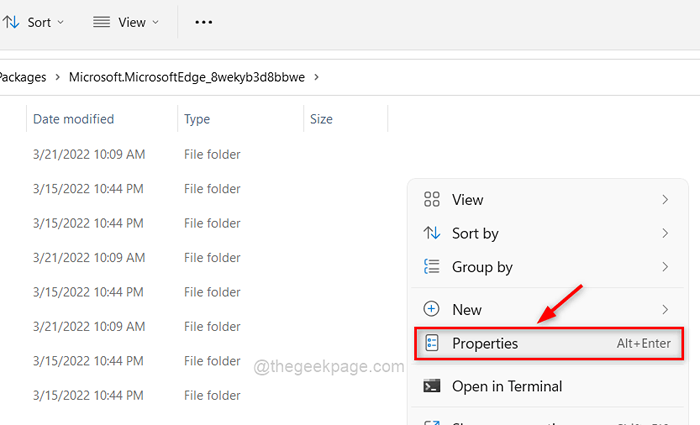
Langkah 9: Di Umum tab, nyahtistikan Baca sahaja kotak semak dan klik Memohon dan okey untuk mencerminkan perubahan dan menutup tetingkap.
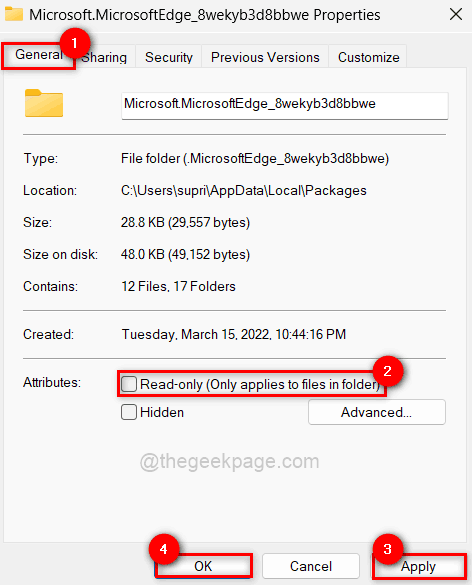
Langkah 10: Mulakan semula sistem dan apabila ia naik, tekan Windows +R Kekunci dan jenis PowerShell.
Langkah 11: Tekan Ctrl + Shift + Enter kunci untuk membuka PowerShell permohonan sebagai admin.
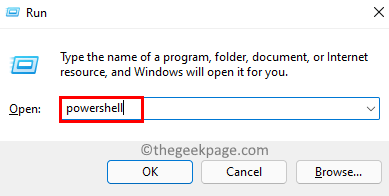
Langkah 12: Jalankan arahan di bawah ke mendaftar semula The Hujung penyemak imbas.
Get -AppxPackage -allusers -Name Microsoft.MicrosoftEdge | Foreach add -appxpackage -disablevelopmentmode -register "$ ($ _.PemasanganLocation) \ AppxManifest.xml "-verbose
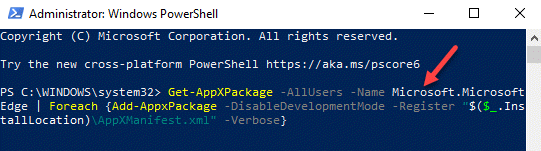
Langkah 13: Tutup The PowerShell permohonan setelah selesai.
Langkah 14: Seterusnya, buka penyemak imbas Microsoft Edge dan periksa sama ada ia berfungsi dengan baik.
Betulkan 9 - Lakukan Penyelesaian Masalah Aplikasi Windows Store
Oleh kerana aplikasi Microsoft Edge adalah sebahagian daripada Windows Store, kami boleh mula menjalankan Penyelesaian Masalah Aplikasi Windows Store untuk memeriksa sama ada terdapat masalah dengan kedai Microsoft.
Mari kita lihat bagaimana ini dapat dilakukan dengan langkah -langkah yang diberikan di bawah.
Langkah 1: Pertama sekali, buka Jalankan kotak dialog dengan menekan dan memegang Windows +R Kekunci bersama.
Langkah 2: Dalam kotak larian, taipkan kawalan.exe /nama Microsoft.Penyelesaian masalah dan memukul Masukkan Kunci untuk dibuka Menyelesaikan masalah halaman.
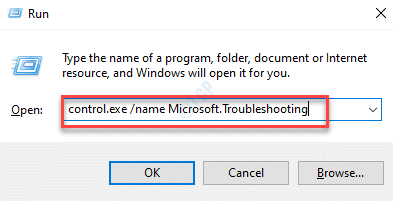
Langkah 3: Pilih Penyelesai masalah lain pilihan seperti yang ditunjukkan di bawah.
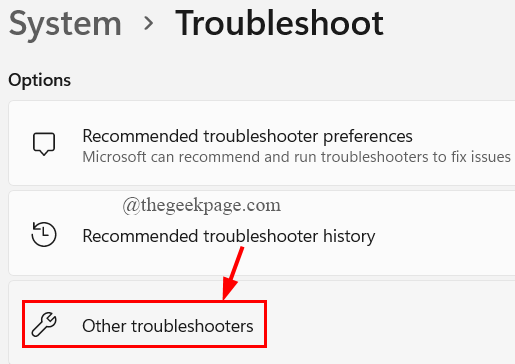
Langkah 4: tatal ke bawah halaman dan klik Jalankan dari Aplikasi Windows Store Pilihan hadir di bahagian bawah seperti yang ditunjukkan di bawah.
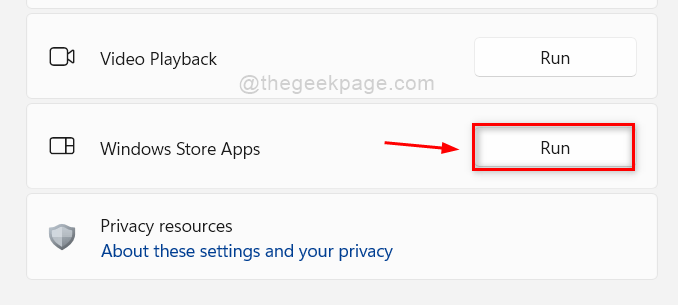
Langkah 5: Tunggu sehingga ia menyelesaikan proses penyelesaian masalah dan membetulkan masalah yang dijumpai jika ada.
Langkah 6: Kemudian, tutup semua tetingkap tetapan dan mula menggunakan penyemak imbas Edge dengan lancar.
- « Cara Menambah Screentip ke MS Word Document
- Betulkan logtransport2.Ralat Aplikasi EXE di Adobe Acrobat Reader DC »

