Cara Memperbaiki Kod Ralat Kedai Microsoft 0x800704CF di Windows 10
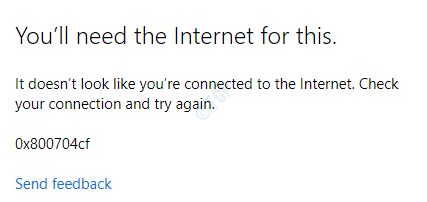
- 1399
- 66
- Clarence Powlowski
Semasa memuat turun aplikasi baru dari kedai, sesetengah pengguna telah mengadu melihat mesej ralat yang menyatakan - 't tidak kelihatan seperti anda disambungkan ke internet. Sila periksa sambungan anda dan cuba lagi - 0x800704cf 'di tetingkap kedai anda.
Penyelesaian -
1. Periksa sambungan internet anda. Putuskan sambungan dengan wifi (atau Ethernet) dan sambungkannya semula dan periksa.
2. Jalankan pemeriksaan antivirus fail di komputer anda. Selanjutnya, cuba pasang aplikasinya.
2. Lumpuhkan antivirus pihak ketiga pada sistem anda.
Cuba kemas kini/pasang aplikasi dari kedai lagi. Sekiranya masalah masih berterusan, ikuti perbaikan ini-
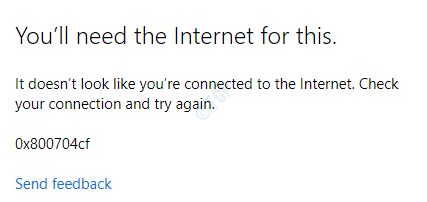
Isi kandungan
- Betulkan 1 - Tetapkan semula cache kedai
- Betulkan 2 - Gunakan pelayan DNS yang diubah suai
- Betulkan 3 - Pasang semula kedai dari terminal
- Betulkan 4 - Tetapkan semula kedai
- Betulkan 5 - Keluarkan VPN
- Betulkan 6 - Jalankan Penyelesai Sleokes Rangkaian
- Betulkan 7 - Tetapkan semula tetapan proksi
- Betulkan 8 - Tetapkan semula protokol TCP
- Betulkan 9 - siram konfigurasi DNS
Betulkan 1 - Tetapkan semula cache kedai
Cache kedai yang rosak boleh menyebabkan masalah ini di tempat pertama.
1 - Cari cmd dalam kotak carian Windows. Betul klik dan pilih Jalankan sebagai pentadbir
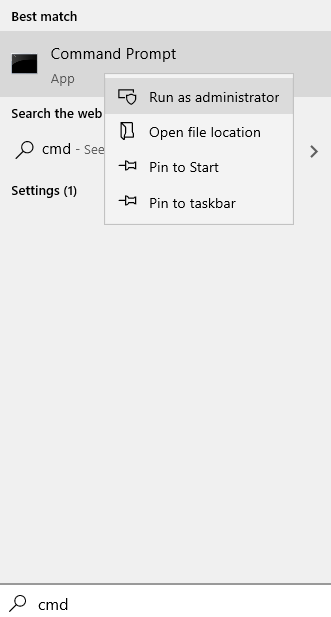
2 - Jenis wsreset dalam tetingkap arahan arahan dan tekan Masukkan kunci
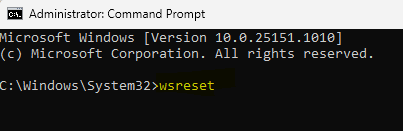
Apabila anda telah mengklik pada 'Wsreset', terminal akan dibuka dan Kedai akan diset semula dalam masa satu minit.
Mula semula sistem dan kemudian cuba mengemas kini/ memasang aplikasi dari kedai.
Betulkan 2 - Gunakan pelayan DNS yang diubah suai
Kadang -kadang tetapan DNS yang salah dikonfigurasikan dapat menyebabkan masalah ini.
1. Pada mulanya, anda perlu menekan Kekunci windows+r.
2. Jenis "NCPA.cpl". Selepas itu, klik pada "okey".
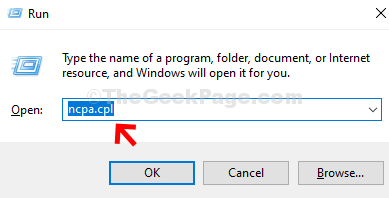
3. Dalam skrin Sambungan Rangkaian, anda akan melihat senarai penyesuai rangkaian.
4. Di sini, klik kanan pada penyesuai dan klik pada "Sifat".
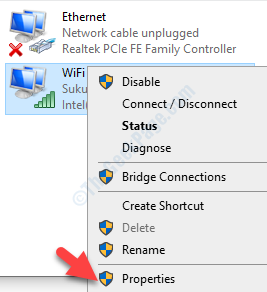
4. Untuk menyesuaikan tetapan IPv4, anda harus Klik dua kali "Versi Protokol Internet 4 (TCP/IPv4)".
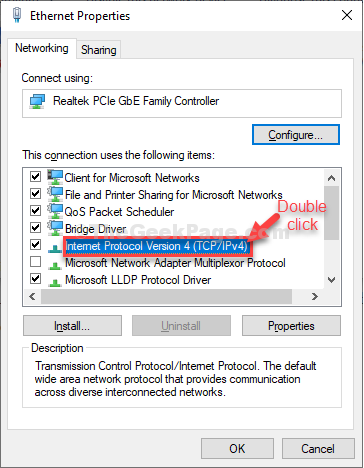
5. Kemudian, klik pada butang radio di sebelah "Gunakan alamat pelayan DNS berikut:"
6.Cukup, letakkan tetapan yang disebut di bawah sebagai Pelayan DNS tetapan-
Pelayan DNS yang disukai: 8.8.8.8 Server DNS Alternatif: 8.8.4.4
7. Akhirnya, klik pada "okey"Untuk menyelesaikan konfigurasi.
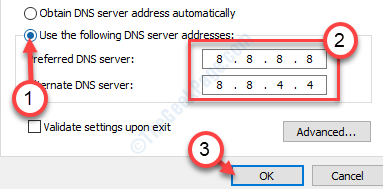
Sebaik sahaja anda telah melakukan perubahan tetapan,
Betulkan 3 - Pasang semula kedai dari terminal
Anda perlu memasang aplikasi kedai dari
1. Klik kanan Pada ikon Windows dan kemudian klik pada "PowerShell (admin)"Untuk mengaksesnya.
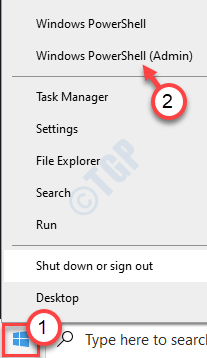
2. Apabila PowerShell Dengan akses pentadbiran dibuka, salinan kod ini kod ini.
Get -appxpackage -allusers Microsoft.Windowsstore | Foreach add -appxpackage -disablevelopmentmode -register "$ ($ _.PemasanganLocation) \ AppxManifest.xml "
3. Kemudian, tekan Masukkan.

Tunggu proses untuk memasang semula Kedai pada peranti anda.
Tutup tetingkap PowerShell.
Mulakan semula komputer anda dan
Betulkan 4 - Tetapkan semula kedai
Menetapkan semula kedai harus memperbaikinya.
1. Pertama sekali tekan Kekunci windows+i untuk membuka Tetapan tetingkap.
2. Kemudian, klik pada "Aplikasi".
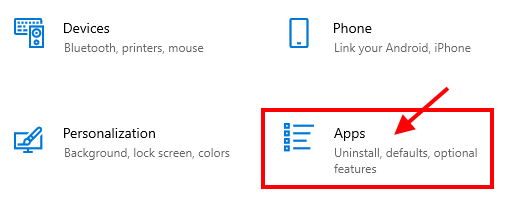
3. Sekarang, klik pada "Apl & Ciri"Di panel kiri Tetapan.
4. Tatal ke bawah ke sebelah kanan Tetapan tetingkap, taip "Kedai"Dalam kotak carian.
Kedai Microsoft akan muncul dalam hasil carian.
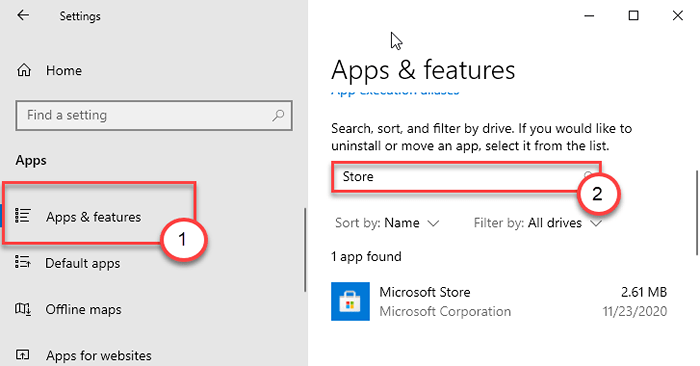
5. Klik pada "Kedai Microsoft"Dari hasil carian.
6. Kemudian klik pada "Pilihan lanjutan".
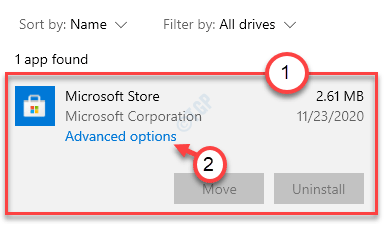
7. Dalam Kedai Microsoft Tetingkap Tetapan, tatal ke bawah dan kemudian klik pada "Tetapkan semula"
8. Anda akan melihat tab pengesahan. Selepas itu, klik pada "Tetapkan semula"Untuk menetapkan semula Kedai di komputer anda.
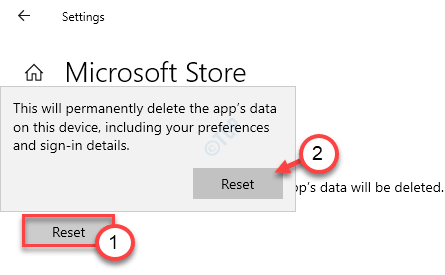
Mula semula komputer anda dan selepas reboot semak jika Kedai bekerja atau tidak.
Betulkan 5 - Keluarkan VPN
Kedai Microsoft boleh membuang kod ralat ini jika ia mengesan sambungan VPN dari komputer anda.
1. Buka tetapan dengan menekan Kekunci windows+i Kekunci bersama.
2. Kemudian, klik pada "Rangkaian & Internet"Tetapan untuk mengaksesnya.
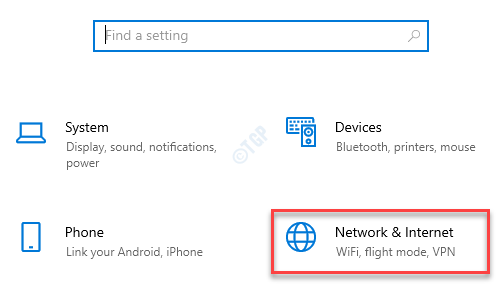
3. Pada mulanya, di sebelah kiri, klik pada "VPN"Tetapan.
4. Di sebelah kanan, anda akan melihat sambungan VPN anda. Klik pada sambungan VPN dan klik pada "Keluarkan"Untuk mengeluarkan sambungan VPN dari komputer anda.
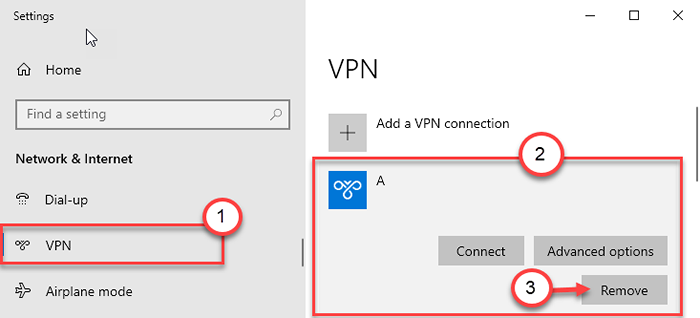
Tutup skrin Tetapan dan buka aplikasi kedai. Cuba muat turun aplikasi yang bercanggah sekali lagi. Periksa sama ada ini berfungsi.
Betulkan 6 - Jalankan Penyelesai Sleokes Rangkaian
Kadang -kadang rangkaian yang anda sambungkan mungkin dikonfigurasikan dan menyebabkan masalah ini.
1. Pertama sekali dan klik pada kotak carian dan taip "Menyelesaikan masalah".
2. Selepas itu, klik pada "Menyelesaikan masalah"Dari hasil carian.
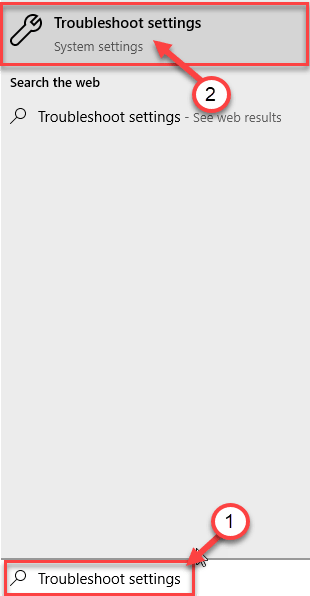
3. Di sebelah kiri, cari "Sambungan Internet"Dari senarai penyelesai masalah yang ada.
4. Selepas itu, klik pada "Jalankan penyelesai masalah"Untuk menjalankan penyelesaian masalah.
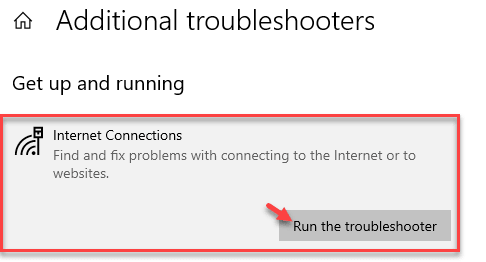
Sekarang Windows secara automatik akan cuba memperbaiki masalah anda.
5. Seterusnya, anda perlu mengklik "Tutup".
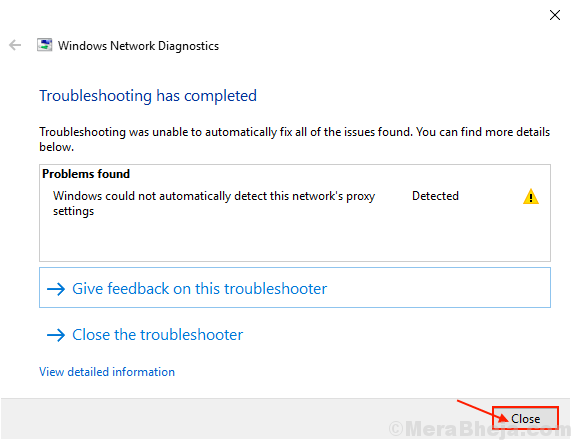
Sekarang, cuba sambungkan ke Internet lagi.
Sekiranya aplikasi masih memasang dan muncul mesej ralat yang sama, mungkin ada yang salah dengan penyesuai rangkaian. Cuba selesaikannya-
6. Tatal ke bawah dalam tetingkap yang sama dan klik pada "Penyesuai rangkaian"Untuk memilihnya.
7. Sama seperti yang sebelumnya, klik pada "Jalankan penyelesai masalah"Untuk menjalankan penyelesaian masalah.
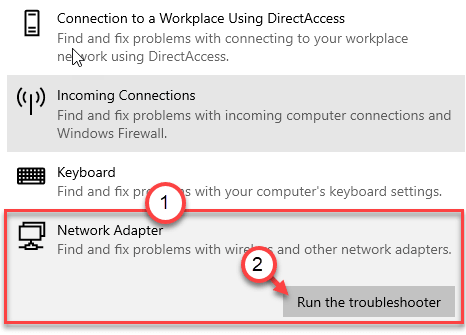
Biarkan Penyelesai masalah menyelesaikan masalah di komputer anda.
Betulkan 7 - Tetapkan semula tetapan proksi
Sekiranya anda disambungkan ke sambungan proksi, tetapkan semula ia boleh membantu.
1. Hanya taip "cmd"Di bar carian.
2. Seterusnya, Klik kanan "Arahan prompt"Mengenai hasil carian yang tinggi, dan kemudian klik pada"Jalankan sebagai pentadbir".
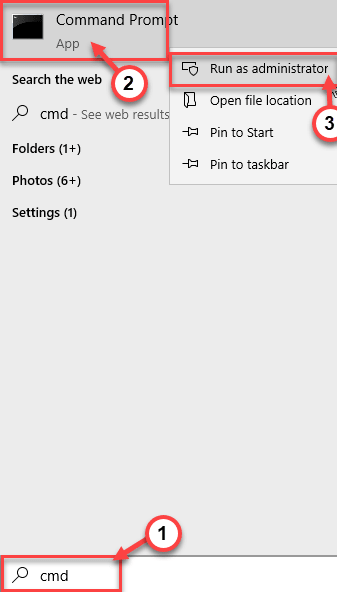
3. Seperti terminal CMD muncul di komputer anda, tampal Kod ini dan memukul Masukkan.
Netsh Winhttp Reset Proxy
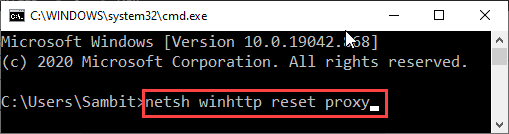
Mula semula komputer dan menguji selanjutnya ini.
Betulkan 8 - Tetapkan semula protokol TCP
Menetapkan semula TCP boleh menyelesaikan masalah.
1. Apa yang perlu anda lakukan pada mulanya ialah menaip "cmd" di dalam cari bar.
2. Seterusnya, Klik kanan "Arahan prompt"Dan klik pada"Jalankan sebagai pentadbir".
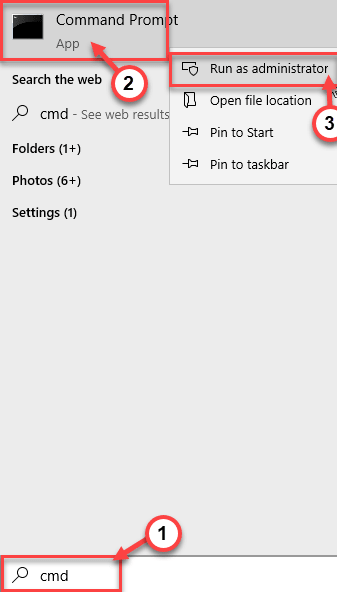
3. Kemudian, tampal Perintah ini dan memukul Masukkan.
Netsh Int IP Reset Netsh Winsock Reset Catalog
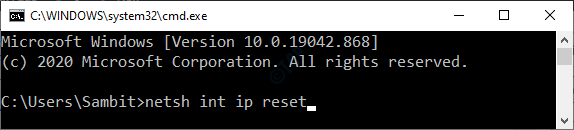
Sebaik sahaja anda telah menetapkan semula konfigurasi Protokol Internet, tutup arahan arahan.
Mula semula komputer anda.
Betulkan 9 - siram konfigurasi DNS
1. Hanya tekan Kekunci windows+r Kunci.
2. Jenis "cmd"Dan kemudian memukul Ctrl+Shift+Enter Kekunci bersama.
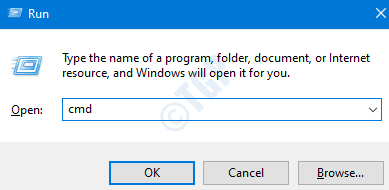
2. Untuk membuang tetapan DNS yang ada, tulis arahan ini dan tekan Masukkan kunci.
ipconfig /realease ipconfig /flushdns ipconfig /pembaharuan
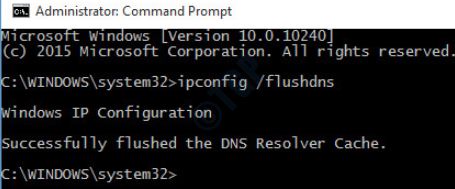
Tutup skrin prompt arahan, Reboot komputer anda.
- « Betulkan - Forza Horizon 4 tidak akan bermula pada Windows 10/11
- Cara Memperbaiki Skype telah menghentikan masalah kerja di Windows 10 »

