Betulkan - Forza Horizon 4 tidak akan bermula pada Windows 10/11
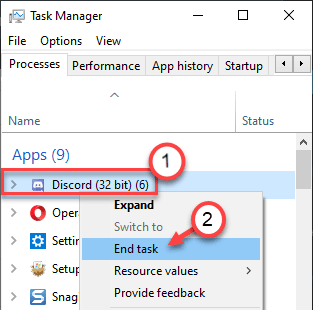
- 4762
- 876
- Wendell Shields
Permainan terbaik dari rumah Forzasports, Forza Horizon 4 menyampaikan prestasi yang menakjubkan dari segi kelajuan, kuasa, dan kereta! Permainan perlumbaan terkenal ini sering dianggap sebagai yang terbaik sepanjang masa dalam kualiti dan grafik dan digunakan untuk menanda aras rig permainan baru. Tetapi sesetengah pengguna telah mengadu bahawa Forza Horizon 4 tidak bermula sama sekali pada sistem mereka.
Isi kandungan
- Betulkan 1 - Periksa spesifikasi sistem
- Betulkan 2 - Lumpuhkan ReadyBoost
- Betulkan 3 - Kemas kini pemacu grafik anda
- Betulkan 4 - Benarkan Aktiviti Latar Belakang Forza Horizon 4
- Betulkan 4 - Aktiviti latar belakang akhir
- Betulkan 5 - Beralih ke prestasi tinggi
- Betulkan 6 - Tetapkan semula aplikasi
- Betulkan 7 - nyahaktifkan pertahanan Windows
- Betulkan 8 - Lumpuhkan mod pembangunan
- Betulkan 10 - Pasang pemacu grafik terkini secara manual
- Betulkan 11 - Pasang kemas kini Windows baru
Betulkan 1 - Periksa spesifikasi sistem
Permintaan untuk permainan perlumbaan ini agak tinggi. Di bawah ini kami telah menyenaraikan keperluan minimum untuk menjalankan permainan ini dengan lancar.
| OS: | Windows 10 64-bit |
| DirectX: | Versi 12 |
| Ingatan: | 8GB RAM |
| Pemproses: | Intel Core i3-4170 atau lebih tinggi |
| Kad grafik: | NVIDIA GTX 650TI atau AMD R7 250X |
| Penyimpanan: | 70GB ruang yang ada |
Selain keperluan sistem minimum, terdapat keperluan sistem yang disyorkan jika anda ingin menjalankannya pada 1080p -
| OS: | Windows 10 64-bit |
| DirectX: | Versi 12 |
| Memori: | 12GB RAM |
| Pemproses: | Intel Core i7-3820 atau lebih tinggi. |
| Kad grafik: | NVIDIA GTX 970 atau AMD R9 290X. |
| Penyimpanan: | 70GB ruang yang ada |
Sekiranya anda mempunyai konfigurasi ini dan masih tidak berjalan, pergi untuk penyelesaian seterusnya.
Betulkan 2 - Lumpuhkan ReadyBoost
Sekiranya anda menggunakan ReadyBoost, anda mesti melumpuhkannya.
1. Buka tetingkap Fail Explorer.
2. Di sebelah kiri, anda akan melihat pemacu yang boleh ditanggalkan yang anda gunakan ReadyBoost ciri.
3. Kemudian, klik kanan pada pemacu yang boleh ditanggalkan dan klik pada "Sifat"Untuk memeriksanya.
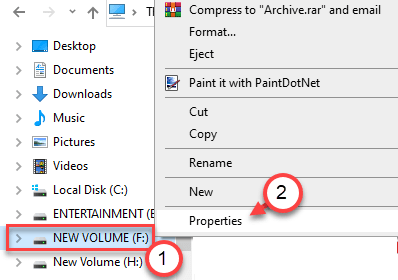
4. Sekarang, pergi ke "ReadyBoost"Tab.
5. Kemudian, klik pada butang radio di sebelah "Jangan gunakan Devic inie."
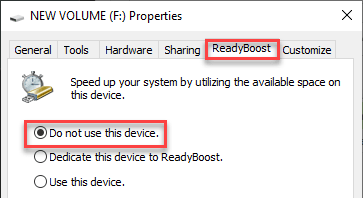
6. Untuk menyimpan tetapan ini, klik pada "Memohon"Dan klik pada"okey"Untuk menyelamatkannya.
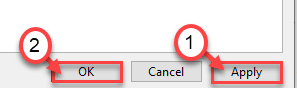
Sebaik sahaja anda telah menyimpan tetapan, lancarkan Forza Horizon 4 di komputer anda.
Betulkan 3 - Kemas kini pemacu grafik anda
Anda mungkin perlu mengemas kini pemacu grafik anda.
1. Pada mulanya, tekan Kekunci Windows+x.
2. Kemudian, klik pada "Pengurus peranti".
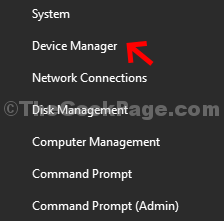
3. Sebaik sahaja anda melihat pengurus peranti, klik pada "Adapter paparan".
4. Selepas itu, klik kanan pada penyesuai kad grafik Nvidia anda dan klik pada "Kemas kini pemacu".
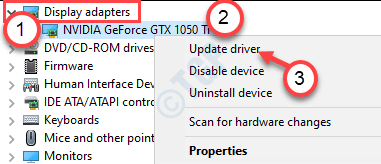
5. Cukup klik pada "Cari pemacu yang dikemas kini"Untuk mencari pemacu grafik terbaru anda,
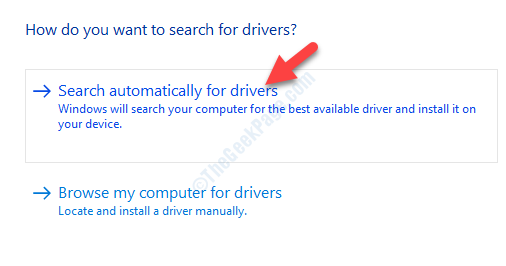
Biarkan Windows memasang kad grafik terkini untuk komputer anda.
Betulkan 4 - Benarkan Aktiviti Latar Belakang Forza Horizon 4
Sekiranya anda telah menghentikan aktiviti latar belakang Forza Horizon 4 maka anda akan menghadapi masalah ini.
1. Buka tetingkap Tetapan.
2. Kemudian, pergi ke "Privasi"Tetapan.
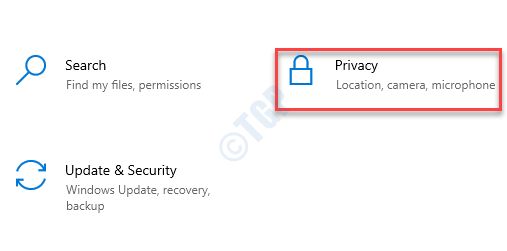
3. Kemudian, tatal ke bawah melalui sebelah kiri, klik pada "Aplikasi Latar Belakang".
4. Selepas itu, di sebelah kanan, anda tatal ke bawah dan bertukar-tukar "Forza Horizon 4"Untuk"Pada".
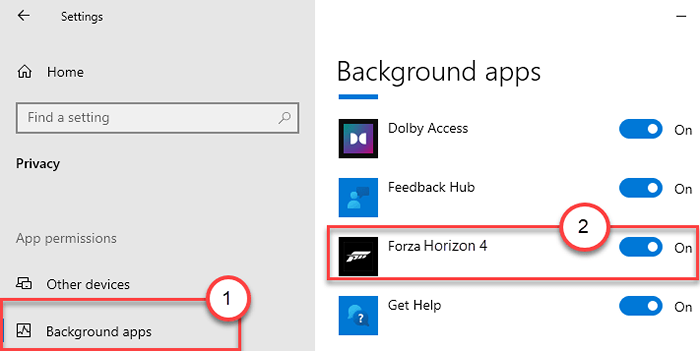
Sebaik sahaja anda melakukannya, tutup skrin tetapan. Cuba lancarkan permainan sekarang.
Untuk pengguna Windows 11
1 - tekan Kekunci windows dan saya kunci Bersama untuk membuka tetapan.
2 -sekarang, klik pada Aplikasi dari menu kiri.
3 -sekarang, klik pada aplikasi yang dipasang dari sebelah kanan.
4 -sekarang, cari Forza dalam kotak carian.
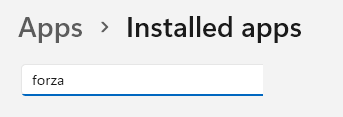
5 -klik pada 3 titik menegak dan klik pada pilihan lanjutan
6 - Sekarang, pilih Selalu daripada Kebenaran aplikasi latar belakang.
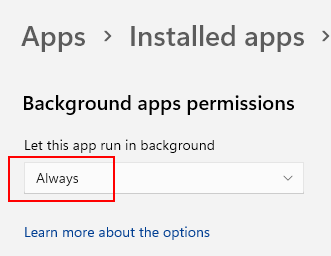
Betulkan 4 - Aktiviti latar belakang akhir
Terdapat beberapa tugas latar belakang yang mungkin memakan sumber di latar belakang.
1. Tekan Kekunci Windows+x Kekunci bersama.
2. Kemudian, klik pada "Pengurus Tugas"Untuk mengaksesnya.
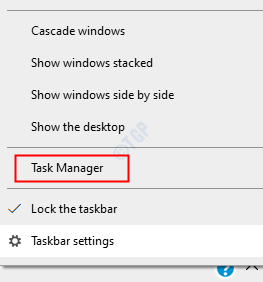
3. Dalam tetingkap Pengurus Tugas, klik kanan pada tugas yang berjalan di belakang dan klik pada "Tugas akhir"Untuk membunuhnya.
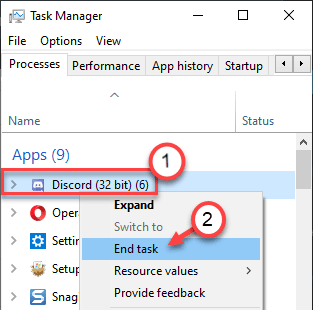
Berikut adalah senarai aplikasi yang, jika berjalan di latar belakang boleh menyebabkan masalah ini -
- Logitech G Hub
- Pelayan Statistik Tuner MSI Afterburner / Riva
- Ketepatan EVGA
- Obs
- Xsplit
- Perselisihan
- Mactype
- Aplikasi Perbankan Warsaw
- Enjin kertas dinding
- A-Volute Sound Studio
- Nahimic Audio
- Sonic Audio
Berikut adalah senarai antivirus yang boleh menyebabkan masalah ini -
- Trend keselamatan maksimum mikro
- Comodo Antivirus
- Sophos
- Emisoft Anti-Malware
- Avira
- Avast
- Bitdefender Firewall
Bunuh mana -mana aplikasi yang memakan sejumlah besar sumber.
Betulkan 5 - Beralih ke prestasi tinggi
Memandangkan permainan ini menuntut keperluan grafik yang lebih tinggi, anda mesti
1. Pertama sekali, klik kanan di Ikon Windows dan klik pada "Jalankan".
2. Tulis "powercfg. cpl"Dan klik pada"okey".
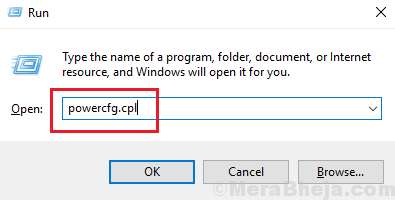
3. Di sini, cari rancangan 'prestasi tinggi'.
4. Kemudian, klik pada "Prestasi tinggi"Rancang untuk memilihnya.
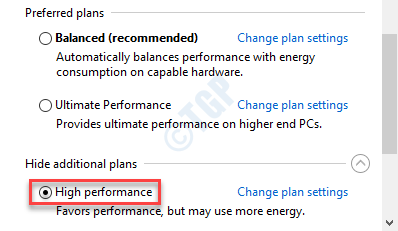
Sebaik sahaja anda menetapkan profil kuasa anda ke 'prestasi tinggi', tutup panel kawalan.
Menutup komputer anda (Jangan mulakan semula ia). Kemudian mulakan komputer anda dan apabila komputer anda naik, cuba buka Forza Horizon 4.
Ini mesti berjaya.
Betulkan 6 - Tetapkan semula aplikasi
Sekiranya tidak ada yang berfungsi, tetapkan semula aplikasinya.
1. Buka tetingkap Tetapan.
2. Kemudian, klik pada "Aplikasi".
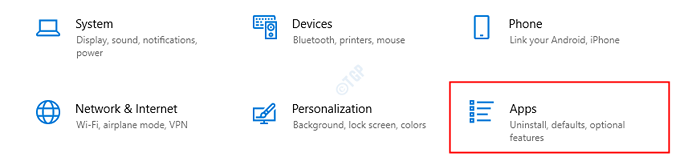
3. Kemudian, di sebelah kiri, klik pada "Apl & Ciri"Tab.
4. Selepas itu, di sebelah kanan, jenis "Forza"Dalam kotak carian.
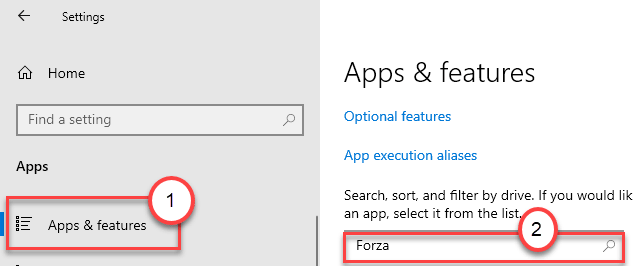
Forza Horizon 4 akan muncul dalam hasil carian.
5. Kemudian, klik pada "Forza Horizon 4"Untuk memilihnya.
6. Selepas itu, klik pada "Pilihan lanjutan"Untuk membuka tetapan lanjutan.
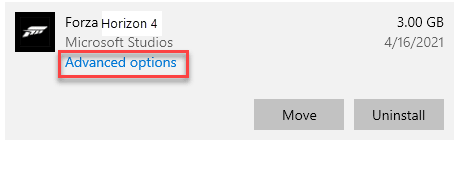
7. Untuk menetapkan semula aplikasi, klik pada "Tetapkan semula".
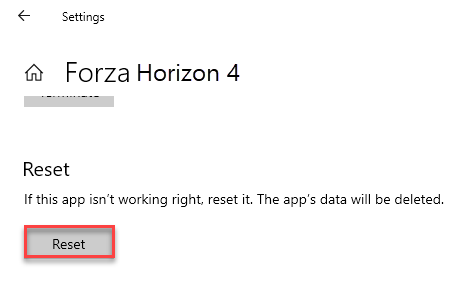
Menetapkan semula aplikasi akan mengeluarkan semua appdata forza horizon 4. Sekarang, pasang semula Forza Horizon 4 di komputer anda.
Untuk pengguna Windows 11
1 - tekan Kekunci windows dan saya kunci Bersama untuk membuka tetapan.
2 -sekarang, klik pada Aplikasi dari menu kiri.
3 -sekarang, klik pada aplikasi yang dipasang dari sebelah kanan.
4 -sekarang, cari Forza dalam kotak carian.
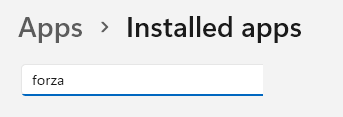
5 -klik pada 3 titik menegak dan klik pada pilihan lanjutan
6 - Sekarang, tatal ke bawah dan klik Tetapkan semula.
Betulkan 7 - nyahaktifkan pertahanan Windows
Windows Defender boleh menyekat permulaan. Cuba menjalankan permainan sambil menyahaktifkan pertahanan Windows.
1. Tulis sahaja "Keselamatan Windows"Dalam kotak carian.
2. Selepas itu, klik pada "Keselamatan Windows"Untuk mengaksesnya.
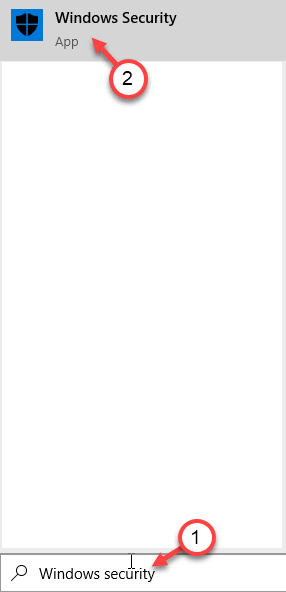
3. Kemudian, di Keselamatan Windows tetingkap, klik pada "Perlindungan virus & ancaman".
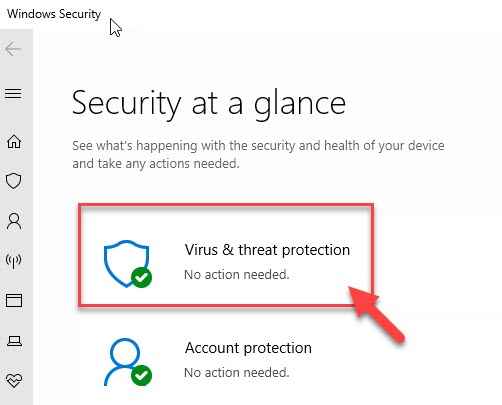
4. Selepas itu, 'Tetapan Perlindungan Virus & Ancaman'. "Mengurus Tetapan".
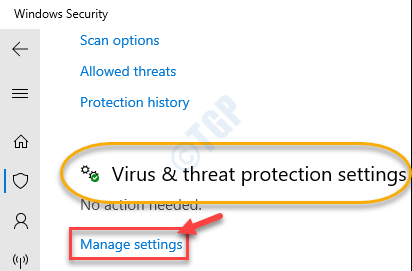
5. Dalam Tetapan Perlindungan Virus & Ancaman, di dalam "Perlindungan masa nyata"Pilihan, togolnya ke"Mati".
6. Begitu juga, tetapkan "Perlindungan yang dihantar awan"Untuk"Mati".
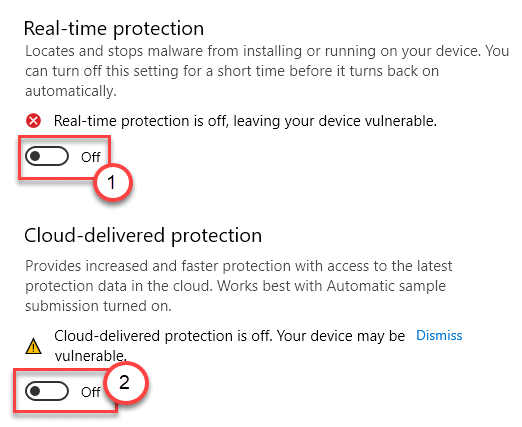
Setelah mematikan perlindungan, cuba mulakan Forza Horizon 4 di komputer anda.
Periksa jika ini berfungsi.
Betulkan 8 - Lumpuhkan mod pembangunan
Anda mesti melumpuhkan mod pembangunan pada komputer anda jika anda menggunakannya dalam keadaan itu.
1. Pertama sekali, tekan Kekunci Windows+x Kekunci bersama.
2. Kemudian, klik pada "Windows PowerShell (admin)"Untuk mengakses terminal PowerShell.
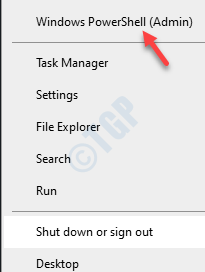
3. Kemudian, tampal Perintah ini di terminal PowerShell dan memukul Masukkan.
Get-AppxPackage | Foreach add -appxpackage -disablevelopmentmode -register "$ ($ _.PemasanganLocation) \ AppxManifest.xml "

Setelah melaksanakan arahan ini, mod pembangunan akan dilumpuhkan di komputer anda.
Reboot Mesin anda dan melancarkan Forza Horizon 4. Ia akan dilancarkan tanpa sebarang masalah selanjutnya.
Betulkan 10 - Pasang pemacu grafik terkini secara manual
Sekiranya anda tidak dapat mengemas kini pemacu grafik dengan penyelesaian sebelumnya, anda boleh memasang pemacu grafik secara manual.
1. Pergi ke laman web Nvidia untuk memuat turun pemacu.
2. Letakkan spesifikasi pemacu paparan anda di dalam kotak yang betul. Suka - "Jenis produk","Siri produk", Dll mengikut spesifikasi kad grafik anda.
3. Sebaik sahaja anda telah menetapkan butiran, cuma klik pada "Cari".
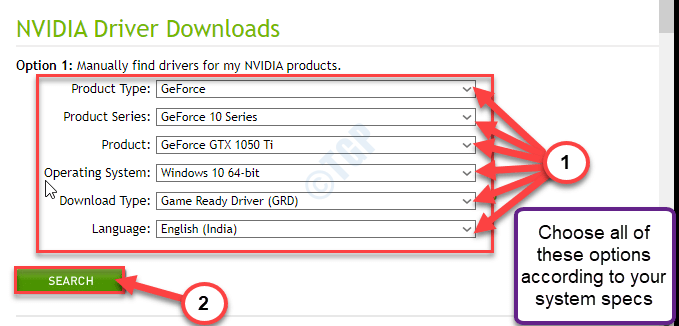
4. Kemudian, klik pada "Muat turun"Untuk memuat turun pemacu.
5. Setelah pemandu dimuat turun, pergi ke lokasi muat turun di komputer anda.
6. Selepas itu, doBle-klik di atasnya untuk memulakan proses pemasangan pemandu.
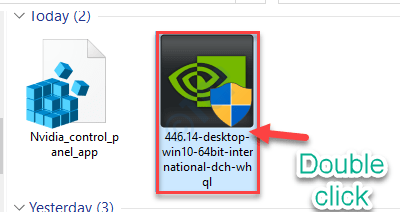
7. Semasa memasang pemandu, periksa "Melakukan pemasangan yang bersih"Pilihan.
8. Kemudian anda perlu mengklik "Seterusnya".
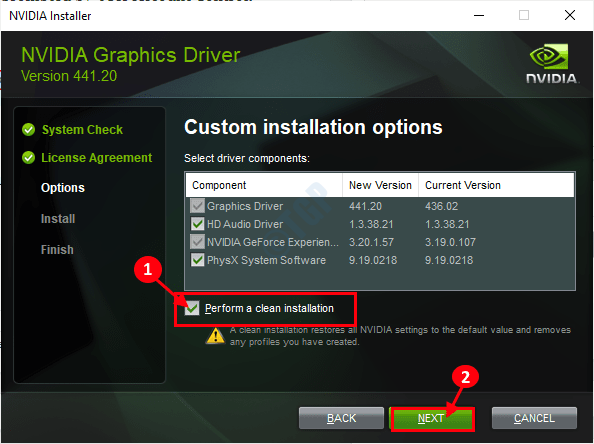
Pemasangan yang bersih akan mengambil sedikit masa untuk disiapkan. Setelah memasang pemacu grafik, anda mungkin perlu mula semula komputer anda.
Betulkan 11 - Pasang kemas kini Windows baru
Kadang -kadang komputer anda mungkin hilang kemas kini tingkap penting.
1. Pada mulanya, tekan Kekunci windows+i Kekunci bersama.
2. Kemudian klik pada "Kemas kini & Keselamatan".
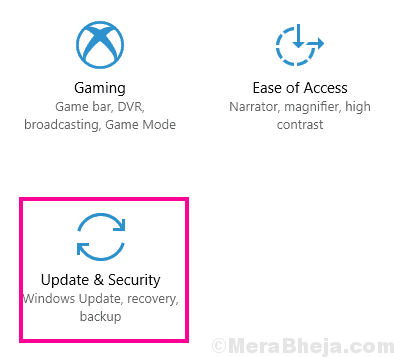
3. Sekarang di sebelah kanan, klik pada "Lihat kemas kini pilihan"Untuk mencari kemas kini pemandu terkini.
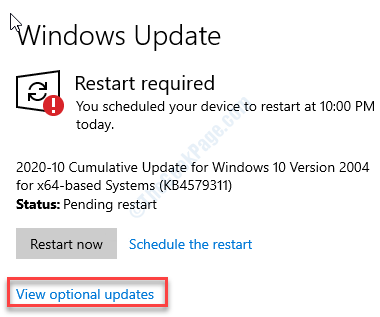
4. Di sini anda akan menemui semua kemas kini yang diperlukan untuk komputer anda. Periksa Semua kemas kini untuk dimuat turun.
5. Kemudian, klik pada "muat turun dan pasang".
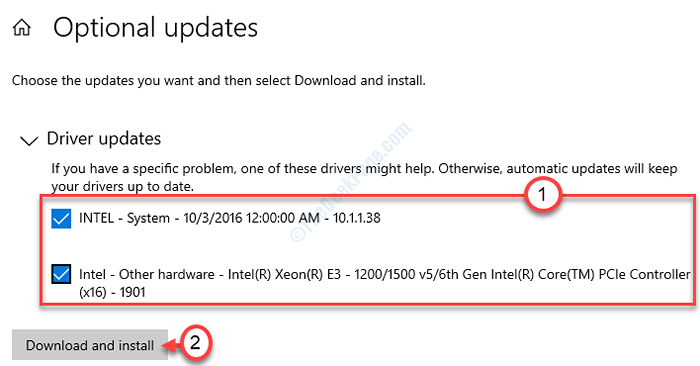
6. Apabila semua kemas kini dimuat turun dan dipasang pada peranti anda, klik pada "Mulakan semula sekarang".
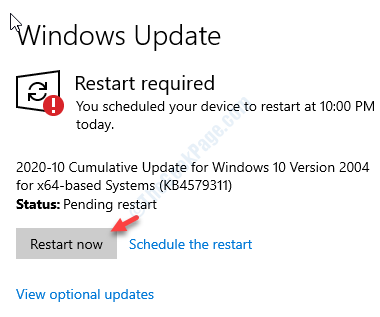
Mulakan semula mesin anda akan memasang kemas kini pada peranti anda.
Ini harus menyelesaikan masalah.
Petua tambahan -
1. Pastikan tetapan tarikh dan masa komputer anda dikonfigurasikan dengan betul.
2. Sekiranya anda menggunakan akaun standard semasa melancarkan permainan, gunakan akaun pentadbiran untuk bermain permainan.
3. Sekiranya tidak ada cara yang berfungsi untuk anda, nyahpasang permainan dan pasang semula.
- « Discord tidak dibuka di Windows 10 Fix
- Cara Memperbaiki Kod Ralat Kedai Microsoft 0x800704CF di Windows 10 »

