Cara Memperbaiki Skype telah menghentikan masalah kerja di Windows 10
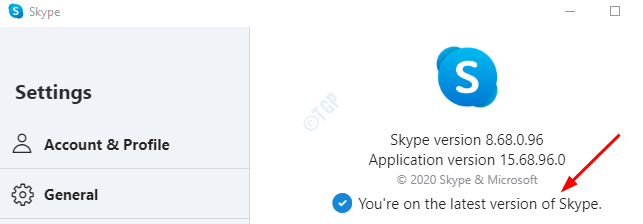
- 3557
- 530
- Don Will
Kadang -kadang, apabila kita mempunyai panggilan penting yang dijadualkan, kita perhatikan bahawa Skype Messenger terhempas dengan kesilapan berikut-
Skype telah berhenti berfungsi
Masalah menyebabkan dia program berhenti bekerja dengan betul. Sila tutup program.
Agak menjengkelkan kerana kita tidak tahu apa sebenarnya masalah dan bagaimana menyelesaikannya. Tidak ada alasan yang tepat yang dilaporkan setakat ini untuk isu ini. Walau bagaimanapun, pengguna telah menyedari bahawa program itu terhempas:
- Apabila tingkap dikemas kini dengan kemas kini terkini
- Apabila aplikasi tertentu berjalan di latar belakang (contohnya: nielsen // netratings netsight)
- Semasa teks http: //: dihantar melalui sembang skype
Dalam artikel ini, marilah kita membincangkan beberapa perbaikan cepat yang akan membantu apabila Skype Messenger telah terhempas dengan mesej ralat - Skype telah berhenti berfungsi.
Isi kandungan
- Betulkan 1: Pastikan Skype dikemas kini
- Betulkan 2: Jalankan Penyelesai Penyelesetan Windows terbina dalam
- Betulkan 3: Pasang Pek Ciri Media untuk Windows 10 N
- Betulkan 4: Tetapkan semula Skype
- Betulkan 5: Nyahpasang dan pasang semula Skype
Betulkan 1: Pastikan Skype dikemas kini
Langkah 1: Buka Rasul Skype dalam sistem
Langkah 2: Klik pada Tiga titik mendatar Di sebelah nama anda seperti yang ditunjukkan di bawah
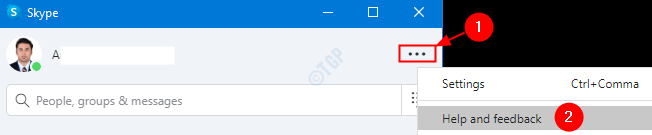
Langkah 3: Sekiranya aplikasi Skype terkini, anda melihat mesej seperti yang ditunjukkan di bawah
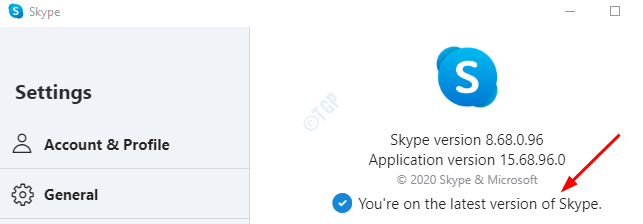
Langkah 4: Jika Skype tidak dikemas kini, anda melihat mesej seperti berikut:
Kemas kini baru tersedia. Skype akan dimulakan semula secara automatik setelah anda mengemas kini.
Klik pada butang kemas kini di sebelah mesej. Pemasang Skype akan melancarkan dan menyelesaikan proses pemasangan.
Sebaik sahaja aplikasi dikemas kini, periksa jika anda boleh membuka Skype tanpa sebarang masalah. Sekiranya ini tidak membantu, cubalah seterusnya.
Betulkan 2: Jalankan Penyelesai Penyelesetan Windows terbina dalam
Langkah 1: Buka dialog Run dalam sistem anda
Langkah 2: Jenis MS-SETTINGS: menyelesaikan masalah dan tekan Enter
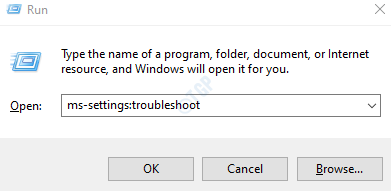
Langkah 3: Di Tetapan -> Kemas kini & Keselamatan -> Menyelesaikan masalah tetingkap yang dibuka, klik pada Penyelesai masalah tambahan
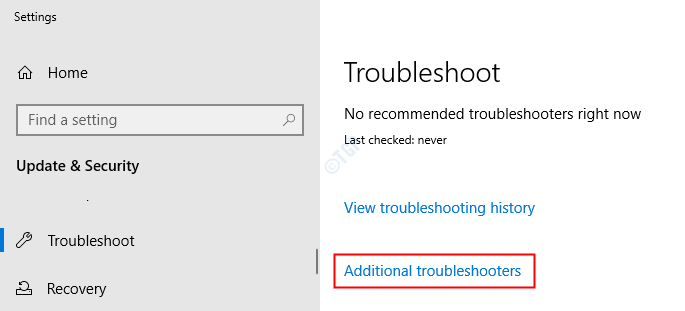
Langkah 4: Di tingkap, tatal ke bawah dan pilih Aplikasi Windows Store.
Langkah 5: Klik Jalankan penyelesai masalah butang
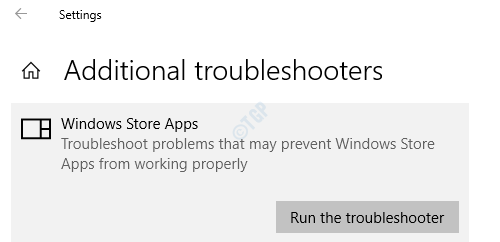
Langkah 6: Ikuti arahan di skrin dan selesaikan proses penyelesaian masalah.
Sekarang periksa sama ada Skype berfungsi seperti yang diharapkan. Sekiranya tidak, cubalah Betulkan seterusnya.
Betulkan 3: Pasang Pek Ciri Media untuk Windows 10 N
Ramai pengguna telah melaporkan bahawa memasang pek ciri media yang bekerja untuk mereka. Langkah -langkah yang harus diikuti adalah
Langkah 1: Lawati Pek Ciri Media Pautan untuk versi N Windows 10
Langkah 2: Di bawah bahagian Muat turun, pilih edisi yang diperlukan dari lungsur turun dan klik pada butang sahkan
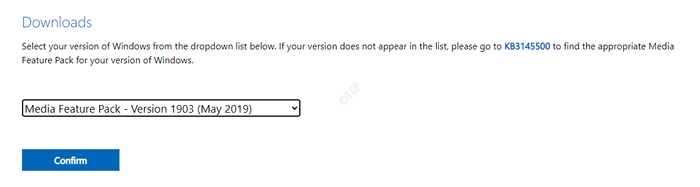
Langkah 3: Sekarang, jalankan fail yang dimuat turun dan pasangkan pek ciri media
Langkah 4: Mulakan semula sistem selepas pemasangan. Periksa sama ada ini menyelesaikan masalah dengan Skype
Sekiranya ini tidak membantu, periksa pembetulan seterusnya.
Betulkan 4: Tetapkan semula Skype
Langkah 1: Tekan Windows+i Untuk membuka tetingkap Tetapan
Langkah 2: Klik Aplikasi Jubin
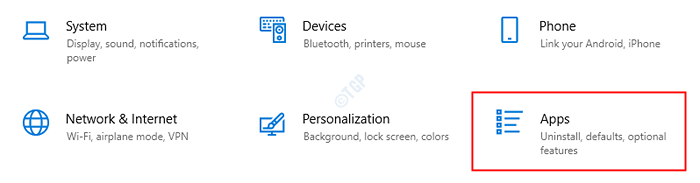
Langkah 3: Di tetingkap yang muncul, tatal ke bawah dan cari Skype. Sekarang, Klik pada Skype.
Langkah 4: Pilih Pilihan lanjutan
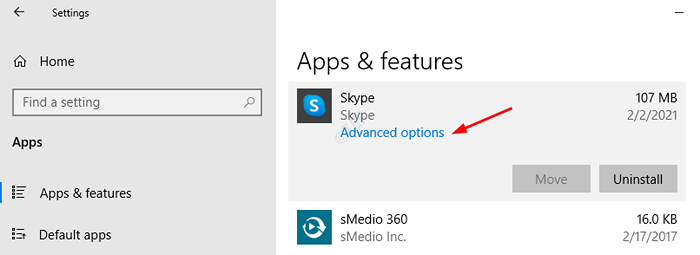
Langkah 5: Tatal ke bawah dan cari Tetapkan semula seksyen
Langkah 6: Klik pada Pembaikan butang dan periksa sama ada ini berfungsi. Sekiranya Skype masih belum bertindak balas, ikuti langkah seterusnya
Langkah 7: Klik pada Tetapkan semula butang
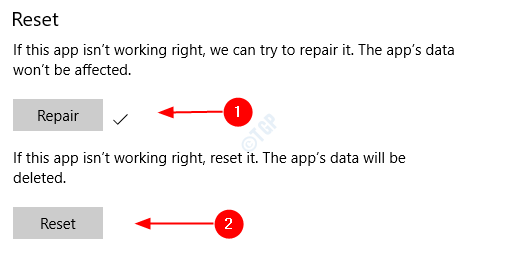
Periksa sama ada ini berfungsi dan Skype berhenti terhempas. Sekiranya tidak, cubalah Betulkan seterusnya.
Betulkan 5: Nyahpasang dan pasang semula Skype
Langkah 1: Buka Windows PowerShell dengan hak admin. Untuk berbuat demikian, tekan Windows+x Bersama -sama, apabila anda melihat menu muncul, tekan A dari papan kekunci anda.
Langkah 2: Di UAC yang muncul, cukup klik Ya
Langkah 3: Di tingkap PowerShell yang dibuka, taipkan arahan di bawah untuk menyahpasang Skype. Pastikan untuk memukul Masukkan kunci untuk melaksanakan arahan
Get-AppxPackage *Microsoft.Skypeapp* | Keluarkan-AppxPackage

Langkah 4: Sekali, aplikasinya dipasang dari sistem, jalankan arahan di bawah untuk memasang semula Skype. Pastikan untuk memukul Masukkan kunci untuk melaksanakan arahan
Get -appxpackage -allusers Microsoft.Skypeapp | foreach add -appxpackage -disablevelopmentmode -register "$ ($ _.PemasanganLocation) \ AppxManifest.xml "

Periksa sama ada Skype berfungsi seperti yang diharapkan.
Itu sahaja
Kami harap ini bermaklumat. Terima kasih kerana membaca.
Harap komen dan beritahu kami yang mana yang ada di atas bekerja dalam kes anda.
- « Cara Memperbaiki Kod Ralat Kedai Microsoft 0x800704CF di Windows 10
- Betulkan komputer Windows 10 dihidupkan tetapi tiada paparan »

