Cara Memperbaiki Ralat Kedai Microsoft 0xd000000d
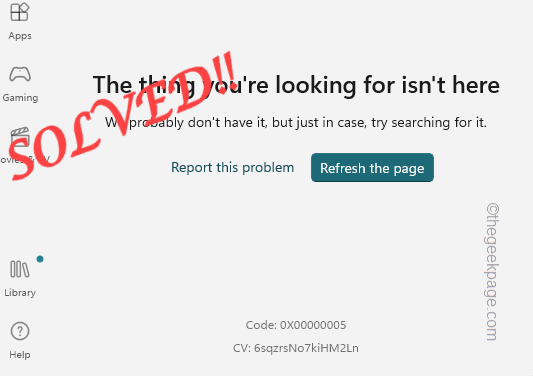
- 4970
- 587
- Clarence Powlowski
Kedai Microsoft, dengan kemas kini baru -baru ini, hanya menjadi lebih baik setiap hari. Kemas kini estetika baru dengan sokongan yang dibina untuk aplikasi Android telah memberikan kedai kehidupan baru. Tetapi dengan setiap lelaran yang lebih baru, datang mesej ralat baru dan kod ralat. The Ralat kedai microsoft 0xd000000d adalah kesalahan yang perlu anda selesaikan secara manual. Tetapi tidak ada yang perlu dibimbangkan, kerana anda dapat menyelesaikan masalah ini dengan mudah.
Isi kandungan
- Betulkan 1 - Jalankan Penyelesai Penyelesaian
- Betulkan 2 - Tetapkan semula kedai
- Betulkan 3 - Periksa tarikh dan masa
- Betulkan 4 - Semak kemas kini Windows
- Betulkan 5 - menandatangani semula ke kedai
- Betulkan 6 - Membaiki atau menetapkan semula kedai
Betulkan 1 - Jalankan Penyelesai Penyelesaian
Penyelesaian Masalah Aplikasi Windows Store direka untuk mengenal pasti dan memperbaiki masalah yang berkaitan dengan kedai Microsoft.
1. Oleh itu, ketuk kanan Ikon Windows di bar tugas anda dan ketik "Tetapan".
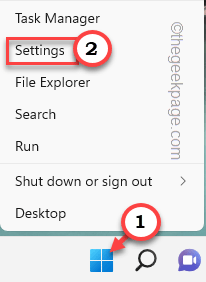
2. Di halaman Tetapan, pergi ke "Sistem"Tetapan.
3. Sekarang, ketik "Menyelesaikan masalah"Dari menu kanan.
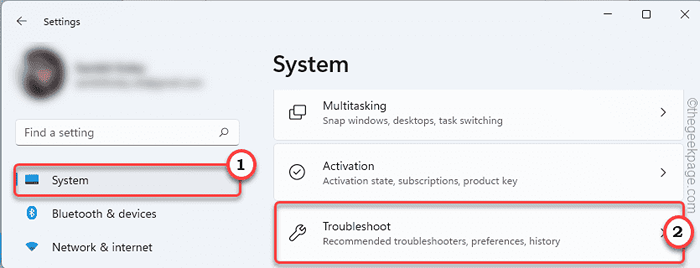
4. Untuk langkah seterusnya, ketik "Penyelesai masalah lain"Untuk meneroka lebih banyak pilihan penyelesaian masalah.
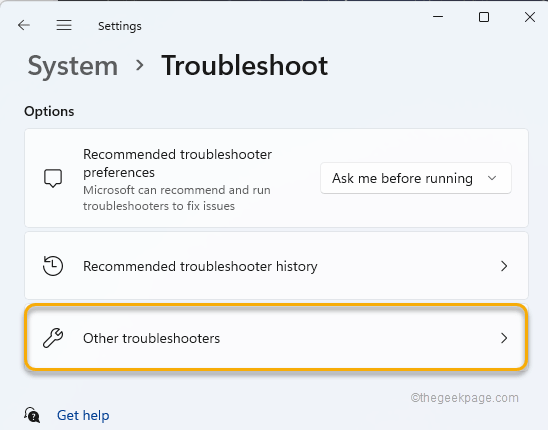
5. Sekarang, di sini anda akan menemui beberapa masalah masalah.
6. Hanya, ketik "Aplikasi Windows Store"Untuk memilihnya. Ketik "Jalankan"Untuk menjalankan penyelesaian masalah.
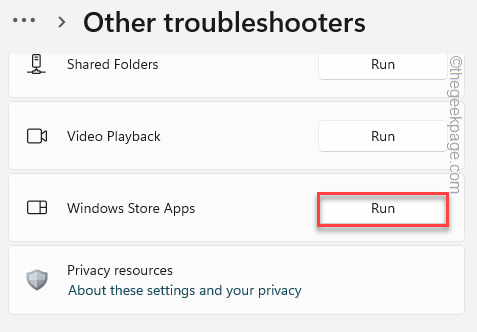
Biarkan hanya penyelesai masalah ini, mengenal pasti, dan memperbaiki masalahnya.
Betulkan 2 - Tetapkan semula kedai
Cuba tetapkan semula cache kedai pada sistem anda.
1 - Cari cmd dalam kotak carian Windows. Betul klik dan pilih Jalankan sebagai pentadbir
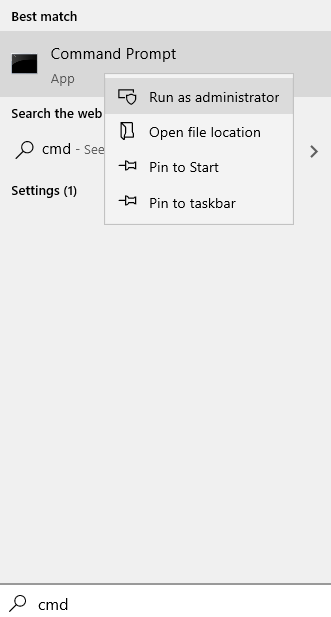
2 - Jenis wsreset dalam tetingkap arahan arahan dan tekan Masukkan kunci
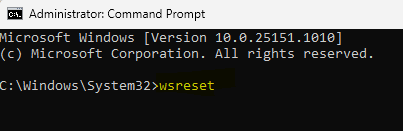
Ia hanya mengambil masa beberapa saat dan cache kedai akan ditetapkan semula ke lalai.
Sebaik sahaja anda melakukannya, buka kedai dan periksa sama ada anda masih menghadapi masalah yang sama atau tidak.
Betulkan 3 - Periksa tarikh dan masa
Kedai tidak akan melaksanakan secara normal jika tarikh atau masa sistem salah dikonfigurasikan.
1. Menekan Kekunci Windows dan juga R Kunci dari papan kekunci anda harus dibuka.
2. Hanya tulis Turun ini dalam jangka masa dan klik "okey".
masa.cpl
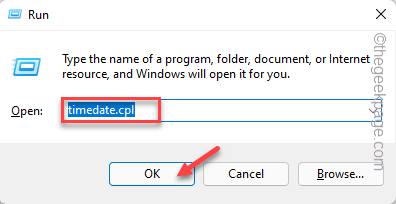
3. Pada halaman Tarikh dan Masa, navigasi ke "Tarikh dan TimE "tab.
4. Sekarang, periksa masa yang anda dapati di sini. Sekiranya anda melihat masa atau tarikh menunjukkan salah faham, ketik sahaja "Tukar tarikh dan masa .. ".
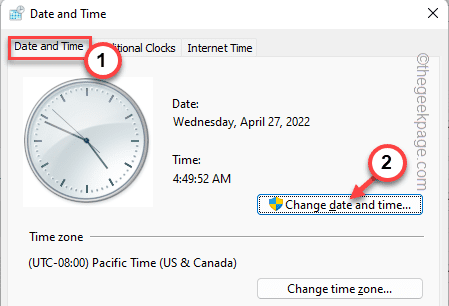
5. Dalam tab berikut, tetapkan tetapan masa dan tarikh mengikut masa tempatan anda.
6. Selepas itu, ketik "okey"Untuk menyelamatkan perubahan.
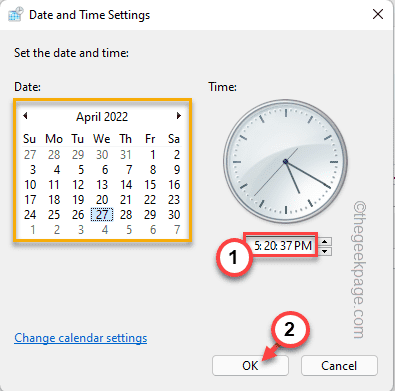
7. Seterusnya, anda mesti datang ke "Masa internet"Seksyen.
8. Ketik "Tukar Tetapan"Untuk mengubah suai tetapan.
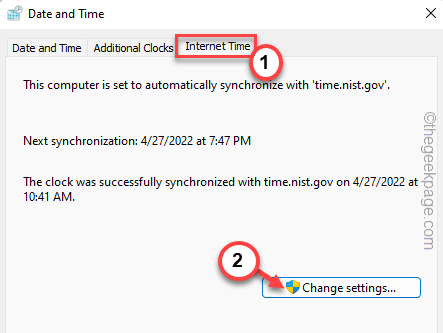
9. Seterusnya, periksa "Disegerakkan dengan pelayan internet"Pilihan.
10. Anda mesti mengemas kini pelayan masa. Ketik "Mengemas kini sekarang".
11. Selepas itu, ketik "okey"Untuk menyelamatkan perubahan.
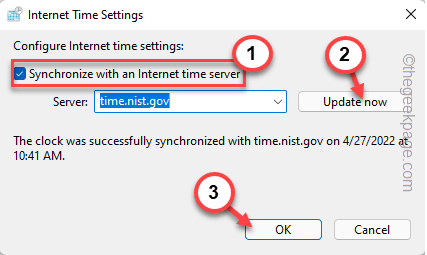
12. Selepas itu, ketik "Memohon"Dan"okey".
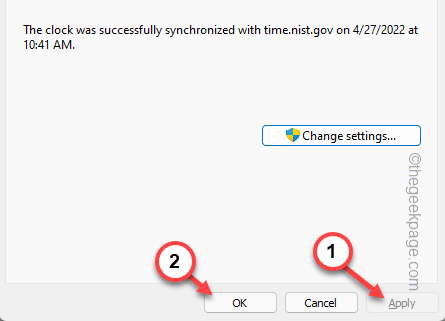
Setelah melakukan ini, mula semula sistem sekali.
Kemudian, lancarkan kedai dan ujian jika ini berfungsi atau tidak.
Betulkan 4 - Semak kemas kini Windows
Pasang kemas kini Windows terkini pada sistem anda.
1. Menekan Menang Kunci+i Kekunci bersama harus membuka tetapan.
2. Sekarang, ketik "Kemas kini Windows"Dari panel kiri.
3. Anda akan mendapat pilihan yang mengatakan "Menyemak kemas kini". Klik padanya untuk menyemak kemas kini baru.
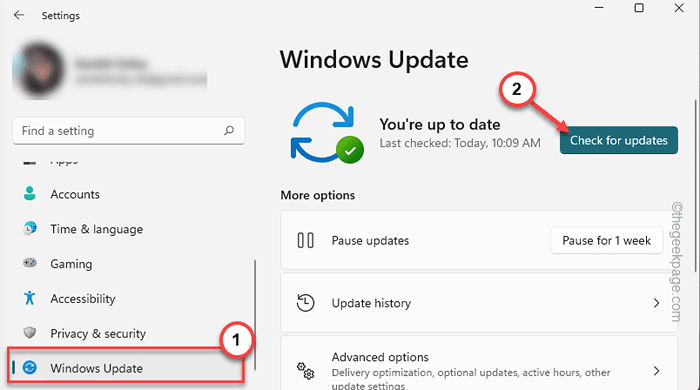
Windows kini akan memuat turun versi terbaru Windows dan memasangnya pada sistem.
4. Sebaik sahaja kemas kini dimuat turun dan dipasang pada sistem, anda akan diminta untuk memulakan semula sistem.
5. Ketik "Mulakan semula sekarang"Untuk memulakan semula sistem.
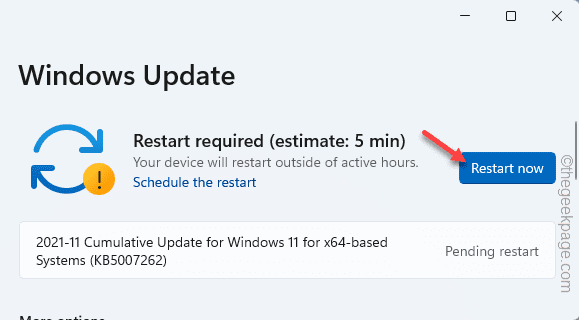
Ini akan menyelesaikan proses kemas kini dan kemudian periksa
Betulkan 5 - menandatangani semula ke kedai
Log masuk dari sistem dan kemudian menandatangani semula ke kedai. Periksa sama ada menyelesaikan masalah anda.
1. Kedai terbuka.
2. Kemudian, ketik ikon akaun anda di bar menu dan ketik "Log masuk".
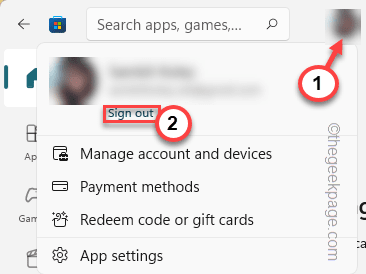
Anda akan ditandatangani dari kedai.
3. Sekarang, ketik ikon akaun yang sama dan klik pada "Log masuk".
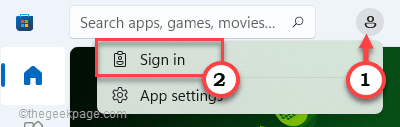
4. Halaman log masuk akan muncul. Di sini, pilih akaun Microsoft yang anda gunakan sebelumnya.
5. Kemudian, ketik "Teruskan"Untuk meneruskan lebih jauh.
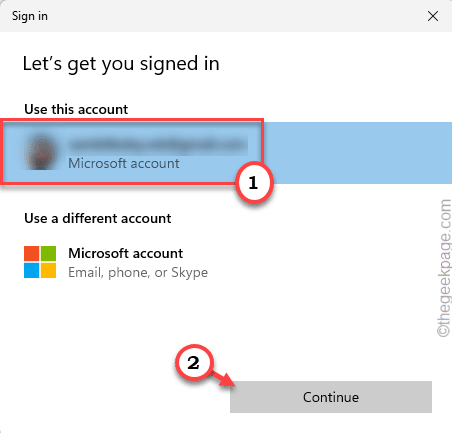
Kemudian, masukkan kata laluan akaun anda dan lengkapkan proses penandatanganan. Kemudian, periksa sama ada ini berfungsi.
Betulkan 6 - Membaiki atau menetapkan semula kedai
Cuba membaiki kedai terlebih dahulu dan, jika itu tidak berfungsi, menetapkan semula ia mungkin berfungsi.
1. Buka Tetapan.
2. Seterusnya, pilih "Aplikasi"Di sebelah kiri.
3. Selepas itu, ketik "Apl & Ciri".
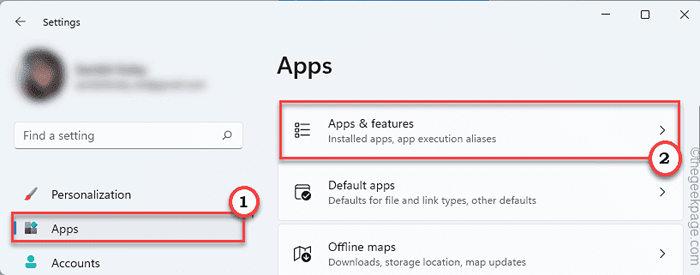
4. Seterusnya, tatal ke bawah senarai aplikasi yang disusun mengikut abjad untuk mencari "Kedai Microsoft".
5. Selepas itu, ketik pada "⋮". Seterusnya, ketik "Pilihan lanjutan".
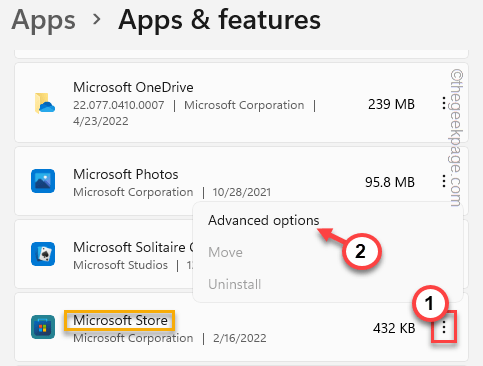
6. Anda boleh membaiki aplikasinya. Untuk melakukan itu, ketik "Pembaikan".
Tunggu proses pembaikan selesai.
Pelancaran kedai dan periksa sama ada anda masih melihat mesej ralat atau tidak.
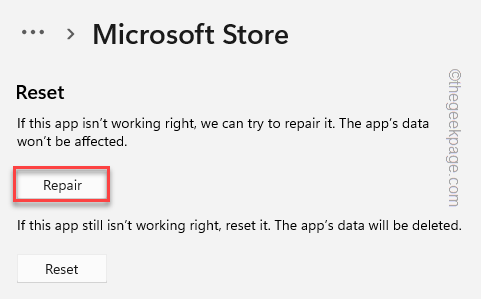
Sekiranya mesej ralat muncul semula, kembali ke halaman tetapan.
8. Sekarang, ketik "Tetapkan semula"Untuk menetapkan semula aplikasinya.
9. Akan ada petunjuk untuk mengesahkan proses penetapan semula. Ketik "Tetapkan semula"Pilihan lagi.
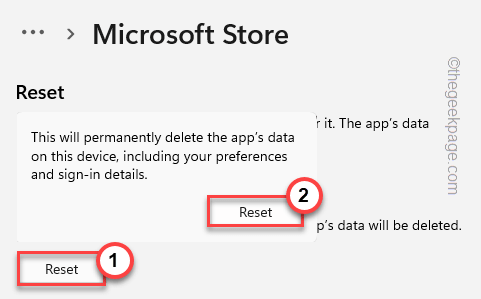
Selepas itu, tutup tetingkap Tetapan.
Pelancaran kedai dan masuk lagi. Periksa sama ada anda masih menghadapi masalah atau tidak.
- « Cara menukar program lalai di Windows 11
- Betulkan organisasi anda telah mematikan kemas kini automatik »

