Betulkan organisasi anda telah mematikan kemas kini automatik
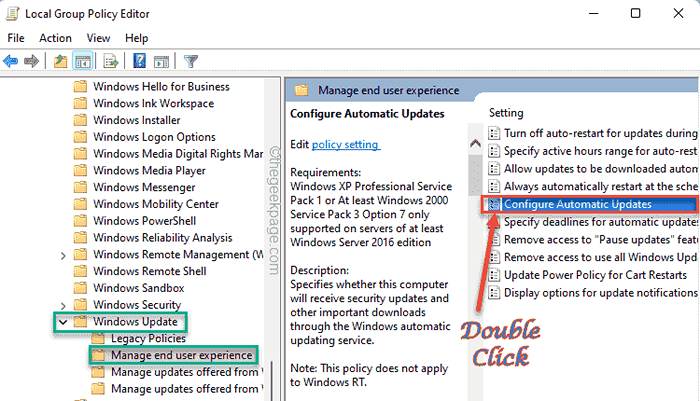
- 1538
- 377
- Dale Harris II
Pentadbir IT boleh mengenakan beberapa sekatan ke atas komputer di bawah domain mereka. Salah satu sekatan ini menghentikan tingkap daripada memasang kemas kini secara automatik pada peranti pengguna domain. Jadi, jika anda melihat "Organisasi anda telah mematikan kemas kini automatik", Polisi telah digunakan oleh pentadbir IT anda, dan kemas kini tidak akan dipasang pada sistem anda secara automatik. Tetapi anda dengan mudah boleh mengatasi dasar ini sama ada dengan menyunting tetapan semasa atau dengan tweak pendaftaran mudah.
Isi kandungan
- Betulkan 1 - Periksa dasar kumpulan
- Betulkan 2 - Gunakan Trik Pendaftaran
- Betulkan 3 - Jalankan imbasan seluruh sistem
- Betulkan 4 - Jalankan imbasan SFC
Betulkan 1 - Periksa dasar kumpulan
Cuba ubah tetapan dasar kumpulan pada sistem anda.
Langkah 1
1. Anda mesti membuka editor dasar kumpulan. Untuk melakukan itu, taipkan "gpedit"Dalam kotak carian.
2. Kemudian, ketik "Edit Dasar Kumpulan"Untuk mengaksesnya.
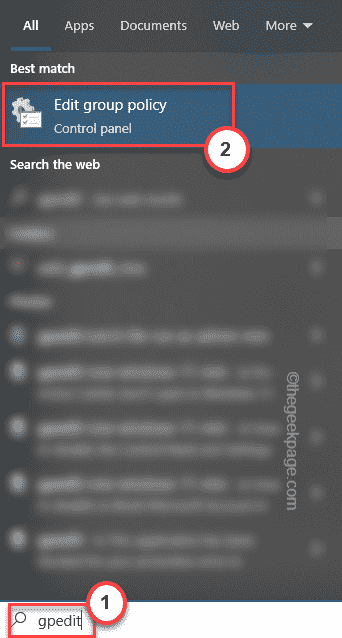
3. Apabila halaman editor dasar kumpulan tempatan, pergi ke sini -
Konfigurasi Komputer> Templat Pentadbiran> Komponen Windows> Kemas Kini Windows> Urus Pengalaman Pengguna Akhir
4. Akan ada beberapa dasar di panel kanan.
5. Hanya, Klik dua kali pada "Konfigurasikan kemas kini automatik"Dasar untuk mengaksesnya.
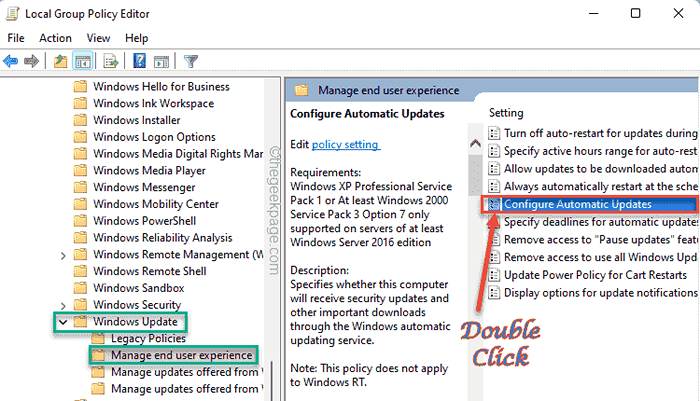
6. Sekarang, anda boleh mengubah dasar mengikut keperluan anda. Hanya menetapkan dasar untuk "Didayakan".
7. Seterusnya, tetapkan 'Konfigurasi Pengemaskinian Automatik:' Tetapan ke "4-Auto Muat turun dan jadilah pemasangan".
[Nota - Anda juga boleh menetapkan dasar ini kepada "Tidak dikonfigurasikan"Tetapan. Ini akan menghapuskan kemungkinan konflik. ]
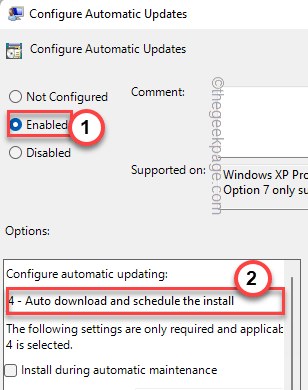
8. Sebaik sahaja anda selesai mengubah dasar, ketik "Memohon"Dan"okey"Untuk menyelamatkan perubahan.
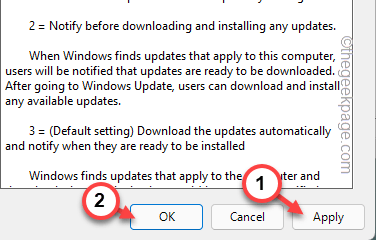
Selepas menyimpan perubahan ini, tutup halaman editor dasar kumpulan tempatan.
Langkah 2
Sekarang, anda harus memaksa perubahan dasar ini di komputer anda.
1. Hanya mula menaip "cmd"Di dalam kotak carian dan ketuk kanan"Arahan prompt"Dan klik"Jalankan sebagai pentadbir".
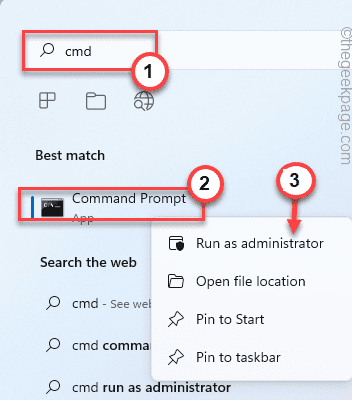
2. Taipkan garis ini dan tekan Masukkan untuk memaksa perubahan dasar di komputer.
gpupdate /force
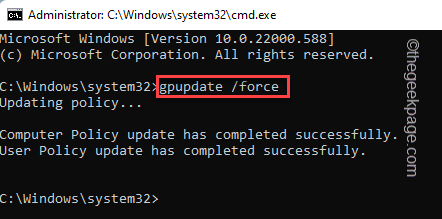
Sebaik sahaja anda melihat "Kemas kini dasar pengguna telah berjaya selesai."Mesej muncul di skrin anda, tutup arahan arahan.
Sekarang, buka halaman kemas kini Windows dan lihat jika anda masih melihat mesej atau tidak.
Betulkan 2 - Gunakan Trik Pendaftaran
Sebagai alternatif, jika anda menggunakan mesin rumah Windows 10 atau kaedah dasar kumpulan tidak berfungsi, anda boleh mencuba Hack Registry ini.
1. Tekan Menang Kunci+S Kekunci bersama dan taip "regedit"Dalam kotak carian.
2. Kemudian, ketik "Editor Pendaftaran"Untuk mengaksesnya.
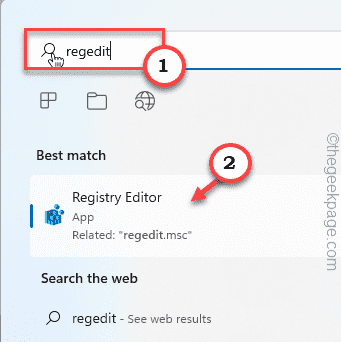
Amaran - Anda akan mengubah suai pendaftaran anda. Sebagai editor pendaftaran adalah bahagian yang sangat penting dalam sistem anda, anda harus membuat sandaran pendaftaran terlebih dahulu.
Selepas membuka skrin editor pendaftaran, ketik "Fail". Kemudian ketik "Eksport"Untuk membuat sandaran pendaftaran baru pada sistem anda.
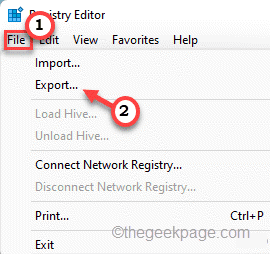
Kemudian, anda boleh menggunakan sandaran ini jika keadaan menjadi salah.
3. Sekarang, luaskan sebelah kiri dengan cara ini ~
HKEY_LOCAL_MACHINE \ Software \ Policies \ Microsoft \ Windows \ WindowsUpdate \ Au
4. Di anak tetingkap kanan, cuba cari "Auoptions"Nilai.
[
a. Sekiranya anda tidak dapat mencari "Auoptions"Nilai, anda mesti mencipta nilai sedemikian.
b. Hanya, klik kanan pada skrin dan ketik "Baru>"Dan ketik"Nilai dword (32-bit)".
c. Kemudian, namakan nilai sebagai "Auoptions".
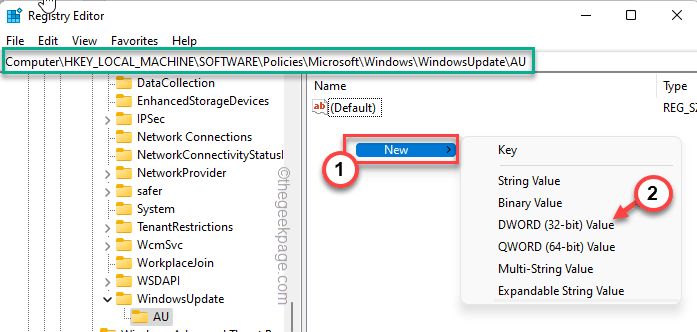
]
5. Tekan dua kali nilai untuk mengubahnya.
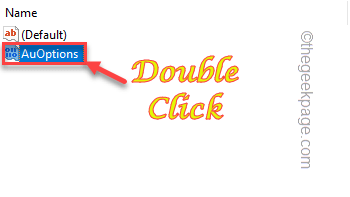
6. Anda perlu menetapkan nilai ini kepada "4".
7. Selepas ini, ketik "okey"Untuk menyelamatkan perubahan.
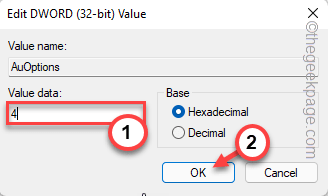
Kemudian, tutup tetingkap editor pendaftaran. Kemudian, mula semula Sistem anda untuk membiarkan perubahan ini berkuat kuasa pada sistem anda.
Apabila sistem anda naik, periksa sama ada ini berfungsi.
Betulkan 3 - Jalankan imbasan seluruh sistem
Jika sama ada editor pendaftaran atau kaedah dasar kumpulan gagal, anda harus cuba mencari virus/malware dengan imbasan seluruh sistem.
1. Pertama sekali klik pada ikon 🔍 di sebelah ikon Windows dan taip "keselamatan".
2. Kemudian, ketik "Keselamatan Windows".
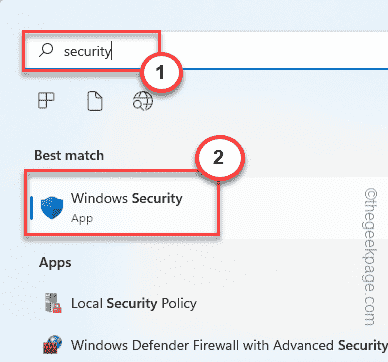
Ini akan membuka halaman keselamatan windows.
3. Sekarang, anda akan melihat beberapa ikon di panel kiri. Ketik pada "Rumah"Ikon.
4. Kemudian, pada "Perlindungan virus & ancaman"Untuk membukanya.
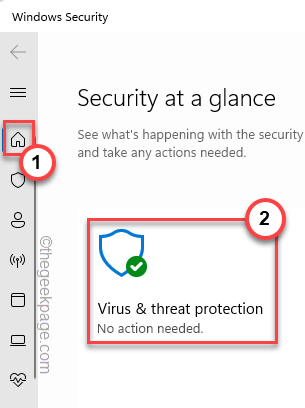
5. Di sini anda akan menemui beberapa butiran mengenai imbasan tampal. Tetapi, ketik "Pilihan imbasan"Untuk meneroka lebih banyak pilihan pengimbasan.
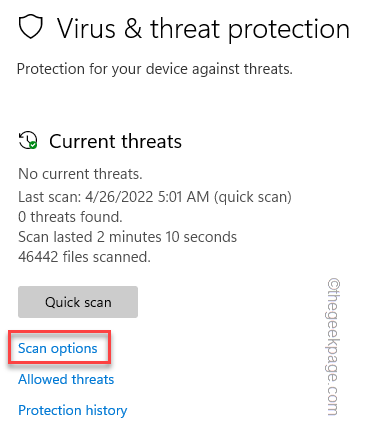
6. Anda akan menjalankan imbasan sistem penuh. Jadi, pilih "Imbasan penuh" pilihan.
7. Selepas itu, ketik "Mengimbas sekarang"Untuk menjalankan imbasan pada peranti anda.
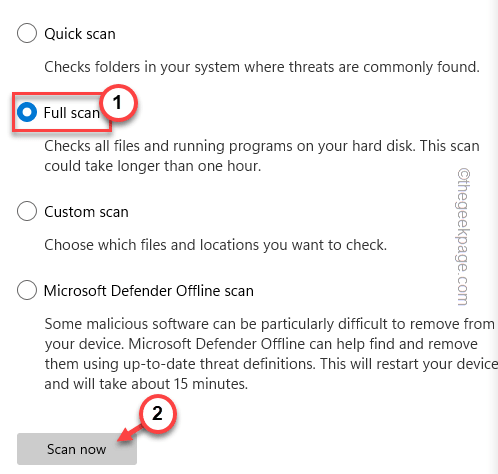
Windows kini akan mencari ancaman yang berpotensi di antara semua fail anda. Ini boleh mengambil masa yang lama bergantung kepada berapa banyak fail yang anda ada di atas kapal.
Tunggu dengan sabar. Setelah proses pengimbasan selesai, mulakan semula peranti sekali dan periksa status isu.
Betulkan 4 - Jalankan imbasan SFC
Imbasan SFC dan DISM benar -benar dapat membantu menyelesaikan masalah ini.
1. Ketik pada tanda 🔍 pada bar tugas dan taip "cmd".
2. Anda akan menemui "Arahan prompt"Dalam hasil carian. Hanya ketik "Jalankan sebagai pentadbir".
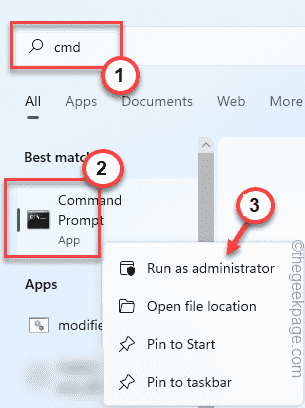
3. Sekarang, anda boleh menjalankan imbasan SFC di terminal. Hanya input garis ini dan memukul Masukkan.
SFC /Scannow
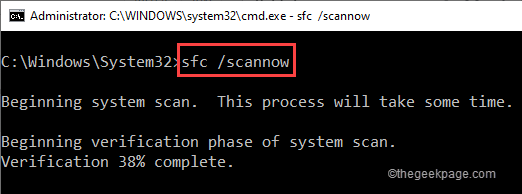
4. Biarkan perkembangan imbasan mencapai 100%. Sekarang, tampal baris tunggal ini ke terminal dan tekan Masukkan kunci untuk melaksanakan kod.
DISM /ONLINE /CLEANUP-IMAGE /RESTOREHEALT
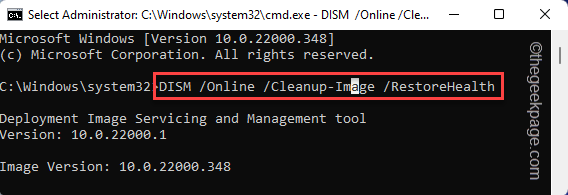
Setelah menjalankan arahan DISM, tutup arahan arahan. Mulakan semula sistem dan kemudian periksa halaman kemas kini Windows.
Ia akan mula melakukan normal dan anda tidak akan melihat mesej ralat yang sama sekali lagi.
- « Cara Memperbaiki Ralat Kedai Microsoft 0xd000000d
- Cara Memperbaiki 'Kami Tidak Dapat Memuatkan Kesalahan Lanjutan Ini' Di Penyemak Imbas Edge »

