Cara menukar program lalai di Windows 11
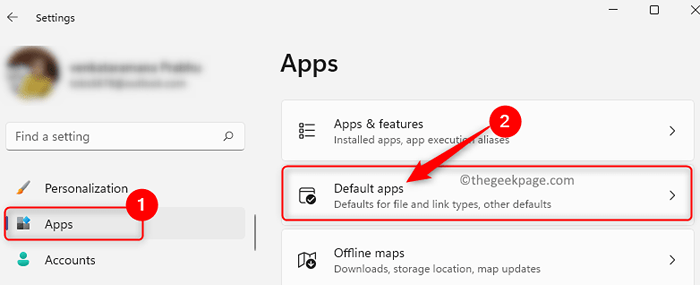
- 2416
- 520
- Dana Hammes
Microsoft Windows menyediakan pelbagai aplikasi untuk keperluan pengguna yang berbeza. Tetapi, terdapat beberapa pengguna yang lebih suka menggunakan pengganti aplikasi Microsoft kerana kebiasaan dan kemudahan penggunaan yang disediakan oleh aplikasi lain. Ramai pengguna lebih suka membuat alternatif ini aplikasi lalai dalam sistem mereka. Ini bermaksud bahawa anda menukar tetapan supaya aplikasi pilihan anda menjadi lalai. Sebaik sahaja ia dibuat lalai fail anda akan dibuka dalam aplikasi ini secara automatik dan mengurangkan kerja anda untuk membuka setiap fail secara manual dalam aplikasinya.
Ramai pengguna telah menimbulkan masalah di mana mereka tidak dapat menukar aplikasi lalai pada Windows 11 PC mereka. Kadang -kadang pengguna melihat bahawa tetapan ini terus menetapkan semula atau aplikasi yang diperlukan tidak dilihat dalam senarai aplikasi. Sekiranya anda menghadapi masalah ini dengan aplikasi lalai di komputer anda, bacalah siaran ini untuk mendapatkan lebih banyak maklumat. Dalam artikel ini, kami telah melengkapkan beberapa cara yang anda boleh cuba untuk membetulkan ini tidak dapat mengubah isu program lalai. Selalu disyorkan untuk mencuba mulakan semula sistem sebelum memeriksa sebarang pembetulan lain. Lakukan mulakan semula sistem dan kemudian bergerak ke hadapan dengan perbaikan yang disebutkan di bawah.
Isi kandungan
- Betulkan 1 - Cuba kaedah untuk menukar aplikasi lalai
- Betulkan 2 - Tetapkan semula ke tetapan lalai
- Betulkan 3 - Nyahpasang aplikasinya
- Betulkan 4 - Pilih aplikasi lain
- Betulkan 5 - Periksa tetapan lalai dalam aplikasi
- Betulkan 6 - Periksa sebarang program yang baru dipasang
- Betulkan 7 - Tukar dari akaun tempatan ke akaun Microsoft
- Betulkan 8 - Keluarkan akaun Microsoft dan tambahkan lagi
- Betulkan 9 - Semak kemas kini Windows
Betulkan 1 - Cuba kaedah untuk menukar aplikasi lalai
1. Tukar lalai berdasarkan aplikasi
1. Buka Tetapan Windows halaman dengan menekan Tingkap dan saya Gabungan utama.
2. Di dalam Tetapan tetingkap, pilih Aplikasi tab di panel kiri.
Bergerak ke panel kanan, klik pada Aplikasi lalai untuk membuka Aplikasi lalai halaman.
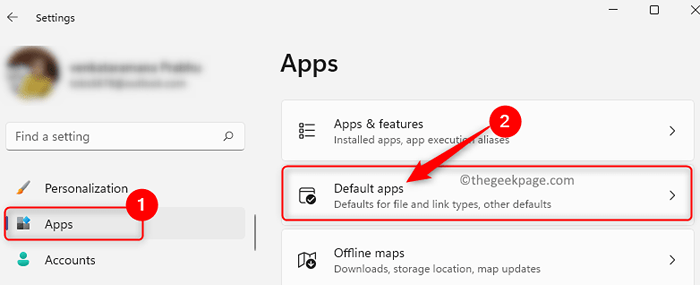
Halaman ini menyenaraikan semua aplikasi di PC anda dan membolehkan anda menetapkan lalai untuk mereka.
3. Dalam kes kami, kami ingin menetapkan Firefox sebagai aplikasi penyemak imbas lalai kami.
Untuk itu, dalam kotak carian di bawah Tetapkan lalai untuk aplikasi, Taipkan Nama program (Dalam kes kita firefox) yang anda ingin buat lalai.
Klik pada nama aplikasi dalam senarai hasil carian di bawah.
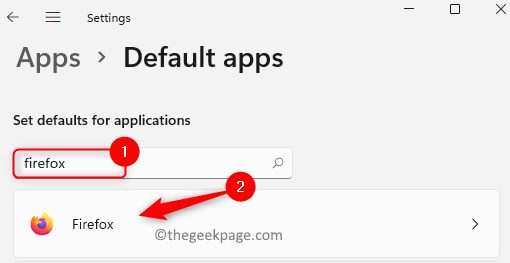
4. Ini membuka Tetapan aplikasi lalai aplikasi halaman. Di halaman ini, anda akan melihat beberapa sambungan fail yang boleh dikaitkan dengan aplikasi tertentu ini.
Di sini, klik pada Tetapkan lalai butang di bahagian atas untuk menjadikan aplikasi ini aplikasi lalai anda.
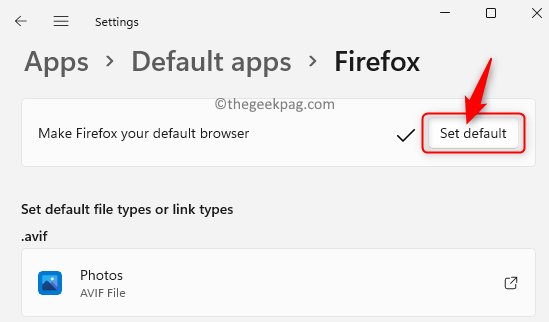
Dalam kes kami, mengklik butang ini akan menjadikan Firefox penyemak imbas lalai untuk semua jenis fail yang disenaraikan di halaman ini.
5. Tutup tetingkap Tetapan Setelah tanda semak muncul di sebelah butang.
Jika awak tidak melihat butang lalai set, Ini bermaksud bahawa anda tidak mempunyai kemas kini terkini yang dipasang di PC anda. Anda boleh mengemas kini PC anda atau melakukan langkah -langkah yang disebutkan di bawah dengan mengklik pada setiap jenis fail dan memilih aplikasi minat anda.
1. Sebaik sahaja anda berada di Aplikasi lalai halaman untuk aplikasi pilihan anda (Firefox dalam kes kami), klik pada kotak di bawah .htm (atau sebarang pelanjutan fail) jenis fail.
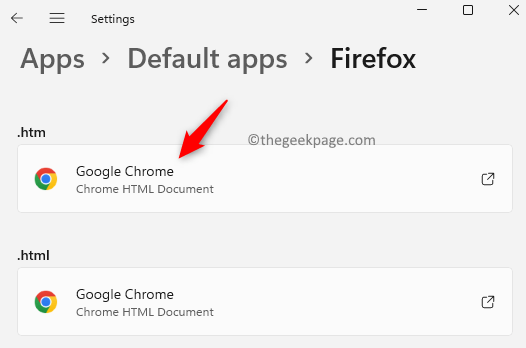
Ini membuka tetingkap yang bertanya bagaimana anda mahu membuka fail jenis ini.
Di sini, Pilih aplikasi pilihan anda dari senarai.
Kemudian, klik pada okey.
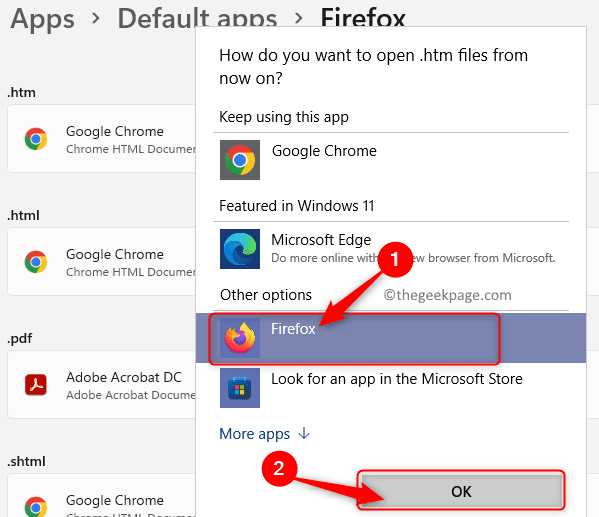
2. Setelah perubahan ini selesai, Ulangi langkah di atas 1 untuk semua sambungan fail lain dalam senarai.
Klik pada setiap entri sambungan fail dan kemudian mengaitkannya dengan aplikasi pilihan anda.
Sebaik sahaja anda menyelesaikannya, semua sambungan fail akan dikaitkan dengan aplikasi lalai.
2. Tukar berdasarkan jenis fail dan jenis pautan
A. Berdasarkan jenis fail
1. Memukul Tingkap kunci dan jenis aplikasi lalai di bar carian tingkap.
Di sini, klik pada Aplikasi lalai dalam hasil carian.
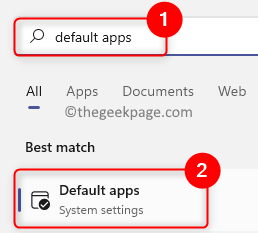
2. Pada Aplikasi lalai halaman, tatal ke bawah dan klik Pilih lalai mengikut jenis fail.
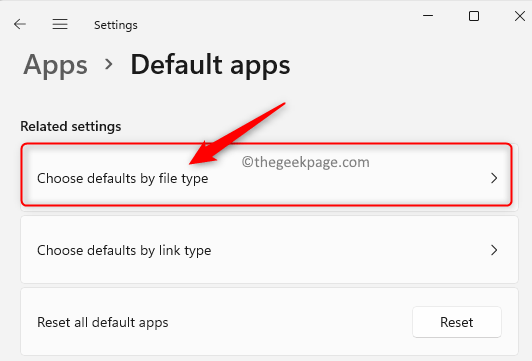
Ini membuka halaman dengan senarai semua sambungan fail dan aplikasi yang berkaitan untuk membukanya.
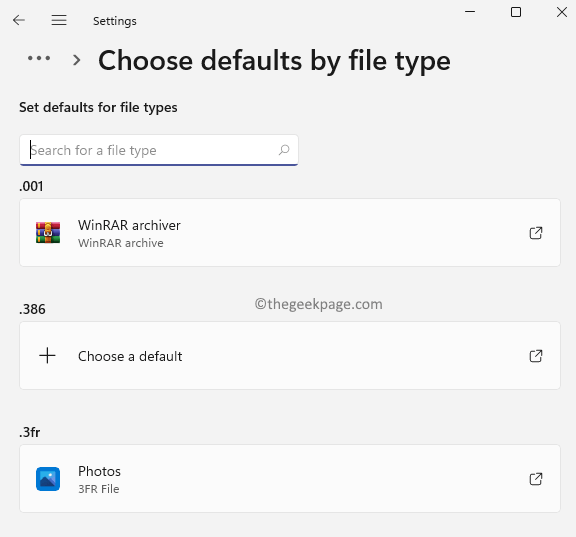
3. Di kotak teks di bawah Tetapkan lalai untuk jenis fail, Taipkan sambungan fail pilihan anda seperti .txt, .mp3, .pdf, .png dan sebagainya.
4. Semasa menaip kekunci carian, ia memaparkan entri di bawah kotak teks ini. Anda akan melihat jenis fail dan aplikasi lalai untuknya.
Klik pada hasil ini.
Di tingkap yang muncul, Pilih permohonan bahawa anda ingin membuat lalai untuk jenis fail ini.
Klik pada okey.
Contohnya, jika anda telah menukar .fail txt untuk dibuka dengan WordPad dan anda mahu mengembalikan lalai ke Notepad. Kemudian, taipkan .TXT di bar carian, klik pada hasil yang dipaparkan, dan pilih Notepad dari senarai aplikasi.
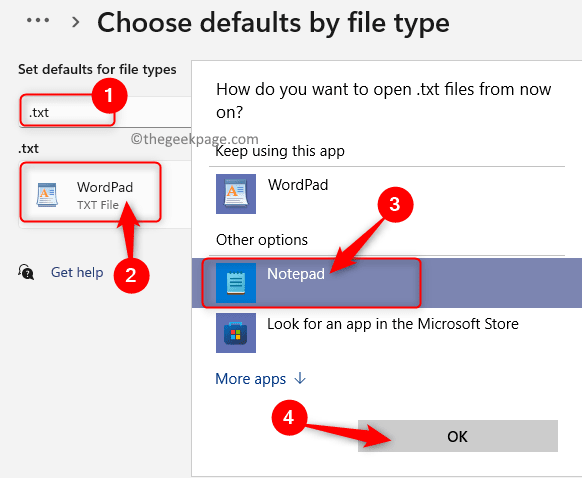
B. Berdasarkan jenis pautan
1. Buka Aplikasi lalai halaman masuk Tetapan seperti yang disebutkan di atas.
2. Di sini, tatal ke bahagian bawah dan klik Pilih lalai dengan jenis pautan.
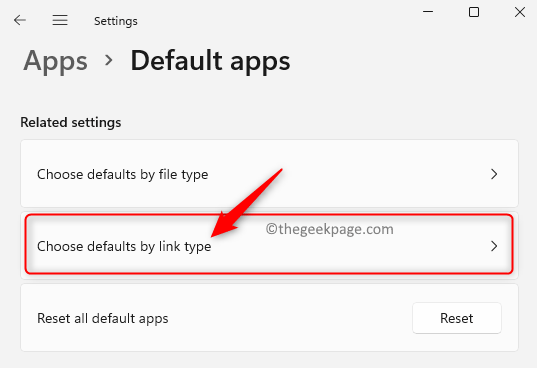
Di halaman ini, anda akan melihat jenis pautan yang berlainan atau Protcols dan aplikasi lalai yang berkaitan.
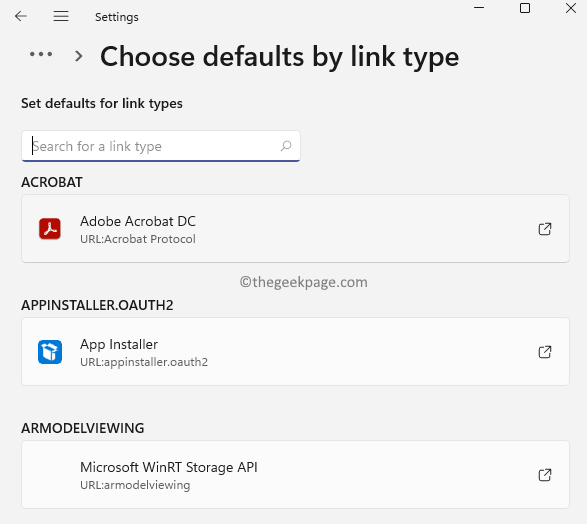
3. Taipkan Jenis pautan Di dalam kotak teks di bawah Tetapkan lalai untuk jenis pautan jika tidak, anda boleh tatal dan mencari jenis pautan tertentu.
Semasa mencari jenis pautan yang diperlukan, klik pada kotak yang menunjukkan aplikasi lalai untuk jenis pautan ini.
4. Ini membuka tetingkap dengan senarai aplikasi yang boleh anda pilih untuk ditetapkan sebagai lalai.
Di sini, pilih aplikasi pilihan anda dari senarai.
Klik pada okey.
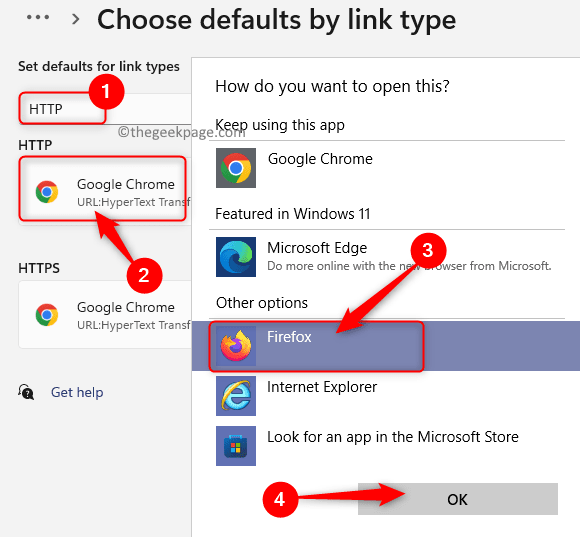
C. Tukar berdasarkan jenis fail atau jenis pautan
Sekiranya anda mengetahui jenis fail atau jenis pautan, anda boleh melakukan carian secara langsung dari halaman aplikasi lalai dan membuat perubahan.
1. Pergi ke Aplikasi lalai halaman seperti yang disebutkan di atas.
2. Pada Aplikasi lalai halaman, anda akan melihat Tetapkan lalai untuk jenis fail atau jenis pautan.
Di sini, anda boleh menetapkan aplikasi lalai berdasarkan sambungan fail atau pilih aplikasi lalai untuk Protokol atau jenis pautan yang berbeza seperti http, https, dan sebagainya.
3. Untuk mencari jenis fail, letakkan kursor anda di dalam kotak teks di bawah Tetapkan lalai untuk jenis fail atau jenis pautan.
Di sini, ketik . (Tempoh) kunci diikuti dengan sambungan fail seperti .txt, .docx, .mp4 dan sebagainya.
4. Sebaik sahaja anda menaip kata kunci carian, a Entri baru dipaparkan di bawah kotak carian.
Ini menunjukkan kepada anda Jenis fail dan aplikasi lalai semasa Untuk jenis fail itu.
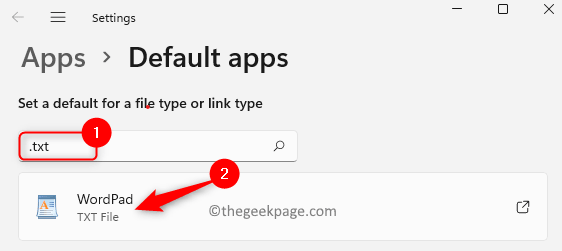
5. Klik pada hasil yang ditunjukkan.
Anda akan melihat tetingkap yang memaparkan senarai aplikasi di sistem anda dari mana anda boleh memilih lalai.
Pilih program dalam senarai bahawa anda ingin membuat lalai. Klik pada okey.
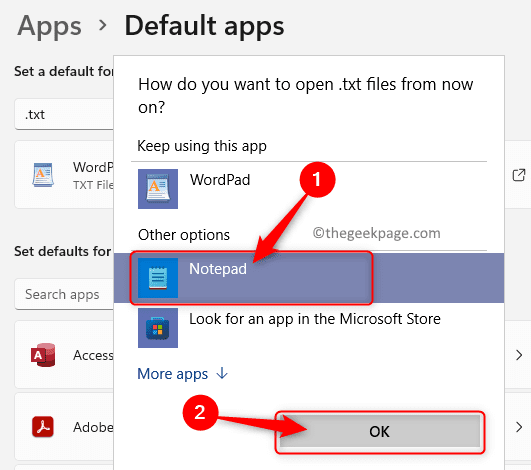
6. Anda boleh mengikuti yang serupa Langkah 3 - 5 Untuk jenis pautan seperti Http, https, mailto, ftp, dan sebagainya.
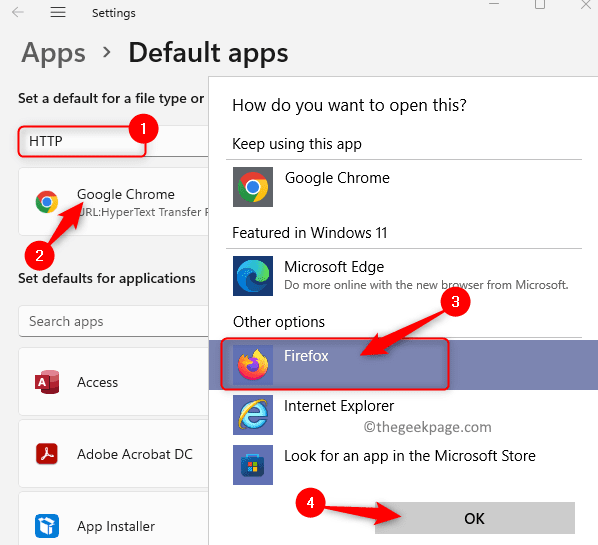
3. Tukar terbuka dengan
Untuk aplikasi yang anda ingin buat lalai, anda harus mempunyai jenis fail tertentu pada sistem anda. Contohnya, jika anda mahu Png fail untuk sentiasa dibuka GIMP bukannya membuka di Gambar aplikasi. Untuk membuat perubahan ini, anda perlu cari fail png. Anda boleh bekerja dengan mana -mana jenis fail pilihan anda PDF, docx, pptx, dan sebagainya.
1. Cari Fail png pada sistem anda.
Klik kanan pada fail ini dan pergi ke pilihan Buka dengan.
2. Apabila mencapai pilihan ini, ia membuka sub-menu dengan beberapa aplikasi yang boleh anda pilih.
Dalam sub-menu ini, pilih Pilih aplikasi lain Walaupun anda melihat aplikasi minat anda dalam senarai.
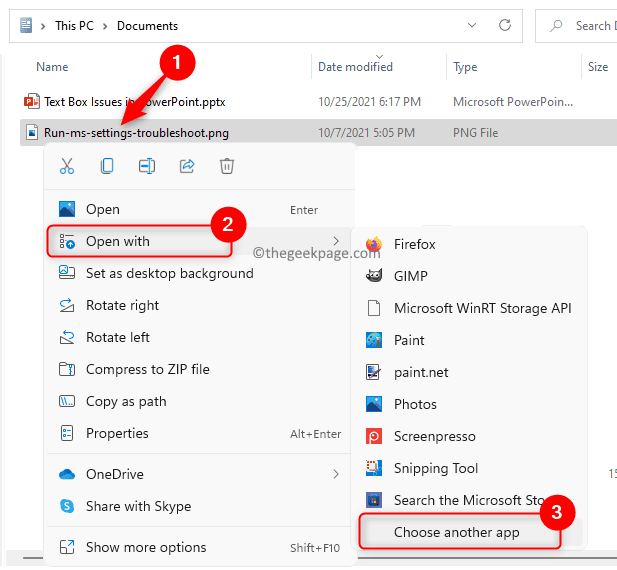
3. Di tingkap yang bertanya Bagaimana anda mahu membuka fail ini, Pilih aplikasi dari senarai yang anda ingin buat lalai untuk jenis fail ini.
Dalam kes kita, kita akan memilih GIMP sebagai aplikasi lalai Untuk membuka fail jenis PNG.
4. Kemudian, buat a periksa Di dalam kotak yang dilabelkan Sentiasa gunakan aplikasi ini untuk dibuka .fail png.
Seterusnya, klik pada okey Untuk mengesahkan dan menyimpan perubahan.
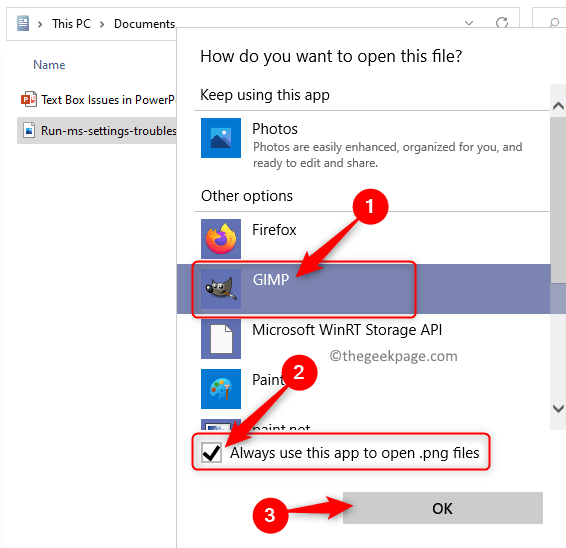
5. Sekiranya anda tidak dapat mencari aplikasi yang diperlukan dalam senarai ini, maka klik pada pautan Lebih banyak aplikasi.
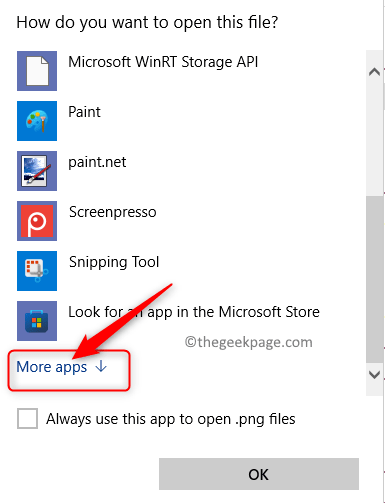
Sekarang, walaupun selepas mengklik Lebih banyak aplikasi Sekiranya aplikasi anda tidak dipaparkan, tatal ke bawah senarai aplikasi di sini.
Klik pada Cari aplikasi lain di PC anda Dan kemudian buat carian manual untuk aplikasi ini dalam sistem anda.
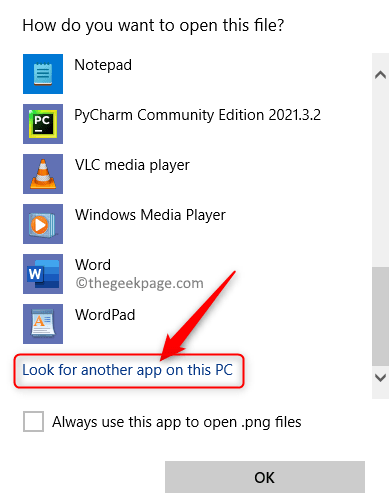
4. Tukar dari sifat
Menggunakan sifat fail, anda boleh menukar aplikasi lalai untuk jenis fail tertentu.
1. Klik kanan pada fail yang perlu dilakukan perubahan.
Di sini, pilih Sifat dari menu konteks yang terbuka.
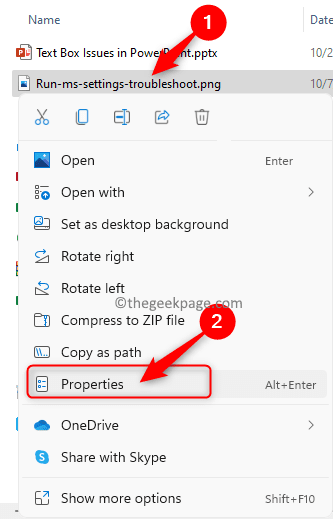
2. Sekali Sifat Tetingkap dibuka, pergi ke Umum tab.
Kemudian, klik pada Ubah… butang yang dikaitkan dengan Buka dengan.
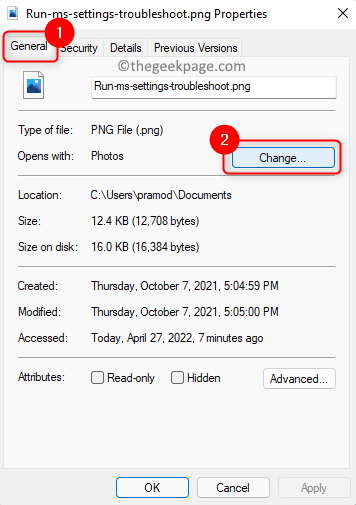
3. Di tetingkap yang dibuka dengan senarai aplikasi, pilih aplikasinya yang anda mahukan sebagai lalai untuk jenis fail ini.
Klik pada okey untuk mengesahkan.
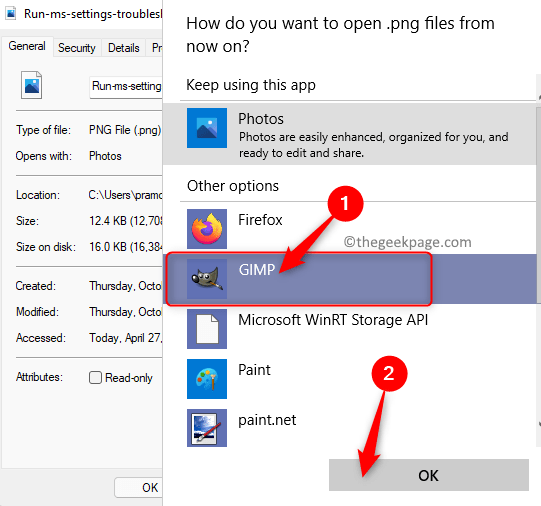
4. Kembali ke Sifat tetingkap, klik pada Memohon Dan kemudian okey Untuk menyimpan perubahan yang dibuat ke jenis fail ini.
Betulkan 2 - Tetapkan semula ke tetapan lalai
1. Tekan dan tahan sahaja Tingkap dan r Kekunci bersama untuk dibuka Jalankan.
2. Jenis MS-STETINGS: DefaultApps dan memukul Masukkan untuk membuka Aplikasi lalai pada Tetapan aplikasi halaman.
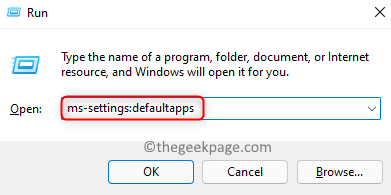
3. Di dalam Aplikasi lalai tetingkap, tatal ke bawah sehingga anda melihat bahagiannya Tetapkan semula semua aplikasi lalai.
Di sini, klik pada Tetapkan semula butang di hujung kanan.
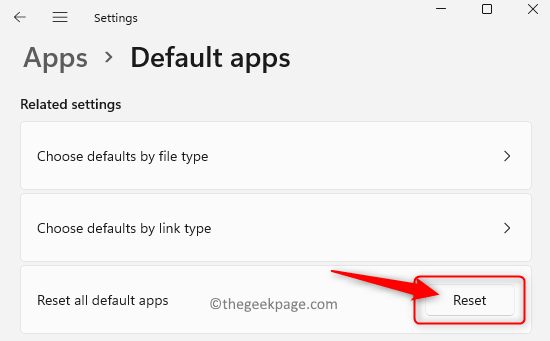
Semasa mengklik ini, semua aplikasi lalai akan ditukar kembali ke aplikasi Microsoft.
4. Mula semula komputer anda.
5. Selepas permulaan, buat perubahan yang diperlukan pada aplikasi lalai dan periksa sama ada anda dapat memilih aplikasi minat anda.
Betulkan 3 - Nyahpasang aplikasinya
Kadang -kadang, pengguna telah melaporkan bahawa mereka tidak dapat mencari aplikasi kepentingan mereka pada PC atau aplikasi tertentu tidak ditetapkan sebagai lalai setelah mengikuti langkah -langkah di atas. Dalam kes ini, anda perlu menyahpasang aplikasinya.
1. Tekan Windows + R untuk membuka Jalankan.
Jenis MS-SETTINGS: AppsFeatures dan memukul Masukkan untuk membuka Apl & Ciri halaman.
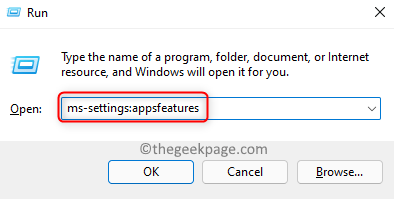
2. Di sini, cari aplikasinya Dalam senarai aplikasi yang dipasang pada sistem anda.
Klik pada Menu tiga titik di hujung kanan aplikasi untuk membuka sub-menu.
Di sini, pilih Nyahpasang.
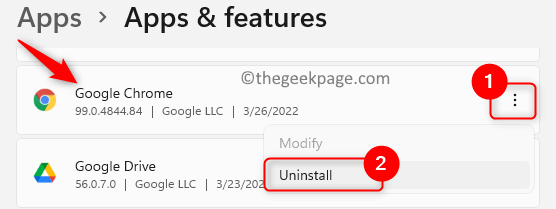
3. Dalam pop timbul pengesahan, klik pada Nyahpasang sekali lagi untuk mengesahkan prosesnya.
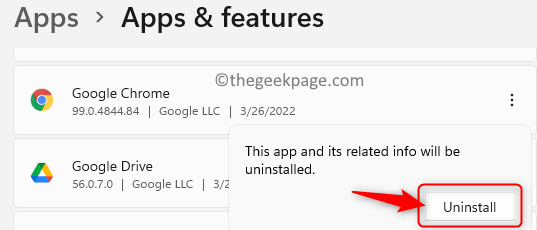
4. Reboot PC anda selepas permohonan dipasang.
5. Selepas permulaan, muat turun pemasang aplikasi dan Pasang aplikasinya lagi.
Semak jika anda dapat menetapkan aplikasi sebagai lalai dengan mencuba kaedah yang disebutkan di atas.
Betulkan 4 - Pilih aplikasi lain
1. Semasa menetapkan lalai, pertama Pilih aplikasi lain sebagai lalai bukannya salah satu pilihan anda.
2. Setelah ini ditetapkan, mula semula PC anda.
3. Selepas permulaan, buat perubahan ke aplikasi lalai pilihan awak.
Contohnya, jika anda membuat perubahan untuk penyemak imbas ke Firefox dan bukannya Google Chrome, maka mula -mula pilih pelayar lain seperti Edge dan kemudian membuat perubahan ke Firefox. Ramai pengguna telah melaporkan pembetulan ini telah membantu mereka menyelesaikan masalah menukar aplikasi lalai.
Betulkan 5 - Periksa tetapan lalai dalam aplikasi
Buka aplikasi yang anda cuba buat lalai, dan periksa sama ada ia mempunyai tetapan sendiri untuk menetapkannya sebagai program lalai. Dayakan pilihan ini jika ada yang tersedia dalam aplikasi itu sendiri.
Betulkan 6 - Periksa sebarang program yang baru dipasang
Adakah anda memasang sebarang program yang mempunyai jenis fail yang serupa yang aplikasi lalai yang anda cuba ubah suai?
Periksa aplikasi sedemikian dan Nyahpasang ia dari sistem anda mengikuti Langkah 1- 3 disebut dalam Betulkan 3 atas.
Lain, anda dapat melihat sama ada ada Sebarang tetapan dalam aplikasi untuk melumpuhkannya dari menjadi aplikasi lalai.
Sebaik sahaja anda telah melakukan sama ada di atas, Reboot PC anda. Kemudian, periksa sama ada masalah berkenaan dengan perubahan aplikasi lalai diselesaikan.
Betulkan 7 - Tukar dari akaun tempatan ke akaun Microsoft
Sekiranya anda menggunakan akaun tempatan maka ada kemungkinan masalah tersebut dapat timbul. Untuk mengatasi masalah ini, lakukan langkah di bawah untuk beralih ke akaun Microsoft.
1. Menggunakan Tingkap dan saya Kekunci untuk dibuka Tetapan Windows.
Klik pada Akaun tab di panel kiri Tetapan tetingkap yang dibuka.
2. Bergerak ke panel kanan dan pilih kotak dengan teks Maklumat anda Untuk melihat maklumat akaun.
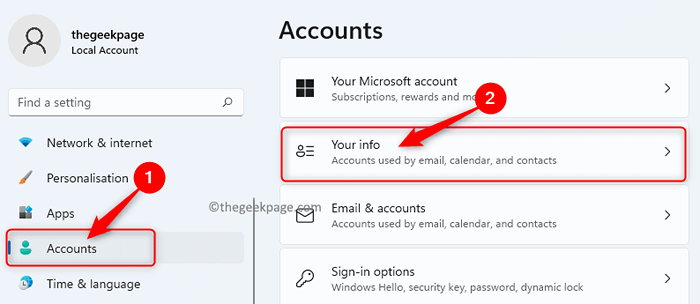
3. Sebaik sahaja anda berada di Akaun maklumat anda halaman, cari Tetapan akaun seksyen.
Di sini anda akan melihat bahawa anda log masuk ke Windows menggunakan a Akaun tempatan.
Klik pada pautan Log masuk dengan akaun Microsoft yang dilihat di bawah ini.
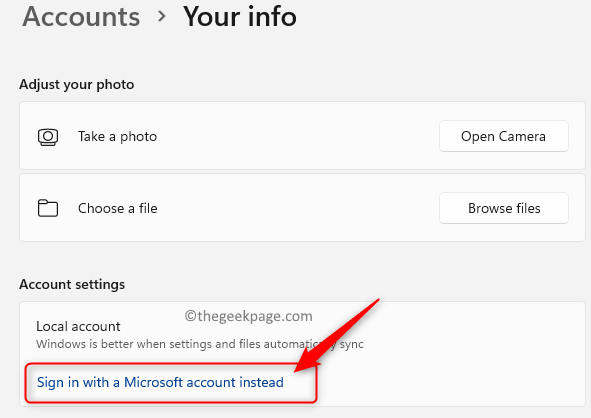
4. Masuk ke kelayakan log masuk (nama pengguna dan kata laluan) untuk akaun Microsoft yang ingin anda gunakan untuk log masuk.
Sekarang, periksa jika anda dapat menetapkan aplikasi lalai menggunakan kaedah yang disebutkan di atas.
Jika masuk Langkah 3 Anda tidak melihat pilihannya Log masuk dengan akaun Microsoft, Kemudian ikuti langkah -langkah di bawah ke Tambahkan akaun Microsoft.
1. Pergi ke Akaun halaman masuk Tetapan Seperti yang dinyatakan di atas Langkah 1.
Di sini, klik pada E -mel & akaun di sebelah kanan.
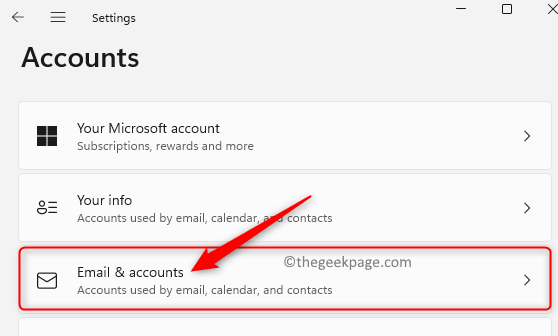
2. Di halaman ini, tatal ke bawah dan cari bahagian Akaun yang digunakan oleh aplikasi lain.
Klik pada pautan Tambahkan akaun Microsoft di dalam kotak di sebelah Tambah akaun.
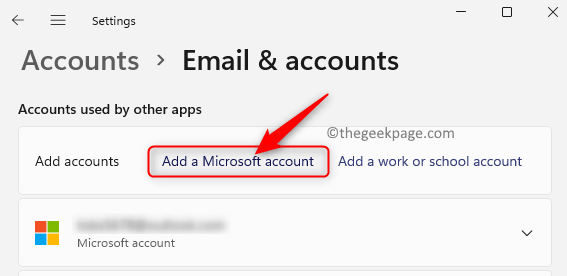
Tambahkan butiran akaun anda yang merupakan nama pengguna dan kata laluan anda.
3. Mula semula Sistem anda setelah anda menambah akaun Microsoft.
Pada permulaan, gunakan akaun yang sama yang anda tambahkan ke log masuk ke Windows.
Betulkan 8 - Keluarkan akaun Microsoft dan tambahkan lagi
1. Tekan Windows + R untuk membuka Jalankan dialog.
Jenis MS-STETINGS: Akaun dan memukul Masukkan untuk pergi ke Tetapan Akaun halaman.
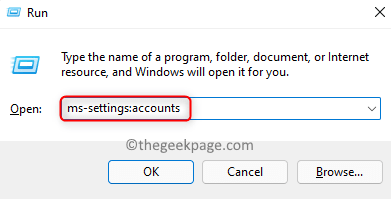
2. Di sini, klik pada E -mel & akaun.
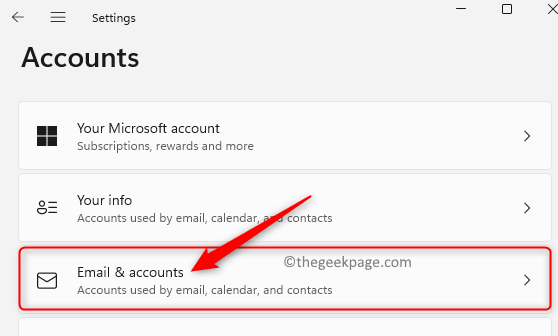
3. Pada E -mel & akaun halaman, cari bahagian Akaun yang digunakan oleh aplikasi lain.
Klik pada Akaun Microsoft anda Dalam senarai akaun yang dipaparkan di bahagian ini untuk mengembangkan kotak.
3. Sekarang, klik pada Keluarkan butang di sebelah Keluarkan akaun. Ini akan membuang akaun Microsoft anda dari PC ini.
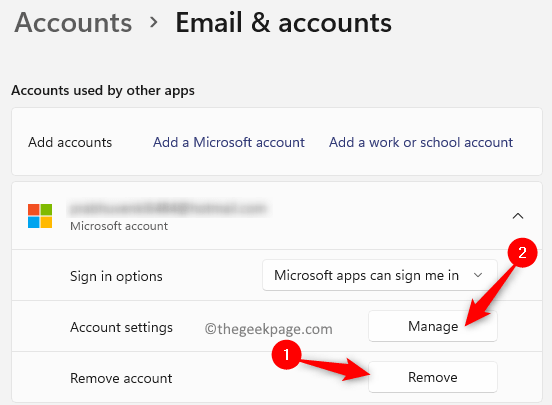
4. Sekiranya pilihan keluarkan tidak tersedia, maka klik pada butang Mengurus.
Ini akan membawa anda ke tetapan akaun anda di penyemak imbas.
Klik pada Peranti Untuk melihat semua peranti menggunakan akaun Microsoft ini.
Cari anda peranti semasa dan klik pada pautan Lihat butiran Untuk membuka halaman maklumat untuk peranti ini.
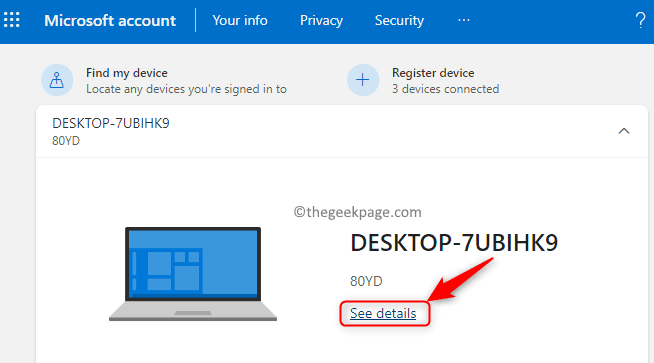
Kemudian, klik pada Keluarkan peranti ini untuk menghilangkan peranti ini dari akaun anda.
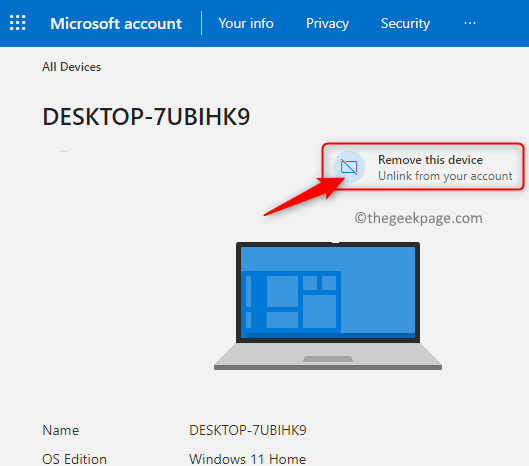
5. Reboot komputer anda. Selepas permulaan, Tambahkan akaun Microsoft sekali lagi Menggunakan langkah -langkah yang disebutkan dalam Betulkan 8 atas.
Betulkan 9 - Semak kemas kini Windows
1. Tekan Windows + R untuk membuka Jalankan.
Jenis MS-STETINGS: WindowsUpdate dan memukul Masukkan.
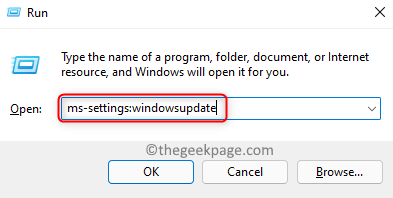
2. Ini membuka Kemas kini Windows halaman dalam tetapan.
Pada halaman ini, klik pada Menyemak kemas kini butang untuk membiarkan Windows menyemak sebarang kemas kini baru ke sistem.
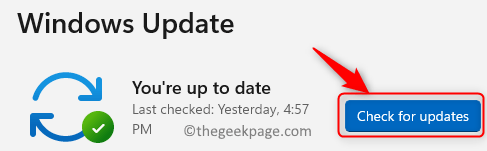
3. Sekiranya ada kemas kini baru, muat turun dan pasangnya.
4. Mula semula Komputer anda setelah pemasangan kemas kini baru selesai.
Semak jika anda dapat mengubahsuai aplikasi lalai selepas permulaan.
Terima kasih untuk membaca.
Kami harap artikel ini telah membersihkan masalah anda yang berkaitan dengan menukar aplikasi lalai pada PC Windows 11 anda. Adakah anda menemui kaedah dalam artikel ini cukup bermaklumat dalam menyelesaikan masalah anda? Tolong beritahu kami pendapat anda serta penetapan yang berfungsi untuk anda dalam komen di bawah.
- « Betulkan perkataan tidak dapat melengkapkan simpan kerana ralat kebenaran fail [diselesaikan]
- Cara Memperbaiki Ralat Kedai Microsoft 0xd000000d »

