Betulkan perkataan tidak dapat melengkapkan simpan kerana ralat kebenaran fail [diselesaikan]
![Betulkan perkataan tidak dapat melengkapkan simpan kerana ralat kebenaran fail [diselesaikan]](https://ilinuxgeek.com/storage/img/images_1/fix-word-cannot-complete-the-save-due-to-a-file-permission-error-[solved].png)
- 1251
- 11
- Clarence Powlowski
Ramai pengguna Windows telah melaporkan masalah semasa cuba menyimpan dokumen perkataan setelah mengubahnya. Pengguna tidak dapat menyimpan dokumen Word, dan ia memaparkan mesej ralat yang menyatakan, "Perkataan tidak dapat melengkapkan simpan kerana ralat kebenaran fail diikuti dengan laluan fail perkataan pada sistem".
Pengguna tidak berpuas hati kerana mereka tidak tahu apa yang harus dilakukan atau bagaimana untuk bergerak dari situ. Kami melakukan banyak siasatan dan datang dengan beberapa mata mengenai apa yang menimbulkan masalah ini.
- Namakan konflik fail perkataan.
- Tambahan yang tidak disokong
- Pendaftaran perkataan yang rosak
- Menyimpan fail perkataan dalam format yang tidak disokong yang berbeza
Mengingati semua masalah yang dibangkitkan dalam artikel ini, kami telah menyediakan beberapa penyelesaian yang pasti akan membantu pengguna menyimpan fail dengan betul. Sekiranya anda mengalami masalah seperti itu, sila baca siaran ini untuk mengetahui lebih lanjut.
Isi kandungan
- Betulkan 1 - Gunakan nama fail perkataan yang berbeza atau format yang berbeza
- Betulkan 2 - Membaiki fail perkataan yang rosak menggunakan pilihan terbuka dan pembaikan
- Betulkan 3 - Matikan perlindungan virus dan ancaman dan akses folder terkawal melalui Windows Security
- Betulkan 4 - Cuba Buka Aplikasi Word dalam Mod Selamat dan Lumpuhkan Add -Ins
- Betulkan 5 - Pastikan sistem Windows anda dikemas kini
- Betulkan 6 - Mulakan semula Perkhidmatan Carian Windows melalui Tetingkap Perkhidmatan
Betulkan 1 - Gunakan nama fail perkataan yang berbeza atau format yang berbeza
Biasanya, jenis masalah ini timbul pada sistem apabila menggunakan mana -mana aplikasi MS Office atau mana -mana editor teks yang disebabkan oleh nama fail yang bercanggah atau menyimpan dalam format yang tidak sah.
Akibatnya, dinasihatkan agar anda menyemak semula nama fail dan jenis format, dan kemudian cuba nama fail lain dan pilih format fail yang disokong. Mari kita lihat bagaimana melakukannya menggunakan langkah mudah yang diberikan di bawah.
Langkah 1: Buka The Fail perkataan dengan mengklik dua kali padanya.
Langkah 2: Setelah dibuka, edit fail perkataan dan pergi ke Fail di menu bar atas seperti yang ditunjukkan dalam tangkapan skrin di bawah.

Langkah 3: Dalam menu fail, pilih Simpan sebagai pilihan dari senarai di sebelah kiri seperti yang ditunjukkan di bawah.
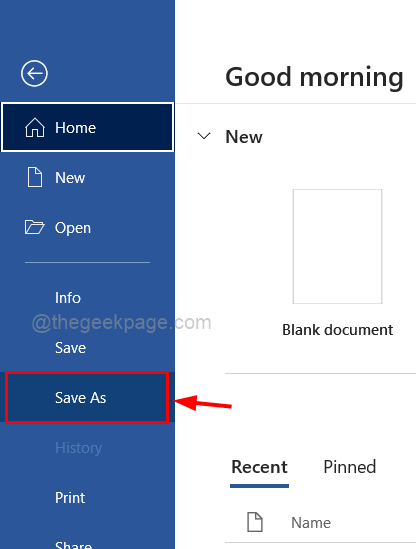
Langkah 4: Di sebelah kanan, klik Semak imbas Untuk membuka tetingkap Simpan Sebagai untuk memilih lokasi, nama fail dan format untuk menyimpan fail perkataan.
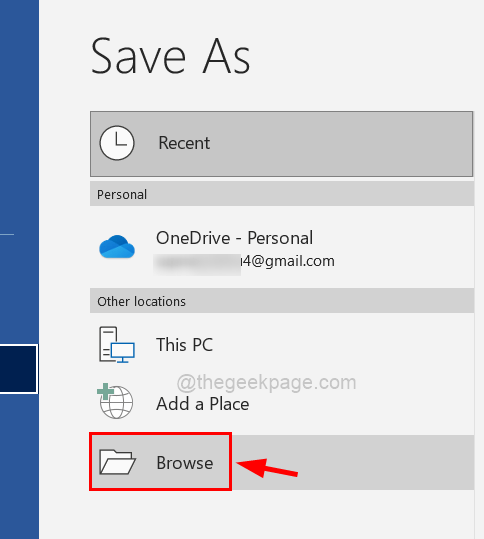
Langkah 5: Sebaik sahaja tetingkap Save As dibuka, berikan nama fail yang sesuai yang tidak ada yang tidak digunakan sebelumnya.
Langkah 6: Kemudian pilih yang sah dan disokong Simpan sebagai jenis dari senarai dropdown.
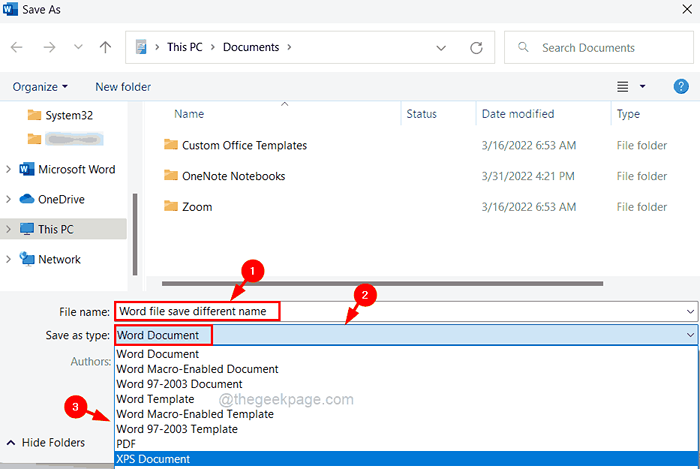
Langkah 7: Akhirnya, klik Simpan di bahagian bawah tetingkap simpan sebagai ditunjukkan di bawah.
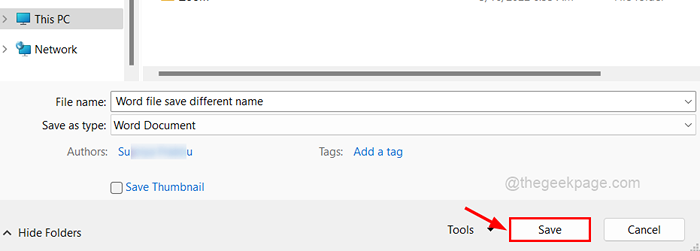
Itu sahaja. Ini harus membenarkan pengguna menyimpan fail perkataan tanpa sebarang masalah.
Betulkan 2 - Membaiki fail perkataan yang rosak menggunakan pilihan terbuka dan pembaikan
Kadang -kadang masalahnya dicetuskan oleh fail perkataan yang rosak yang hendak disimpan pengguna. Fail -fail yang rosak ini biasanya menyebabkan satu atau lebih masalah pada sistem.
Aplikasi pemprosesan perkataan mempunyai alat yang membolehkan anda membuka dan memulihkan fail yang rosak. Ikuti arahan di bawah untuk mengetahui cara menggunakan pilihan terbuka dan pembaikan dalam aplikasi Word.
Langkah 1: Buka a Perkataan aplikasi pada sistem dengan menekan tingkap kunci dan menaip perkataan.
Langkah 2: Pilih Perkataan aplikasi dari hasil carian seperti yang ditunjukkan di bawah.
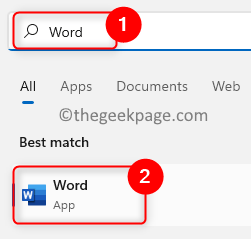
Langkah 3: Klik Dokumen kosong dari pilihan yang ditunjukkan.
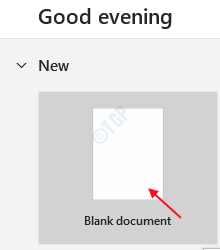
Langkah 4: Setelah aplikasi perkataan dibuka, ketik Fail di bar menu atas seperti yang ditunjukkan di bawah.

Langkah 5: Kemudian, klik Buka pilihan dari panel menu kiri dan di sebelah kanan, ketik Semak imbas Untuk membuka tingkap.
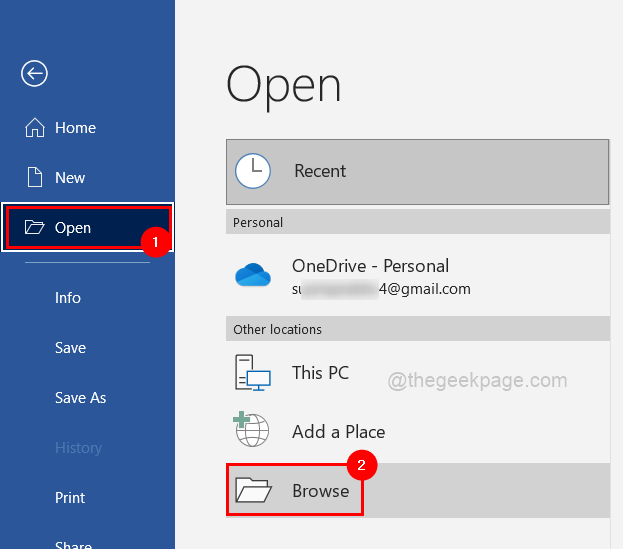
Langkah 6: Layari ke fail yang rosak dan klik padanya untuk memilihnya.
Langkah 7: Setelah memilih fail, klik ke bawah anak panah butang Seterusnya Butang Buka untuk melihat semua pilihan.
Langkah 8: Klik Buka dan pembaikan pilihan dari lungsur turun seperti yang ditunjukkan di bawah.
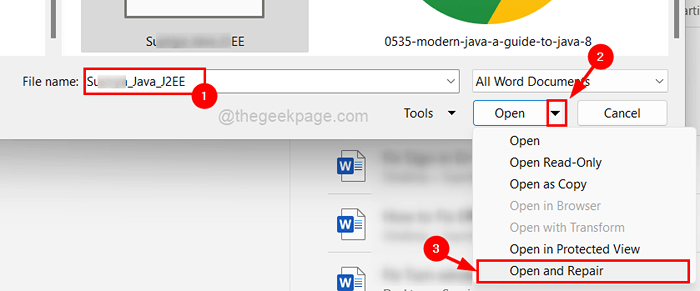
Langkah 9: Sebaik sahaja anda mengklik terbuka dan pembaikan, ia akan membuka fail yang rosak setelah membaikinya.
Semoga ini menyelesaikan masalah anda.
Betulkan 3 - Matikan perlindungan virus dan ancaman dan akses folder terkawal melalui Windows Security
Windows Security adalah teknologi keselamatan terbina dalam yang disediakan oleh Microsoft untuk melindungi sistem terhadap serangan malware. Perlindungan ini kerap menyebabkan masalah ini jika ia mengesan bahaya kepada sebarang fail atau perisian yang diperoleh dari internet.
Akibatnya, lebih baik untuk sementara menghentikan pilihan virus dan perlindungan ancaman dalam perisian keselamatan Windows, seperti yang ditunjukkan oleh langkah -langkah mudah di bawah.
Langkah 1: Buka Keselamatan Windows aplikasi dengan menekan tingkap kunci dan menaip Keselamatan Windows.
Langkah 2: Kemudian, pilih Keselamatan Windows aplikasi dari hasil seperti yang ditunjukkan di bawah.
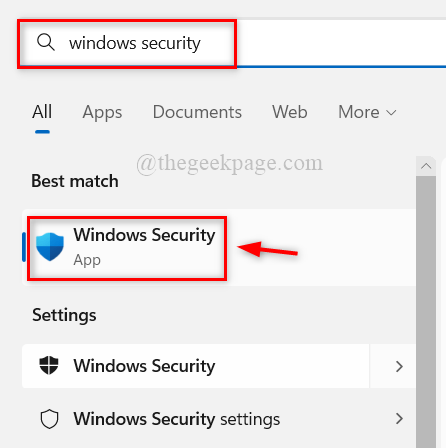
Langkah 3: Setelah dibuka, pilih Perlindungan virus & ancaman pilihan dari panel kiri.
Langkah 4: Kemudian, klik Mengurus Tetapan di bawah tetapan perlindungan virus & ancaman seperti yang ditunjukkan di bawah.
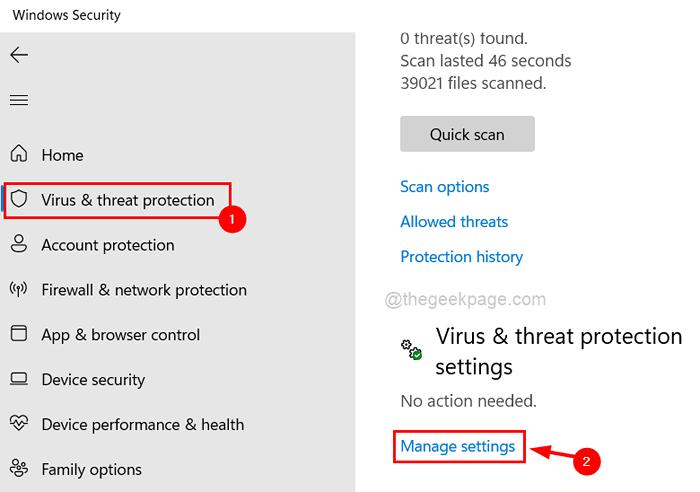
Langkah 5: Klik Togol Togol Perlindungan masa nyata untuk menghidupkannya Mati seperti yang ditunjukkan di bawah.
CATATAN: Terima arahan UAC untuk meneruskan dengan mengklik Ya.
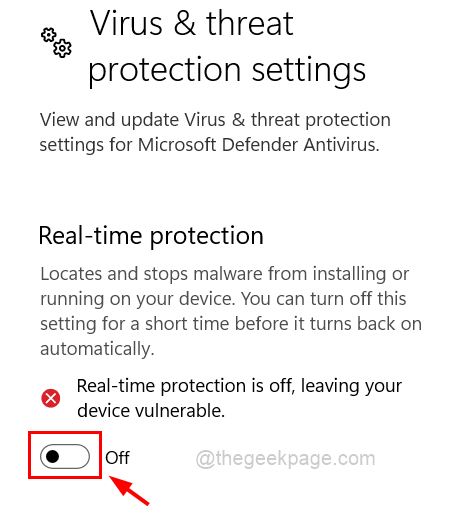
Langkah 6: Selepas itu tatal ke bawah halaman dan pilih Urus akses folder terkawal di bawah akses folder terkawal.
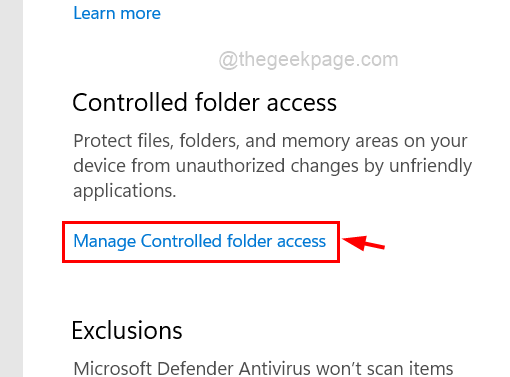
Langkah 7: Klik pada suis togol untuk menghidupkannya Mati The Akses folder terkawal.
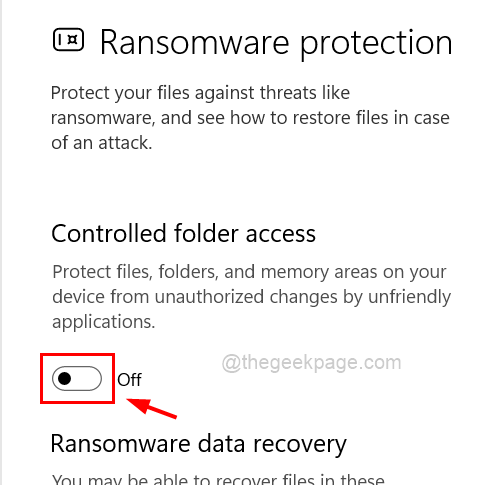
Langkah 8: Setelah selesai, tutup aplikasi Windows Security.
Langkah 9: Juga matikan perisian anti-virus pihak ketiga yang dipasang pada sistem anda.
Betulkan 4 - Cuba Buka Aplikasi Word dalam Mod Selamat dan Lumpuhkan Add -Ins
Menjalankan aplikasi pada sistem yang telah dilancarkan dalam mod selamat lebih berkesan dari segi menggunakannya tanpa masalah.
Akibatnya, kami menggesa pelanggan kami melancarkan aplikasi Word dalam mod selamat dan melumpuhkan sebarang tambahan yang telah dimuat turun dan dipasang dari sumber pihak ketiga.
Mari kita lihat bagaimana ini dapat dicapai dengan menggunakan teknik yang disenaraikan di bawah.
Langkah 1: Buka Jalankan kotak arahan dengan menekan Tingkap dan R Kekunci bersama.
Langkah 2: Jenis winword /selamat di kotak teks Jalankan kotak dan tekan Masukkan kunci untuk membuka aplikasi perkataan dalam safe mode.
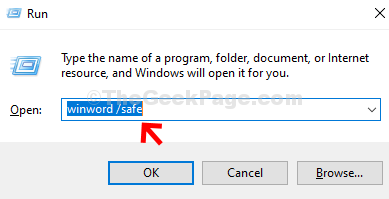
Langkah 3: Selepas aplikasi perkataan dibuka, klik Fail di bar menu atas seperti yang ditunjukkan di bawah.

Langkah 4: Pilih Buka pilihan dari panel kiri dan kemudian klik Semak imbas Untuk memilih fail untuk membukanya.
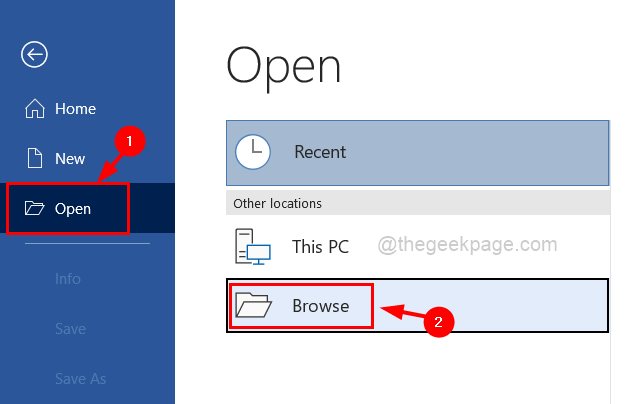
Langkah 5: Setelah selesai mengedit, cuba simpan fail tanpa sebarang masalah.
Langkah 6: Sementara itu juga, pergi ke Fail > Pilihan.
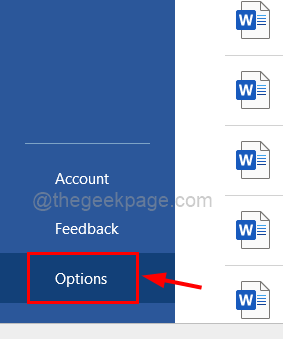
Langkah 7: Dalam tetingkap Pilihan, klik Tambahan pilihan di sebelah kiri dan pilih Com add-in dari senarai dropdown dan klik Pergi.
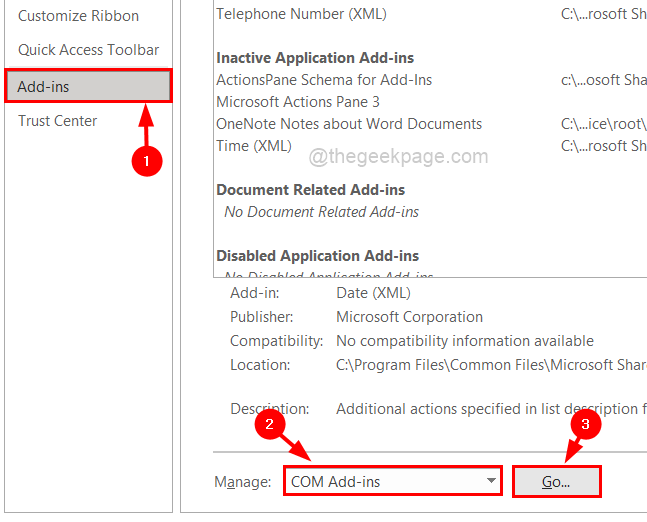
Langkah 8: Di tetingkap add-ins com, akan ada semua tambahan yang disenaraikan.
Langkah 9: Tolong Nyahtanda semuanya dan klik okey.
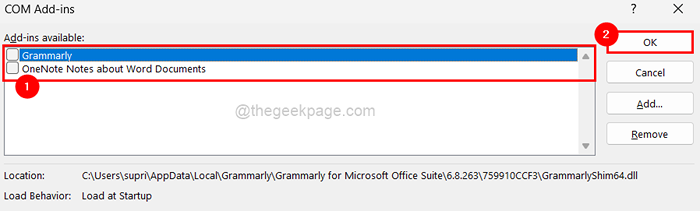
Betulkan 5 - Pastikan sistem Windows anda dikemas kini
Kerana Microsoft menerbitkan kemas kini secara teratur untuk memastikan sistem dikemas kini dengan perisian yang lebih banyak untuk pemacu dan komponen lain, adalah penting untuk memastikan sistem terkini pada setiap masa.
Mari kita lihat bagaimana untuk melakukannya dengan langkah -langkah yang dijelaskan secara ringkas di bawah.
Langkah 1: Tekan Tingkap dan x kunci bersama di papan kekunci untuk melihat Menu konteks dari Mula butang dan kemudian tekan n Kunci untuk dibuka Tetapan aplikasi.
Langkah 2: Klik Kemas kini Windows pilihan di menu sebelah kiri aplikasi Tetapan.
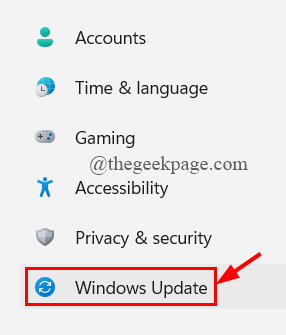
Langkah 3: Kemudian, ketik Periksa kemas kinis di sudut kanan halaman kemas kini windows.
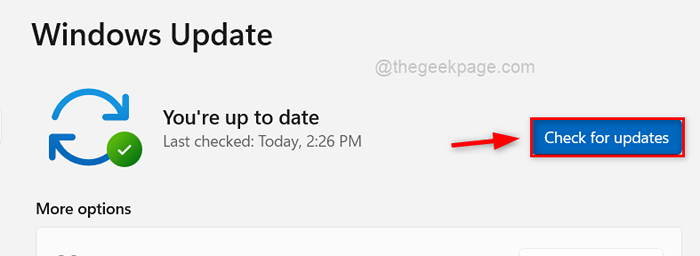
Langkah 4: Sekiranya terdapat kemas kini yang tersedia, sila muat turun dan pasang semuanya.
Langkah 5: Mulakan semula sistem sekali untuk membuat perubahan tersebut berkuat kuasa.
Betulkan 6 - Mulakan semula Perkhidmatan Carian Windows melalui Tetingkap Perkhidmatan
Perkhidmatan Carian Windows bertanggungjawab terhadap caching harta, pengindeksan kandungan, dan sebagainya. Jadi, jika perkhidmatan ini terganggu atau sesuatu yang tidak kena dengannya, masalah seperti ini timbul.
Jadi, seperti yang disebutkan di bawah, marilah kita mulakan semula perkhidmatan carian Windows melalui tetingkap Perkhidmatan.
Langkah 1: Tekan Windows + R kunci bersama untuk membuka Jalankan kotak arahan.
Langkah 2: Jenis perkhidmatan.MSC di dalam Jalankan kotak dan tekan Masukkan kunci.
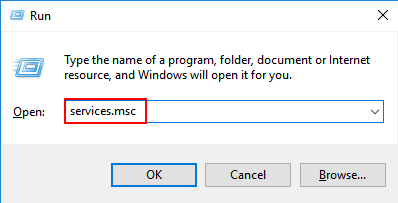
Langkah 3: Ini akan membuka tetingkap Perkhidmatan.
Langkah 4: Kemudian, cari WIndows carian perkhidmatan dan Klik kanan di atasnya.
Langkah 5: Klik Mula semula dari menu konteks dan tunggu sehingga ia memulakannya semula.
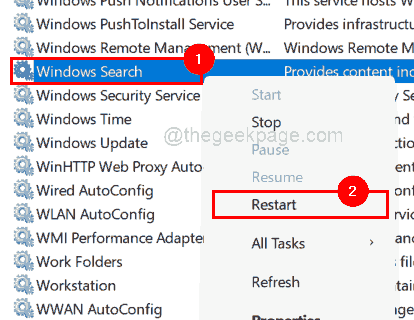
Langkah 6: Setelah selesai, tutup tetingkap Perkhidmatan.
- « Cara memasang Netflix pada siri Xbox Series X dan Xbox Series S
- Cara menukar program lalai di Windows 11 »

