Cara Memperbaiki Dokumen Microsoft Excel Tidak Diselamatkan Ralat
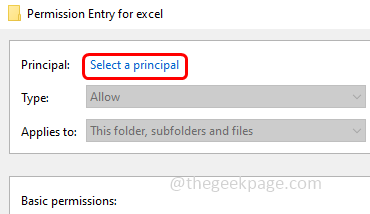
- 3042
- 860
- Ronnie Hermann
Microsoft Excel digunakan secara meluas terutamanya untuk pengurusan data. Pengguna memberi kandungan ke dalam buku kerja Excel dan ia juga boleh dikongsi dengan orang lain juga sedikit menggunakannya sebagai sandaran untuk menyimpan data. Tetapi semua ini hanya berguna apabila anda dapat menyimpan buku kerja Excel. Bukankah itu? Kadang -kadang ketika cuba menyelamatkan Excel di lokasi rangkaian atau di komputer ia memberikan ralat yang mengatakan 'dokumen tidak disimpan'. Sangat mengerikan untuk melihat kesalahan ini. Isu ini boleh disebabkan kerana Microsoft Office tidak dikemas kini, isu rangkaian, akaun anda tidak mempunyai kebenaran yang betul, dll. Tetapi jangan risau ia dapat diselesaikan. Dalam artikel ini marilah kita melihat pelbagai kaedah untuk menyelesaikan 'Microsoft Excel Document Not Saved Issue'. Mari kita mulakan!
Isi kandungan
- Kaedah 1 - Simpan Microsoft Excel dengan nama baru
- Kaedah 2 - Periksa sama ada terdapat gangguan dari latar belakang
- Kaedah 3 - Buka Microsoft Excel dalam mod selamat
- Kaedah 4 - Periksa sambungan internet
- Kaedah 5 - Lumpuhkan Microsoft Office Add -in
- Kaedah 6 - Salin kandungan Excel ke buku kerja baru
- Kaedah 7 - Periksa sama ada akaun pengguna memerlukan kebenaran
- Kaedah 8 - Periksa dan gunakan kemas kini untuk pejabat
- Kaedah 9 - Membaiki aplikasi Microsoft Office
Kaedah 1 - Simpan Microsoft Excel dengan nama baru
Langkah 1 - Buka The Excel dokumen yang bermasalah dan klik pada fail pilihan yang berada di sudut kiri atas

Langkah 2 - Di sebelah kiri, pilih simpan sebagai pilihan
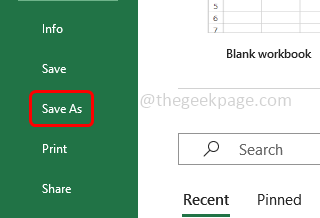
Langkah 3 - Pilih lokasi di mana anda mahu Simpan Excel
Langkah 4 - Beri a nama fail itu berbeza dengan yang sekarang kemudian klik pada Simpan. Kemudian buka yang baru disimpan dan periksa apakah masalahnya diselesaikan.
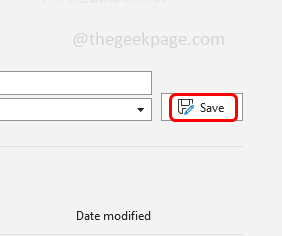
Kaedah 2 - Periksa sama ada terdapat gangguan dari latar belakang
Langkah 1 - Klik Kanan pada bar tugas Dan dari senarai yang muncul klik pada Pengurus Tugas
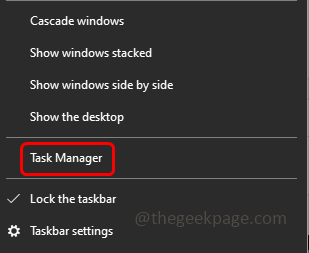
Langkah 2 - Periksa sama ada terdapat pejabat seperti aplikasi yang mengganggu proses
Langkah 3 - Klik Kanan di atasnya dan klik pada tugas akhir
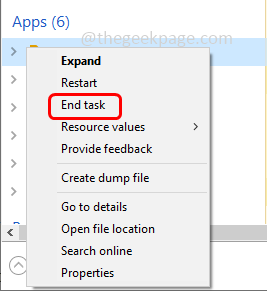
Langkah 4 - Melancarkan semula Excel yang bermasalah dan kemudian periksa apakah masalahnya diselesaikan.
Kaedah 3 - Buka Microsoft Excel dalam mod selamat
Langkah 1 - Buka Prompt Run menggunakan Windows + R Kekunci bersama
Langkah 2 - Jenis Excel /selamat dalam lari dan memukul masukkan
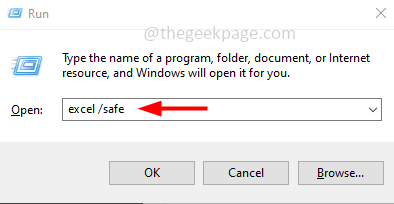
Langkah 3 - Sekarang Excel akan dibuka dalam mod selamat jadi periksa sama ada ia berfungsi seperti yang diharapkan.
Kaedah 4 - Periksa sambungan internet
Periksa sama ada sambungan internet yang anda gunakan adalah stabil. Sekiranya anda ingin menyimpan excel ke beberapa lokasi rangkaian lain maka anda memerlukan sambungan rangkaian yang baik. Oleh itu, periksa kestabilan rangkaian anda, salah satu cara adalah pergi ke laman web ini dan klik Pergi butang.
Kaedah 5 - Lumpuhkan Microsoft Office Add -in
Langkah 1 - Buka Excel dan klik pada fail Di sudut kiri atas

Langkah 2 - Di sebelah kiri bawah klik pada pilihan
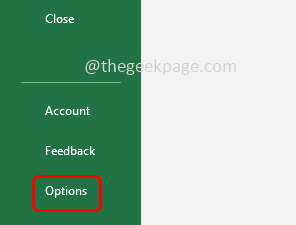
Langkah 3 - Di tetingkap yang dibuka, klik pada Tambahan
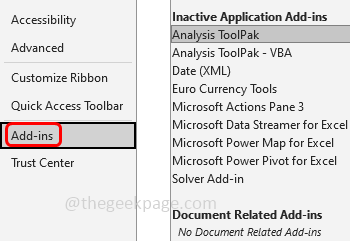
Langkah 4 - Dalam lepaskan jatuh di sebelah kanan, pilih Com add-in dan klik pada Pergi
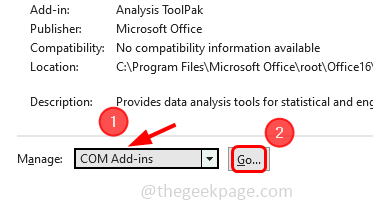
Langkah 5 - Di tetingkap yang muncul, Nyahtanda semua tambahan (tanda tanda tidak boleh hadir) dan kemudian klik okey
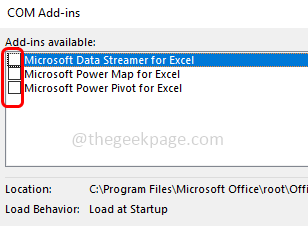
Langkah 6 - Tutup dan buka semula Excel dan aktifkan (tanda tanda di kotak semak) satu tambahan dan cuba menyimpan Excel. Begitu juga untuk menyemak yang mana penambahan adalah penyebabnya, membolehkan satu demi satu menyimpannya dan mengujinya.
Kaedah 6 - Salin kandungan Excel ke buku kerja baru
Langkah 1 - Buat Excel baru Di lokasi yang berbeza dari komputer anda
Langkah 2 - Pergi ke Excel itu dia bermasalah dan membukanya
Langkah 3 - Pilih Semua kandungan yang terdapat dalam Excel itu dengan mengklik Ctrl + a Kekunci bersama dari papan kekunci anda
Langkah 4 - Salinan kandungan yang dipilih menggunakan Ctrl + c Kekunci bersama
Langkah 5 - Sekarang pergi ke Excel yang baru diwujudkan dan tampal kandungan yang disalin menggunakan Ctrl + V Kekunci bersama
Langkah 6 - Simpan Excel baru (Ctrl + s) dan periksa sama ada ia menjimatkan.
Kaedah 7 - Periksa sama ada akaun pengguna memerlukan kebenaran
Langkah 1 - Buka Fail Explorer Menggunakan Windows + e Kekunci bersama
Langkah 2 - Pergi ke folder di mana buku kerja Excel anda disimpan
Langkah 3 - Klik Kanan di atasnya dan klik pada sifat
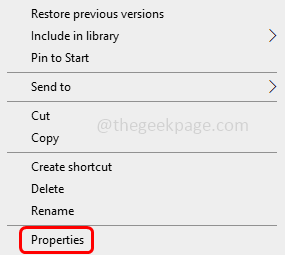
Langkah 4 - Di tingkap yang dibuka pergi ke keselamatan tab
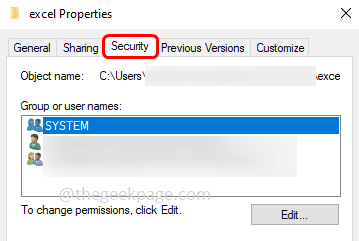
Langkah 5 - Di bahagian bawah, klik pada lanjutan butang
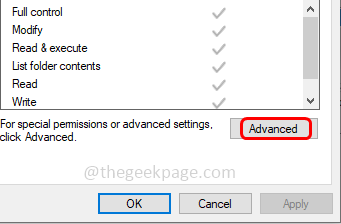
Langkah 6 - Klik pada ubah
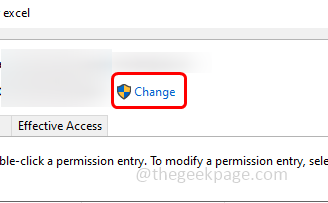
Langkah 7 - Klik pada lanjutan butang
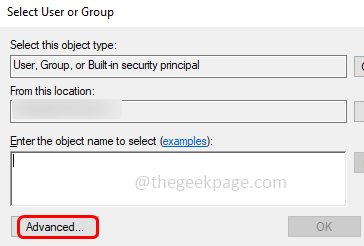
Langkah 8 - Kemudian klik pada cari sekarang. Dalam hasil carian Pilih akaun anda dan klik pada okey sekali lagi klik pada okey
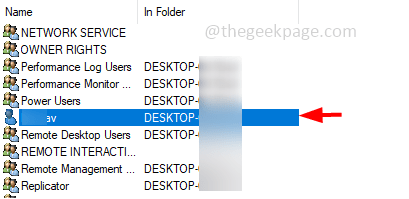
Langkah 9 - Membolehkan The Ganti pemilik pada subkontainer dan objek pilihan dengan mengklik kotak semak di sebelahnya
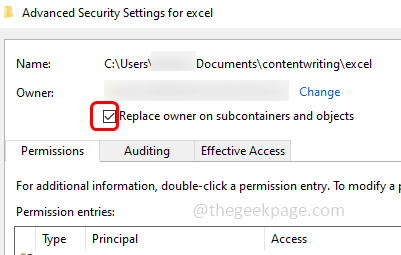
Langkah 10 - Klik pada memohon dan okey
Langkah 11 - Sekali lagi ikuti Langkah 3 - Langkah 5 Dan kemudian klik pada Tambah butang
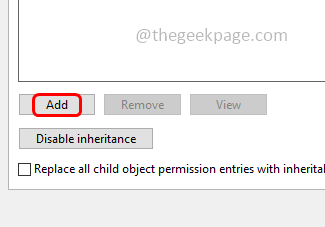
Langkah 12 - Klik pada pilih prinsipal pautan
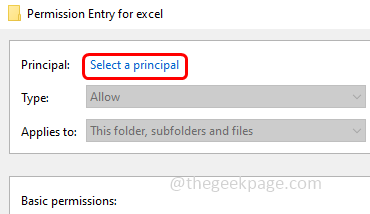
Langkah 13 - Pilih lanjutan butang dan kemudian klik pada cari sekarang
Langkah 14 - Dalam hasil carian Pilih akaun anda dan klik pada okey. Sekali lagi klik pada okey
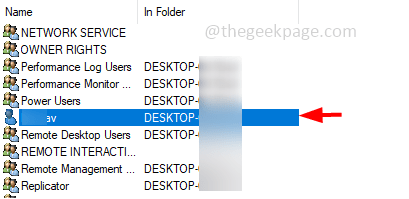
Langkah 15 - Dayakan kawalan penuh akses dengan mengklik kotak semak di sebelahnya dan simpan perubahan dengan mengklik okey
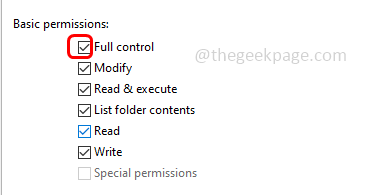
Langkah 16 - Membolehkan The Gantikan semua penyertaan kebenaran objek kanak -kanak dengan entri keizinan yang diwarisi dari objek ini pilihan di bahagian bawah tetingkap dengan mengklik kotak semak di sebelahnya
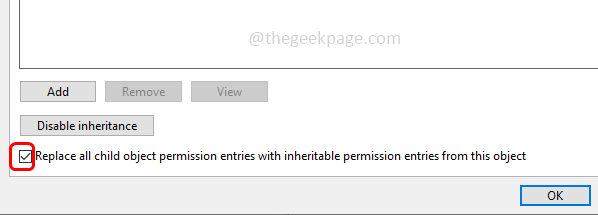
Langkah 17 - Simpan perubahan dengan mengklik memohon
Langkah 18 - Sahkan dengan mengklik Ya Dan kemudian okey. Sekarang Simpan Excel dan periksa sama ada masalahnya menyelesaikan.
Kaedah 8 - Periksa dan gunakan kemas kini untuk pejabat
Langkah 1 - Buka Excel dan klik pada fail pilihan di sudut kiri atas

Langkah 2 - Di sebelah kiri di bahagian bawah, klik akaun
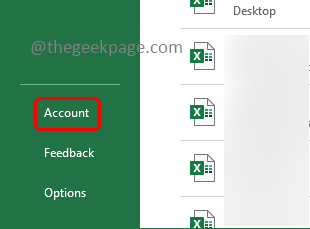
Langkah 3 - Klik pada pilihan kemas kini dropdown yang berada di sebelah kanan
Langkah 4 - Kemudian dari senarai drop down klik pada mengemas kini sekarang
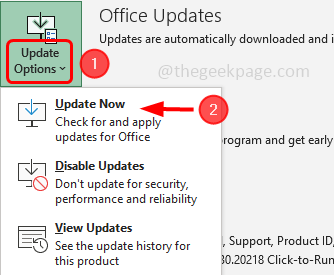
Langkah 5 - Sekiranya terdapat kemas kini pejabat, ia akan dimuat turun dan dikemas kini
Langkah 6 - Setelah proses selesai mula semula sistem dan lihat jika ralat diselesaikan.
Kaedah 9 - Membaiki aplikasi Microsoft Office
Langkah 1 - Buka Tetapan Windows Menggunakan Windows + i Kekunci bersama
Langkah 2 - Klik pada aplikasi
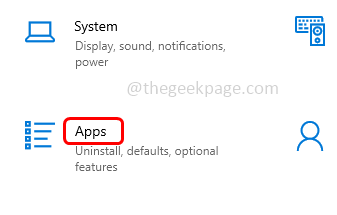
Langkah 3 - Dalam tetingkap Apl & Ciri, tatal ke bawah untuk mencari Microsoft Office Aplikasi (Microsoft 365) dan klik padanya
Langkah 4 - Klik pada mengubah suai butang
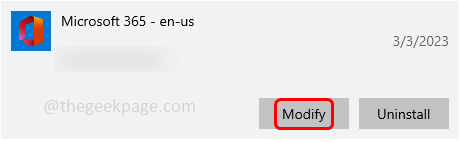
Langkah 5 - Tetingkap Kawalan Akaun Pengguna akan dibuka meminta pengesahan, klik Ya
Langkah 6 - Ini akan bertanya kepada anda bagaimana anda ingin membaiki program pejabat anda, klik Pembaikan dalam talian pilihan dengan mengklik butang radio di sebelahnya
Langkah 7 - Kemudian klik pada pembaikan butang dan ikut arahan di skrin
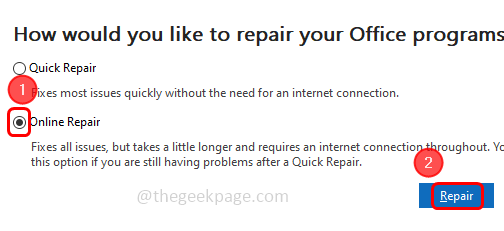
Langkah 8 - Tunggu proses selesai dan masalahnya akan diselesaikan.
Itu sahaja! Saya harap maklumat yang diberikan di atas berguna dan senang diikuti. Beritahu kami kaedah mana yang anda gunakan untuk menyelesaikan masalah. Terima kasih dan selamat membaca!!
- « Dokumen Excel dibuka di Notepad pada Windows Fix
- Betulkan ralat iTunes 1110 semasa mengemas kini iPhone [diselesaikan] »

