Dokumen Excel dibuka di Notepad pada Windows Fix
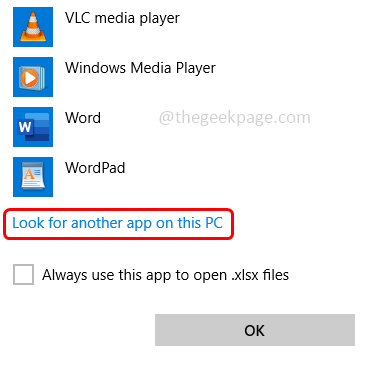
- 1795
- 161
- Clay Weber
Kadang -kadang ketika cuba membuka dokumen Excel secara lalai dibuka sebagai dokumen notepad dan bukannya membuka dalam format Excel. Ini mungkin disebabkan oleh sambungan fail yang salah atau aplikasi lalai untuk Excel tidak ditetapkan. Isu ini bukan sahaja untuk satu aplikasi tunggal, ia mungkin berlaku untuk pelbagai aplikasi lain juga. Apabila lalai tidak ditetapkan, Windows membuka aplikasi dengan notepad editor lalainya. Dalam artikel ini marilah kita melihat bagaimana menyelesaikan dokumen Excel yang dibuka dalam isu Notepad. Juga jika anda menghadapi masalah yang sama dengan aplikasi lain maka anda boleh mengikuti kaedah di bawah w.r.T aplikasi tertentu. Oleh itu, mari kita mulakan!
Isi kandungan
- Kaedah 1 - Gunakan pilihan terbuka dengan pilihan
- Kaedah 2 - Pilih aplikasi lalai untuk jenis fail Excel
- Kaedah 3 - Periksa pelanjutan nama fail Excel
Kaedah 1 - Gunakan pilihan terbuka dengan pilihan
Langkah 1 - Pergi ke lokasi di mana anda mempunyai Excel fail dan Klik kanan di atasnya
Langkah 2 - Dari senarai yang muncul klik pada buka dengan
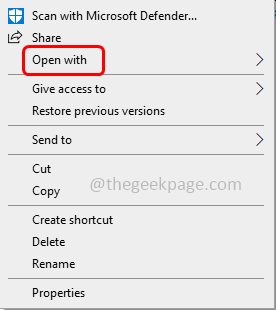
Langkah 3 - Dari senarai Fly-Out klik pada Pilih aplikasi lain
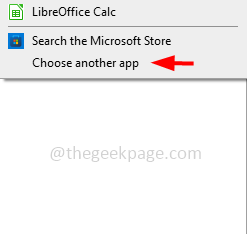
Langkah 4 - Tingkap kelihatan berkata Bagaimana anda mahu membuka fail ini. Dalam senarai itu cari Excel
Langkah 5 - Sekiranya tidak hadir, klik pada Lebih banyak aplikasi
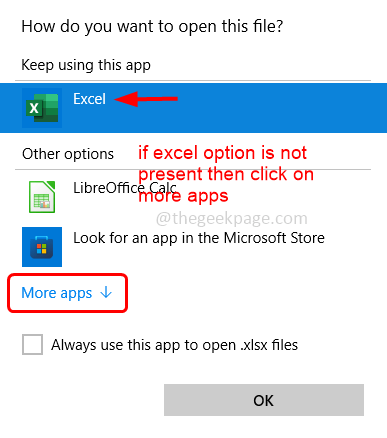
Langkah 6 - Tatal ke bawah dan klik Cari aplikasi lain di PC ini
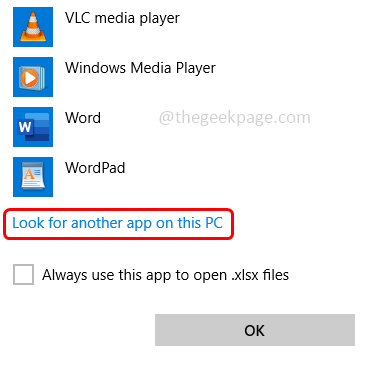
Langkah 7 - Di tingkap yang dibuka menavigasi ke jalan di mana fail excel dipasang dan klik pada butang terbuka. Secara lalai, Excel mungkin terdapat di jalan berikut
C: \ Program Files \ Microsoft Office \ root \ office16 \
Langkah 8 - Tatal ke bawah dan cari Excel.Exe fail Klik dua kali di atasnya untuk dibuka
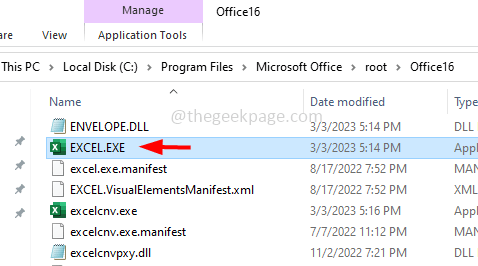
Langkah 9 - Sekarang fail akan dibuka di Excel. Jadi sebaik sahaja ia dibuka, dari lain kali anda dapat melihat pilihan Excel yang disenaraikan secara langsung dalam senarai terbuka
Tetapi satu -satunya kelemahan dalam kaedah ini adalah apabila anda ingin membuka fail yang anda harus pergi dengan pilihan dengan pilihan seperti yang diterangkan di atas.
Kaedah 2 - Pilih aplikasi lalai untuk jenis fail Excel
Windows akan mempunyai pilihan di mana kita boleh memilih jenis fail harus dibuka oleh aplikasi mana. Sekiranya ini tidak ditetapkan maka mungkin ada kemungkinan Windows memutuskan dokumen itu dibuka di Notepad. Oleh itu, mari tetapkan jenis fail excel yang akan dibuka menggunakan aplikasi Excel itu sendiri.
Langkah 1 - Buka Tetapan Windows Menggunakan Windows + i Kekunci bersama
Langkah 2 - Klik pada aplikasi
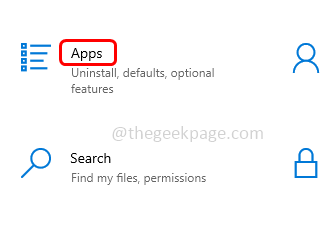
Langkah 3 - Di sebelah kiri, klik pada aplikasi lalai
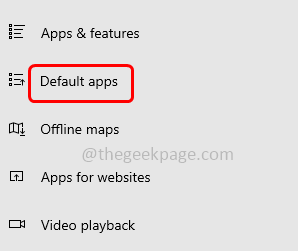
Langkah 4 - Di sebelah kanan cek Excel. Sekiranya tidak dijumpai klik pada Tetapkan lalai mengikut aplikasi
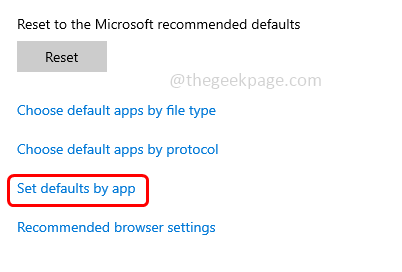
Langkah 5 - Tatal ke bawah dan cari Excel Klik padanya
Langkah 6 - Terdapat a mengurus butang Klik padanya
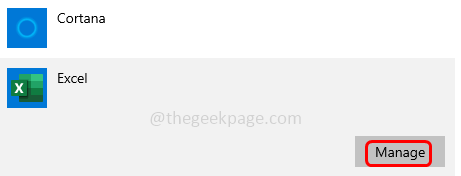
Langkah 7 - Di tetingkap yang dibuka, cari sambungan bahawa anda Excel Dokumen ada, maka Klik pada gambar di sebelahnya. Contohnya jika ikon itu notepad kemudian klik padanya dan Pilih Excel Sebagai jenis lalai dan anda selesai. Lain jika tidak ada ikon sama sekali kemudian klik pada pilih pilihan lalai (ditambah tanda)
Langkah 8 - Dalam Pilih tetingkap aplikasi periksa jika pilihan Excel hadir. Jika ya klik padanya untuk ditetapkan sebagai lalai. Lain pilih Cari aplikasi di kedai Microsoft kemudian pilih Excel
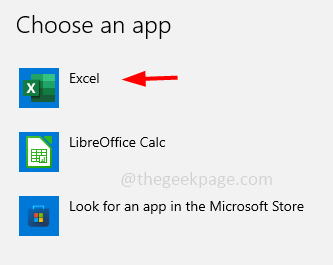
Dalam versi Windows 11 jika anda tidak menjumpai Excel maka anda boleh mengklik lebih banyak pilihan aplikasi dan ikuti langkah -langkah di bawah
Langkah 9 - Pilih Excel dari senarai aplikasi. Sekiranya anda tidak dapat mencari pilihan Excel maka klik pada Cari aplikasi lain di PC ini
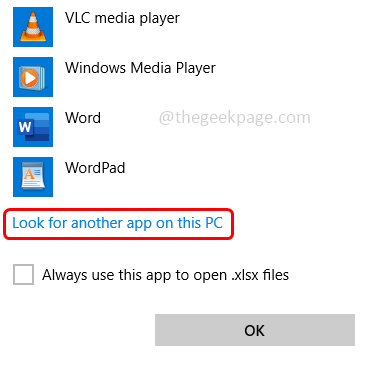
Langkah 10 - Menavigasi ke jalan di mana fail excel dipasang. Secara lalai, Excel mungkin terdapat di jalan berikut
C: \ Program Files \ Microsoft Office \ root \ office16 \
Langkah 11 - Tatal ke bawah dan cari Excel.Exe Fail dua klik padanya untuk dibuka. Dokumen Excel akan dibuka secara normal.
Kaedah 3 - Periksa pelanjutan nama fail Excel
Langkah 1 - Buka Fail Explorer Menggunakan Windows + e Kekunci bersama
Langkah 2 - Di bahagian atas, klik pada Lihat tab
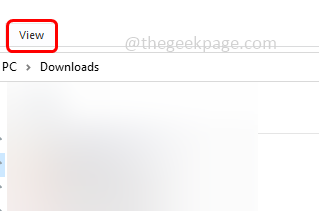
Langkah 3 - Di panel jatuh turun membolehkan Sambungan nama fail Dengan mengklik kotak semak di sebelahnya (tanda semak harus hadir)
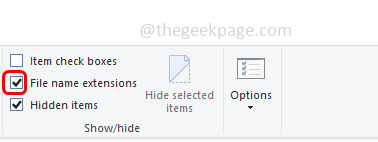
Langkah 4 - Setelah Membolehkan Pilihan Sambungan Nama Fail, anda dapat melihat semua sambungan fail yang hadir bersama dengan nama fail. Carian untuk Excel dan periksa apa pelanjutannya. Biasanya fail excel akan ada .XLS atau .xlsx sebagai sambungan. Sekiranya berbeza cuba menukar pelanjutan ke yang sesuai dan kemudian periksa apakah masalah itu diselesaikan.
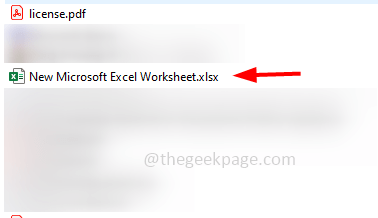
Itu sahaja! Saya harap maklumat yang diberikan di atas berguna dan senang diikuti. Beritahu kami kaedah mana yang berfungsi untuk anda. Terima kasih dan selamat membaca!!
- « Cara Memperbaiki Rujukan Sumber Data tidak sah di Microsoft Excel
- Cara Memperbaiki Dokumen Microsoft Excel Tidak Diselamatkan Ralat »

