Betulkan ralat iTunes 1110 semasa mengemas kini iPhone [diselesaikan]
![Betulkan ralat iTunes 1110 semasa mengemas kini iPhone [diselesaikan]](https://ilinuxgeek.com/storage/img/images/fix-itunes-error-1110-while-updating-iphone-[solved]_9.png)
- 3299
- 800
- Wendell Shields
Apabila Apple memperkenalkan banyak ciri dan tambahan pada peranti iPhone mereka, mereka berfungsi membina dan melepaskan versi iOS yang dikemas kini untuk pengguna. Kebanyakan pengguna mencari kemas kini sedemikian dengan penuh semangat dan cuba mengemas kini iOS mereka untuk menggunakan penambahbaikan tersebut.
Setiap kali pengguna iPhone tidak dapat mengemas kini iPhone mereka dengan betul, mereka cuba melakukannya menggunakan iTunes pada PC/Mac. Semasa melakukannya, ramai yang mengadu bahawa mereka menerima ralat 1110 dan tidak dapat mengemas kini iPhone mereka dengan jayanya. Biasanya, ralat ini 1110 diterima oleh pengguna yang tidak mempunyai ruang yang cukup tersisa di iPhone mereka dan kemas kini secara umum memerlukan jumlah ruang yang baik. Tetapi aplikasi iTunes yang sudah lapuk juga dapat menyumbang dalam melakukan ralat ini.
Bagaimanapun, anda tidak perlu risau apa -apa jika anda juga mendapat ralat ini semasa mengemas kini. Mari kita lihat beberapa penyelesaian terbaik yang disenaraikan dalam artikel di bawah yang berpotensi untuk memperbaiki ralat ini dengan mudah.
Isi kandungan
- Penyelesaian
- Betulkan 1 - Ruang Jelas pada iPhone anda
- Betulkan 2 - Kemas kini aplikasi iTunes di PC anda
- Betulkan 3 - Padamkan aplikasi yang tidak diingini
- Betulkan 4 - Kilang menetapkan semula iPhone anda
Penyelesaian
- Force Restart peranti iPhone anda - Beberapa pengguna iPhone mendapati bahawa gangguan teknikal dalam iPhone menyebabkan masalah dan mereka dapat membetulkannya dengan memaksa memulakan semula iPhone mereka.
Betulkan 1 - Ruang Jelas pada iPhone anda
Masalah ini disebabkan oleh kekurangan ruang ingatan dalaman di mana -mana iPhone. Oleh itu, cuba buat beberapa ruang dengan menyemak butiran di halaman penyimpanan iPhone seperti yang ditunjukkan dalam langkah -langkah di bawah.
Langkah 1: Lancarkan Tetapan halaman pertama dengan mengklik pada ikon tetapan.
Langkah 2: Setelah melancarkan halaman Tetapan, pilih Umum pilihan.
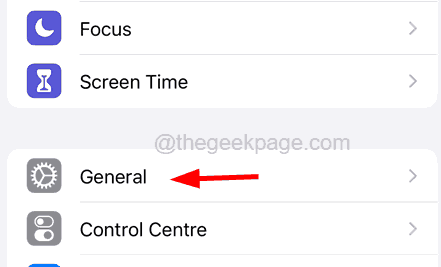
Langkah 3: tatal ke bawah dan klik pada Penyimpanan iPhone pilihan.
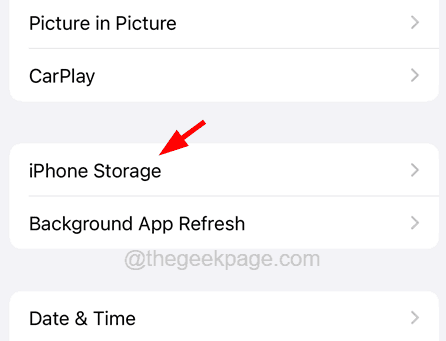
Langkah 4: Mungkin memerlukan sedikit masa untuk memuatkan semua butiran data penyimpanan iPhone.
Langkah 5: Periksa semua data dan padamkan fail yang tidak perlu membuat ruang.
Betulkan 2 - Kemas kini aplikasi iTunes di PC anda
Kami telah mendapati bahawa untuk berjaya mengemas kini atau memulihkan sebarang peranti iPhone atau iPad, anda perlu mempunyai aplikasi iTunes yang dikemas kini dengan versi terkini.
Langkah 1: Untuk mengemas kini iTunes, lancarkan pertama iTunes aplikasi pada peranti Mac anda.
Langkah 2: Setelah dilancarkan, pergi ke Tolong pilihan dari bar menu utama.
Langkah 3: Kemudian pilih Menyemak kemas kini pilihan dari senarai menu dropdown.
Langkah 4: Lakukan arahan pada skrin yang diperlukan untuk menyelesaikan proses kemas kini.
Langkah 5: Sedangkan, untuk mengemas kini iTunes pada PC Windows, anda perlu menggunakan Kedai Microsoft.
Langkah 6: Untuk berbuat demikian, lancarkan pertama Kedai Microsoft.
Langkah 7: Cari untuk iTunes halaman aplikasi dengan menaip iTunes di bar carian dan memilih iTunes aplikasi dari hasil carian.
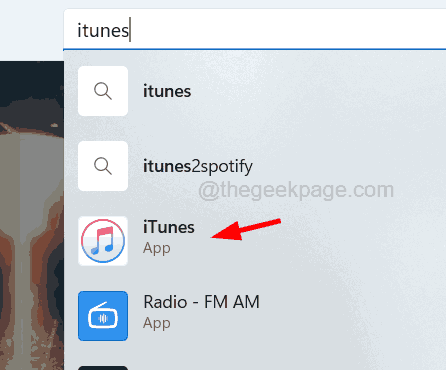
Langkah 8: Seterusnya, klik Kemas kini di halaman iTunes jika terdapat kemas kini yang tersedia.
CATATAN -Sekiranya sudah dikemas kini, ia hanya akan ditunjukkan Buka.
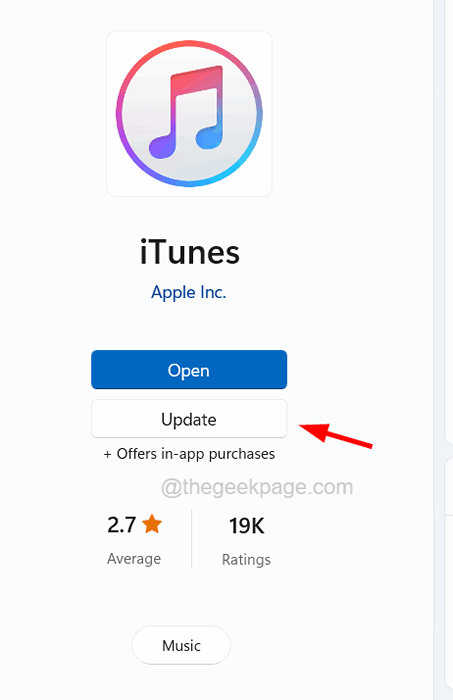
Betulkan 3 - Padamkan aplikasi yang tidak diingini
Walaupun memadam beberapa fail seperti imej, video, dokumen, dll. tidak akan dapat membuat banyak ruang dalaman di iPhone anda untuk berjaya mengemas kini iPhone anda. Oleh itu, cubalah memadamkan beberapa aplikasi yang mengambil ruang yang besar di iPhone anda untuk menyimpan datanya.
Langkah 1: Untuk memadam mana -mana aplikasi yang tidak diingini, pertama pergi ke skrin utama.
Langkah 2: Ketuk panjang di ikon aplikasi.
CATATAN - Kami telah menggunakan Instagram Sama sebagai contoh. Anda mesti melakukan langkah yang sama untuk memadam semua aplikasi yang tidak diingini.
Langkah 3: Ini muncul menu konteks di skrin utama.
Langkah 4: Pilih Keluarkan aplikasi pilihan dengan mengklik padanya dari senarai menu seperti yang ditunjukkan.
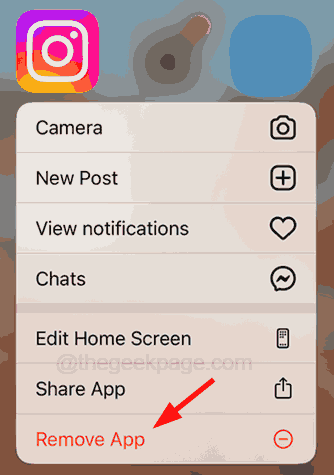
Langkah 5: Kemudian klik pada Padam aplikasi.
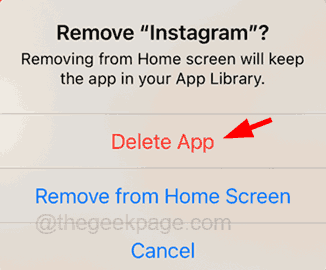
Langkah 6: Akhirnya, pilih Padam pilihan pada tetingkap pop timbul di skrin.
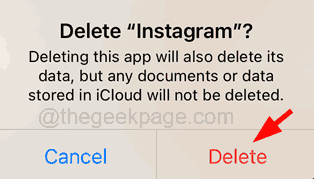
Betulkan 4 - Kilang menetapkan semula iPhone anda
Walaupun setelah memadam fail dan aplikasi yang tidak diingini, ia masih menunjukkan isu ruang memori, maka mungkin ada beberapa fail tersembunyi yang mengambil ruang yang besar. Yang terbaik yang boleh kita lakukan ialah menetapkan semula kilang iPhone.
CATATAN - Pindahkan semua data anda ke PC atau Mac untuk mengaksesnya kemudian kerana tetapan semula kilang akan memadamkan semua data.
Langkah 1: Anda perlu mengetuk ikon tetapan untuk membuka tetapan aplikasi.
Langkah 2: Kemudian anda perlu tatal ke bawah sedikit dan pilih Umum pilihan.
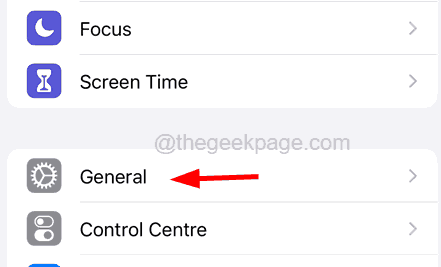
Langkah 3: Di bahagian bawah halaman umum, klik Memindahkan atau menetapkan semula iphone.
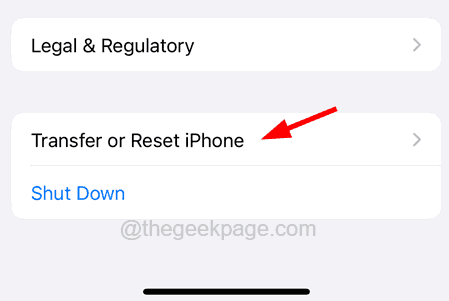
Langkah 4: Selepas itu, klik pada Padamkan semua kandungan dan tetapan pilihan di bahagian bawah.
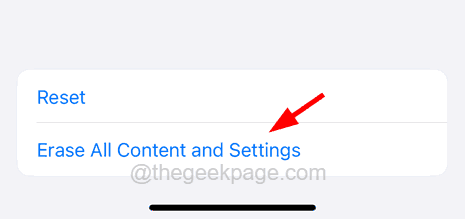
Langkah 5: Ia akan muncul tetingkap skrin penuh.
Langkah 6: Klik Teruskan dan ikuti arahan pada skrin akhirat untuk menyelesaikan proses tetapan semula kilang.
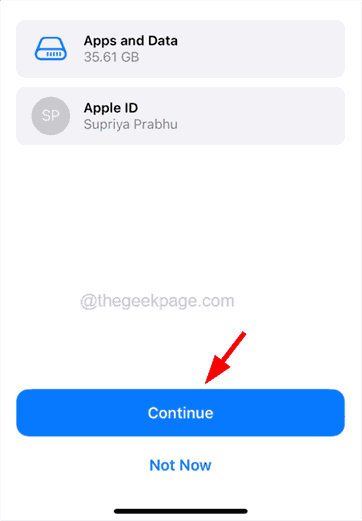
- « Cara Memperbaiki Dokumen Microsoft Excel Tidak Diselamatkan Ralat
- Format dan sambungan fail tidak sepadan dengan ralat dalam pembetulan excel »

