Format dan sambungan fail tidak sepadan dengan ralat dalam pembetulan excel
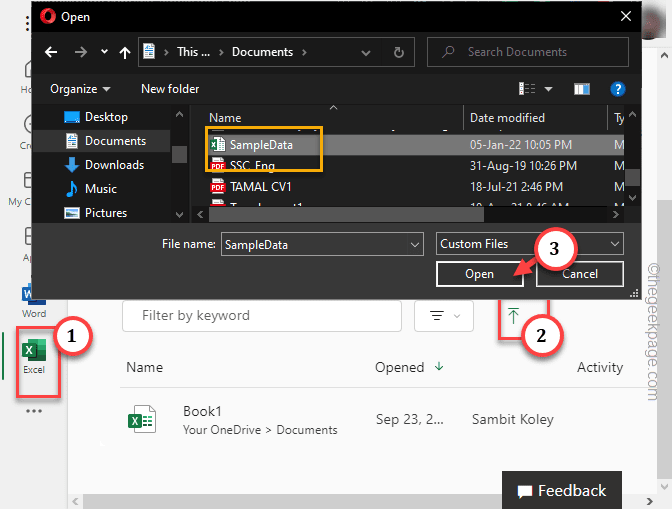
- 3825
- 285
- Mr. Ramon Runolfsson
Microsoft Excel membuang mesej ralat ini "Format dan sambungan fail tidak sepadan"Apabila anda cuba membuka fail yang anda ada dari tempat lain. Biasanya, apabila spreadsheet dibuat oleh aplikasi yang tidak meluangkan. Biasanya, ini hanyalah masalah keserasian dan terdapat beberapa penyelesaian yang dapat membantu anda.
Isi kandungan
- Betulkan 1 - Namakan semula fail termasuk sambungan
- Betulkan 2 - Hentikan mesej ralat menggunakan regedit
- Betulkan 3 - Buka & pembaikan fail Excel
- Betulkan 4 - nyahsekat fail tertentu
- Betulkan 5 - Matikan tetapan paparan yang dilindungi
- Betulkan 6 - Lumpuhkan penambahan Excel
- Betulkan 7 - Gunakan Excel di Web
- Betulkan 8 - Pejabat Pembaikan
- Betulkan 9 - Gunakan penyelesaian spreadsheet pihak ketiga (percuma)
Betulkan 1 - Namakan semula fail termasuk sambungan
Biasanya, jika spreadsheet mempunyai lanjutan lain atas namanya, Excel akan menunjukkan mesej ralat ini kepada anda. Jangan risau. Menamakan semula fail tidak akan merosakkan fail.
Langkah 1 - Buka Penjelajah fail. Pergi ke lokasi fail spreadsheet yang anda cuba buka.
Langkah 2 - Pergi ke Lihat bar. Di sana, pastikan untuk periksa "Sambungan nama fail" kotak.
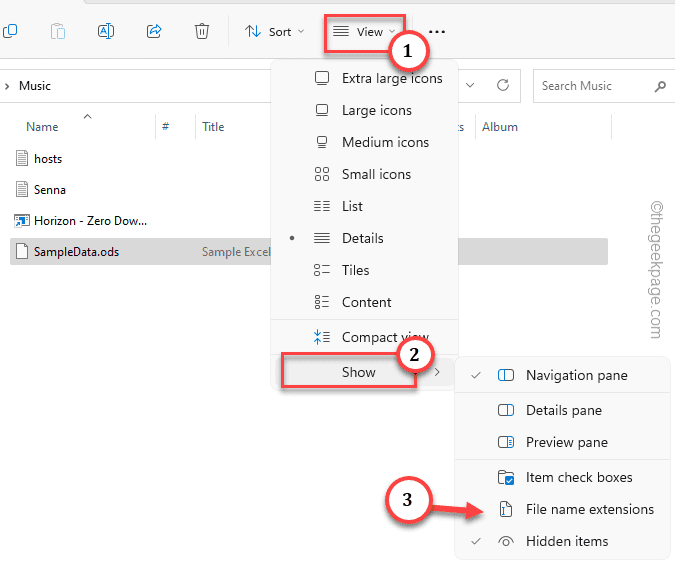
Langkah 3 - Kemudian, ketuk kanan itu fail dan klik Namakan semula ikon untuk menamakannya.
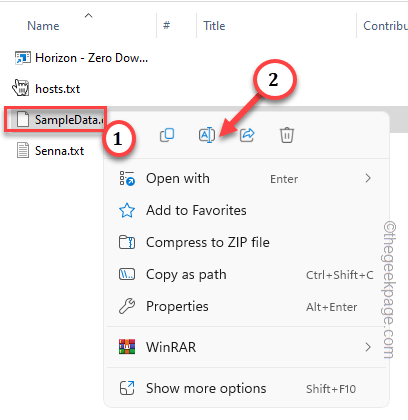
Langkah 4 - Sekarang, pastikan untuk menambah salah satu daripada ini ".XLS",".XLSX", Atau".XLSM"Sambungan di akhir nama fail. Pastikan untuk menamakan semula fail dengan betul dengan sambungan.
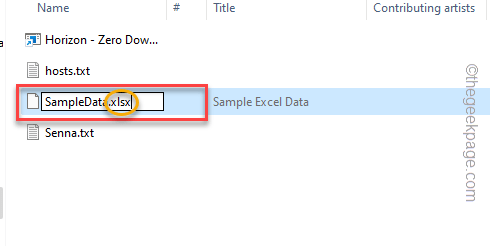
Langkah 5 - Windows akan menghantar mesej amaran. Abaikan dan klik "Ya"Untuk menukar nama fail.
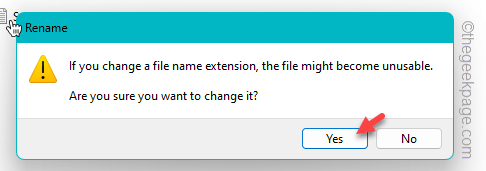
Setelah menamakan semula fail, anda boleh membukanya dengan mudah di Excel. Ia harus dimuat tanpa sebarang mesej ralat dan sebarang masalah ketidakserasian.
Betulkan 2 - Hentikan mesej ralat menggunakan regedit
Anda boleh mengubah kunci keselamatan/amaran excel supaya ia berhenti menunjukkan mesej ralat kepada anda. Ini hanya dapat dilakukan melalui editor pendaftaran.
Langkah 1 - Menulis "regedit"Di kotak carian di sebelah menu mula.
Langkah 2 - Di sana, klik "Editor Pendaftaran"Untuk membukanya.
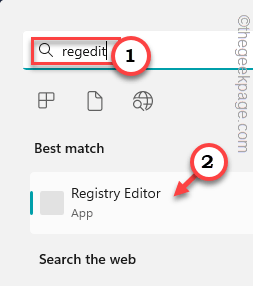 Editor Pendaftaran Regedit Min
Editor Pendaftaran Regedit Min Amaran - Anda akan mengubah nilai tertentu dalam editor pendaftaran. Biasanya berfungsi dengan baik dan tidak salah. Tetapi kadang -kadang, ia mungkin membawa kepada isu -isu lain, seperti sebahagian daripada sistem yang tidak berfungsi dengan baik. Oleh itu, kami cadangkan anda membuat sandaran pendaftaran sebelum membuat perubahan.
a. Sebaik sahaja anda telah membuka skrin Editor Registry, ketik "Fail"Dari bar menu.
b. Dari menu konteks itu, ketik "Eksport"Untuk membuat sandaran pendaftaran baru.
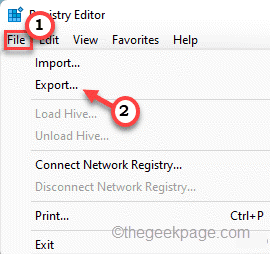
Cukup simpan sandaran ini di lokasi yang diskret di komputer anda. Anda boleh memulihkan sistem kembali normal jika ini salah.
Langkah 3 - Pergi terus ke titik ini selepas anak panah kiri -
Hkey_current_user \ Software \ Microsoft \ Office \Versi pejabat\ Excel \ keselamatan
CATATAN - Anda mesti menggantikan "Versi pejabat"Dengan bilangan pejabat ms dipasang di komputer anda. Seperti, jika anda mempunyai MS Office 2016, maka anda mempunyai alamat akan seperti ini -
Hkey_current_user \ Software \ Microsoft \ Office \16.0\ Excel \ keselamatan
Langkah 4 - Sebaik sahaja anda sampai ke lokasi itu, pergi ke panel kanan.
Langkah 5 - Sekarang, klik kanan di ruang di sana dan klik "Baru>"Dan ketik"Nilai dword (32-bit)"Untuk mencipta nilai baru.
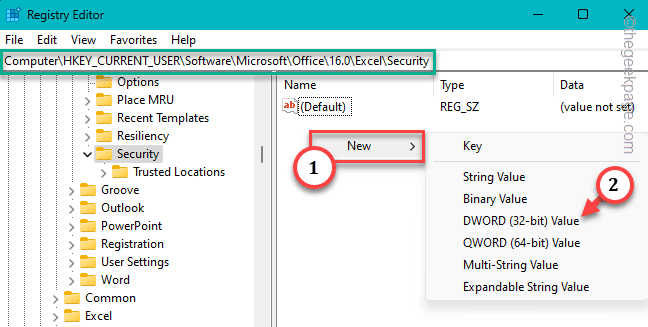
Langkah 5 - Namakan semula nilai baru ini sebagai "Pengerasan lanjutan".
Langkah 6 - Setelah mencipta nilai ini, tekan dua kali supaya anda dapat mengubahnya.
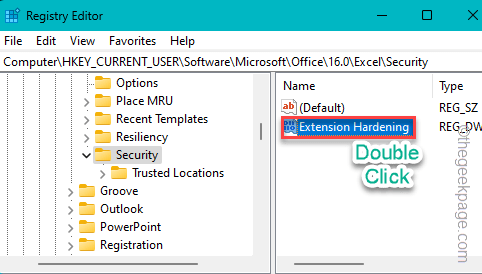
Langkah 7 - Tetapkan 'nilai asas:' ke "Hexadecimal"Jenis. Kemudian, tetapkan nilai kepada "0".
Langkah 8 - Selepas ini, klik "okey"Untuk menyimpan perubahan nilai ini.
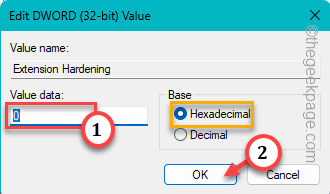
Setelah mencipta nilai pengerasan lanjutan, editor pendaftaran keluar.
Suntingan pendaftaran tidak berkuat kuasa melainkan anda memulakan semula sistem. Jadi, Reboot ia. Sebaik sahaja ia kembali dalam talian, cuba buka fail lagi.
Mesej ralat itu tidak akan mengganggu anda lagi.
Betulkan 3 - Buka & pembaikan fail Excel
Terdapat pilihan dalam Excel yang disebut "Buka & pembaikan"Pilihan yang sebenarnya membuka fail dan membaikinya secara automatik, menjaga semuanya utuh.
Langkah 1 - Buka Microsoft Excel.
Langkah 2 - Sebaik sahaja ia dibuka, klik "Fail"Menu dan ketik"Buka"Dari menu konteks.
Langkah 3 - Di sana, klik "Semak imbas"Untuk membuka halaman konteks.
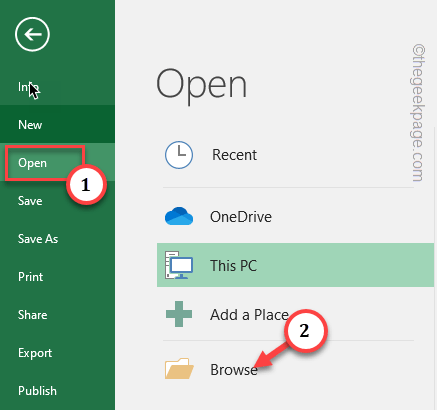
Langkah 4 - Laman Konteks Melayari, Pergi ke lokasi fail yang dipertikaikan.
Langkah 5 - Apabila sampai ke lokasi itu, pilih fail. Kemudian, selain "Alat", Pilih"Buka dan pembaikan .. "Untuk membuka dan membaiki fail.
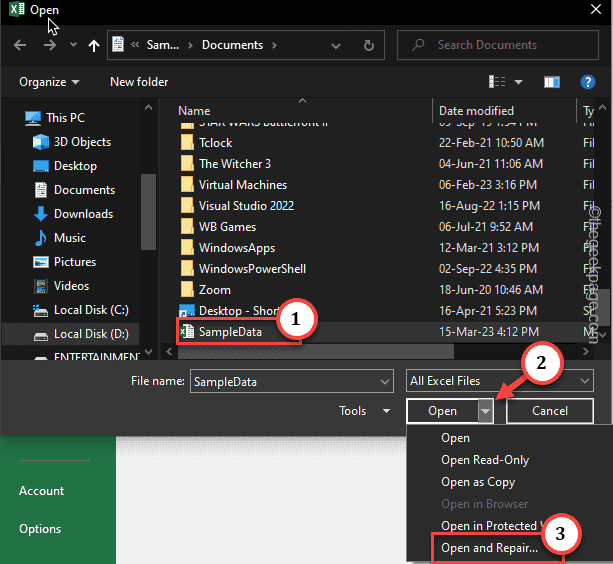
Excel kini akan membetulkan fail dengan sewajarnya dan memuatkannya apabila sudah siap. Yang mesti anda lakukan ialah menunggu proses ini selesai.
Lihatlah sama ada sebarang mesej ralat dimuatkan.
Betulkan 4 - nyahsekat fail tertentu
Beberapa fail dihantar dalam keadaan disekat. Oleh itu, anda harus menyekat fail tertentu untuk membukanya.
Langkah 1 - Buka Fail Explorer sekali lagi dan pergi ke lokasi fail yang bermasalah.
Langkah 2 - Setelah sampai ke lokasi fail itu, klik kanan fail itu dan ketik "Sifat".
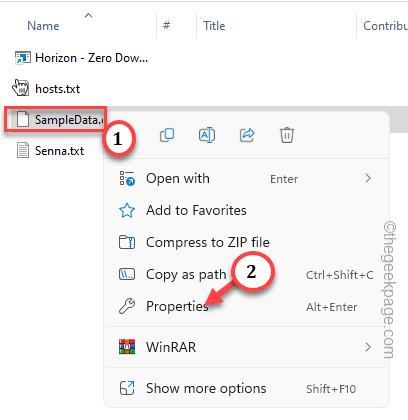
Langkah 3 - Di dalam sifat fail itu, pergi ke "Umum"Seksyen.
Langkah 4 - Sekiranya anda melihat dengan teliti, anda akan melihat "Buka buka"Kotak di bahagian bawah. Pastikan ia diperiksa.
[Anda boleh mencari pilihan ini hanya dengan fail yang disertakan dengan e -mel, i.e. fail yang datang sebagai lampiran atau anda telah memuat turun di sistem.]
Langkah 5 - Kemudian, ketik "Memohon"Butang untuk menggunakan tetapan. Kemudian, akhirnya, klik "okey"Untuk keluar dari panel Properties.
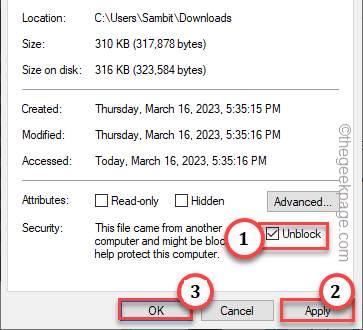
Selepas ini, buka Excel dan cuba membuka fail yang sama dari Excel dan periksa.
Ini harus menyelesaikan masalah "fail excel, format tidak disokong"Pada sistem anda.
Betulkan 5 - Matikan tetapan paparan yang dilindungi
Tetapan paparan yang dilindungi membolehkan anda membuka fail dalam mod baca sahaja, borang cocooned. Tetapi, kadang -kadang ini boleh menyebabkan masalah ketidakserasian ini.
Langkah 1 - Pelancaran Microsoft Excel, Sekiranya anda telah menutupnya.
Langkah 2 - Kemudian, klik pada "Fail"Menu dan ketik"Pilihan"Untuk membukanya.
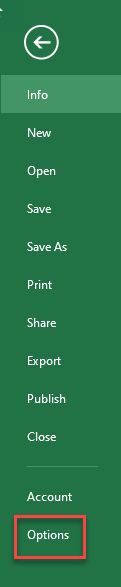
Langkah 3 - Mengenai tetapan pilihan Excel, pergi ke "Tetapan Pusat Amanah .. "Untuk membuka itu.
Langkah 4 - Kemudian, klik "Tetapan Pusat Amanah".
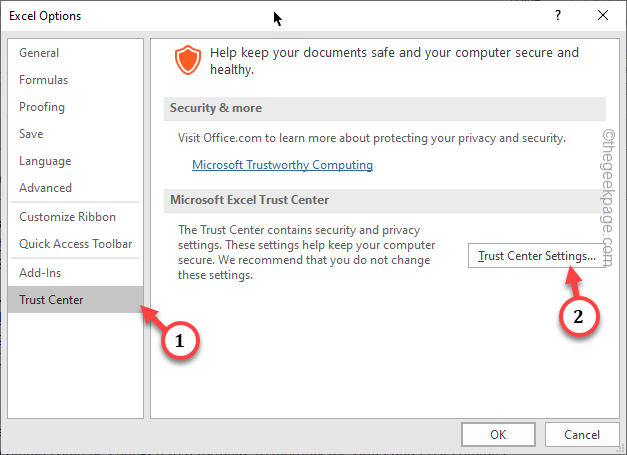
Langkah 5 - Pada langkah seterusnya, pilih "Pandangan yang dilindungi"Menetapkan pada anak tetingkap kiri.
Langkah 6 - Sekarang, jika anda melihat anak tetingkap kanan, anda akan melihat zon paparan yang dilindungi. Di sana, nyahtistikan kotak ini satu demi satu -
Dayakan Pandangan yang Dilindungi untuk Fail yang Bermula Dari Internet Membolehkan Pandangan Dilindungi untuk Fail yang Terletak Di Lokasi yang Tidak Diperolehi Dilindungi Paparan Dilindungi Untuk Lampiran Outlook
Langkah 7 - Klik "okey"Untuk menyelamatkan perubahan.
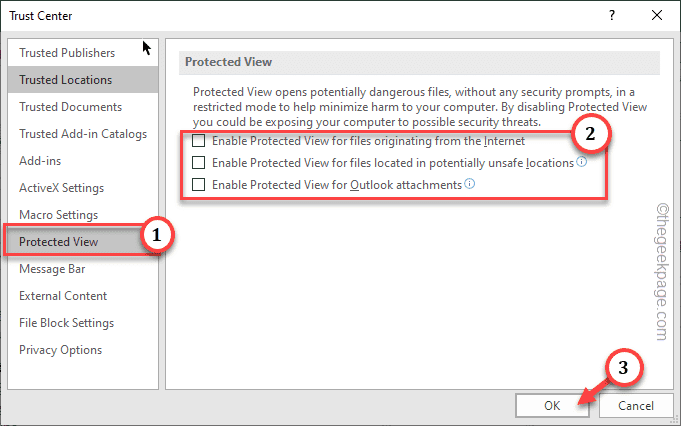
Tutup halaman Tetapan Pusat Amanah.
Selepas ini, tutup Excel sekali dan buka semula. Kemudian, cuba memuatkan fail yang dipertikaikan sekali lagi.
Periksa sama ada ini menyelesaikan masalah.
Betulkan 6 - Lumpuhkan penambahan Excel
Sekiranya anda menggunakan Excel dengan add-ins luaran, lumpuhkannya dan cuba semula membuka fail.
Langkah 1 - Pelancaran Excel.
Langkah 2 - Selepas ini, buka "Fail"Dan klik"Pilihan"Untuk membuka pilihan Excel.
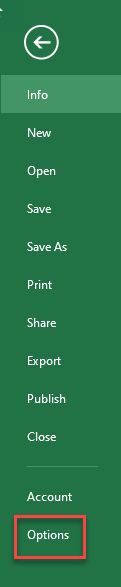
Langkah 3 - Pergi ke "Pusat Amanah" disebelah kiri. Kemudian, di seberang, ketik "Tetapan Pusat Amanah".
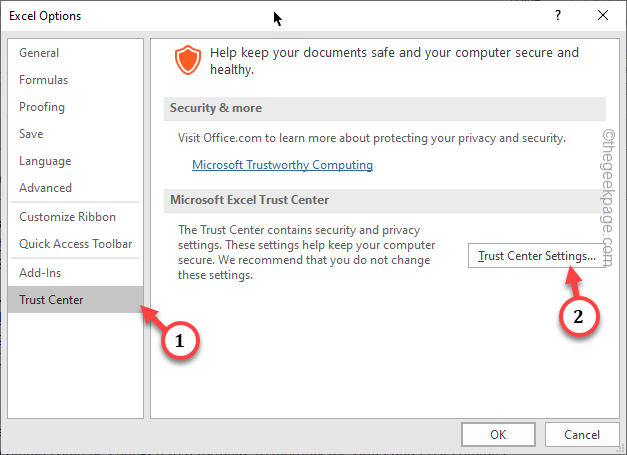
Langkah 3 - Teruskan ke "Tambahan"Yang akan anda dapati di anak panah kiri.
Langkah 4 - Pastikan untuk menetapkan "Mengurus:"Untuk"Excel Add-Ins"Dari titik drop-down. Kemudian, ketik "Pergi… "Untuk membukanya.
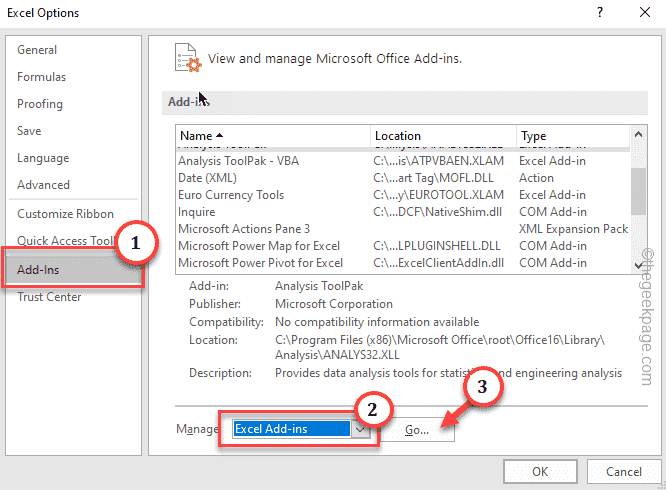
Panel tambahan kecil akan muncul.
Langkah 5 - Di sana, Nyahtanda setiap satu tambahan dalam satu demi satu.
Langkah 6 - Untuk menyimpan perubahan, ketik "okey".
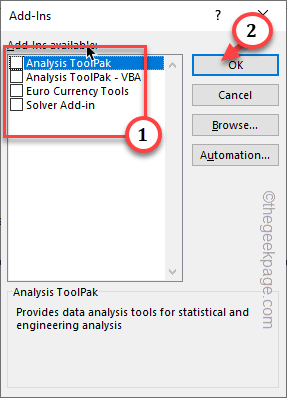
Setelah melumpuhkan tambahan, cuba memuatkan dokumen yang bermasalah sekali lagi dan periksa.
Ini sepatutnya menyelesaikan masalah untuk anda.
Betulkan 7 - Gunakan Excel di Web
Cuba buka hamparan di versi web Excel. Dengan cara ini, anda boleh mengenal pasti sama ada terdapat masalah dengan Excel pada sistem anda.
Langkah 1 - Buka penyemak imbas dan pergi ke Microsoft 365.
Langkah 2 - Sebaik sahaja anda sampai di sana, ketik "Log masuk". Sekarang, menggunakan kelayakan Microsoft anda, log masuk.
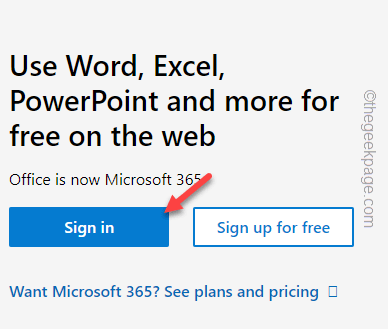
Langkah 3 - Sekarang, apabila pejabat dalam talian dimuatkan, pilih "Excel"Dari lajur kiri yang melampau.
Langkah 4 - Apabila ia dimuatkan, klik pada "Muat naik"Ikon.
Langkah 5 - Sekarang, teruskan dan cari fail yang dipertikaikan dalam direktori sistem anda. Selepas memilih fail, ketik "Buka".
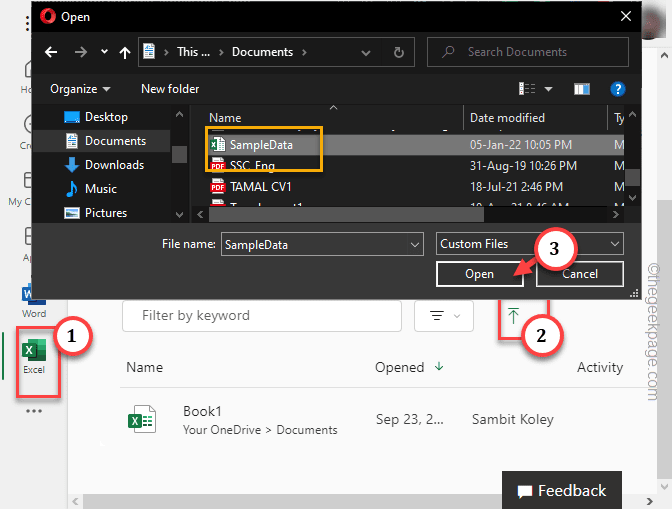
Tunggu sehingga Excel dimuatkan di laman web. Bergantung pada kulit, data dan saiz fail, mungkin mengambil masa beberapa saat lagi. Sekarang, terdapat dua potongan yang boleh anda buat di sini -
- Sekiranya fail dimuat dengan betul tanpa menunjukkan mesej ralat, terdapat beberapa masalah dengan excel yang dipasang pada sistem anda. Ikuti langkah -langkah Betulkan 6 untuk membaiki pejabat.
- Sekiranya fail tidak dimuatkan, ada kemungkinan fail ini rosak.
Betulkan 8 - Pejabat Pembaikan
Membaiki pejabat harus membantu anda menyelesaikan masalah.
Langkah 1 - Anda boleh mencari Pejabat Di dalam Halaman Aplikasi & Ciri. Oleh itu, tekan Menang Kunci dan juga R Kekunci bersama.
Langkah 2 - Kemudian, tulis ini dan ketik "okey".
Appwiz.cpl
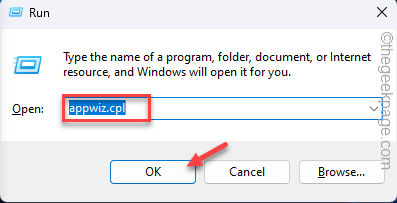 Appwiz Min
Appwiz Min Langkah 3 - Cari "Office 365"Permohonan. Kemudian, ketuk kanan permohonan dan ketik "Ubah".
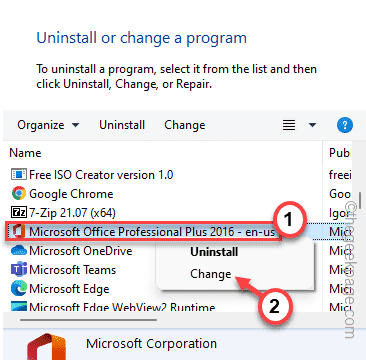
Langkah 4 - Sekarang, terdapat dua pilihan. Pilih "Pembaikan cepat". Kemudian, klik "Pembaikan"Untuk memulakan proses pembaikan.
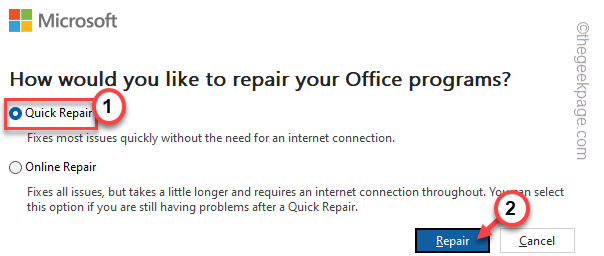
Setelah Excel dibaiki, anda boleh terus menggunakannya dan cuba memuatkan dokumen menggunakannya.
Ini akan membantu anda menyelesaikan masalah.
Betulkan 9 - Gunakan penyelesaian spreadsheet pihak ketiga (percuma)
Sekiranya tidak ada yang berfungsi setakat ini, cuba muat turun penyelesaian spreadsheet percuma (seperti Calc LibreOffice) untuk memuatkan spreadsheet yang dipertikaikan.
Langkah 1 - Pergi ke laman web LibreOffice.
Langkah 2 - Tetapkan OS yang anda gunakan sekarang (seperti-Windows 32-Bit atau Windows 64-bit). Jadi, ketik "Muat turun"Untuk memuat turun fail persediaan libreOffice.
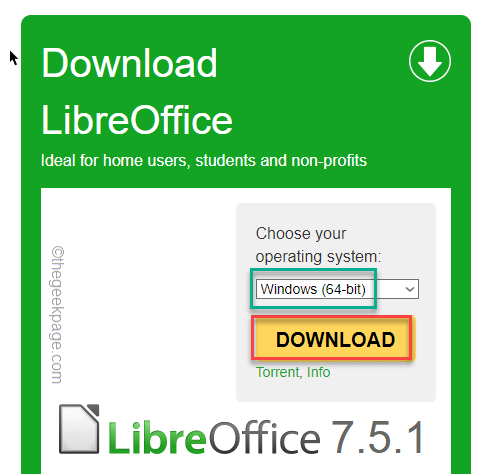
Langkah 3 - Kemudian, tekan dua kali fail persediaan untuk menjalankannya.
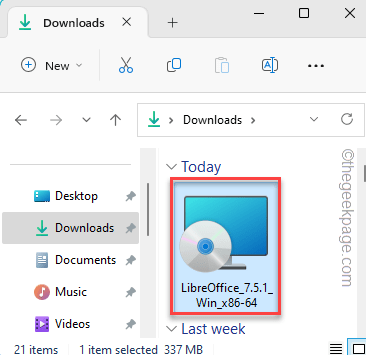
Langkah 4 - Apabila pemasang dibuka, klik "Seterusnya"Untuk maju. Ikuti langkah-langkah di skrin dan lengkapkan pemasangan LibreOffice.
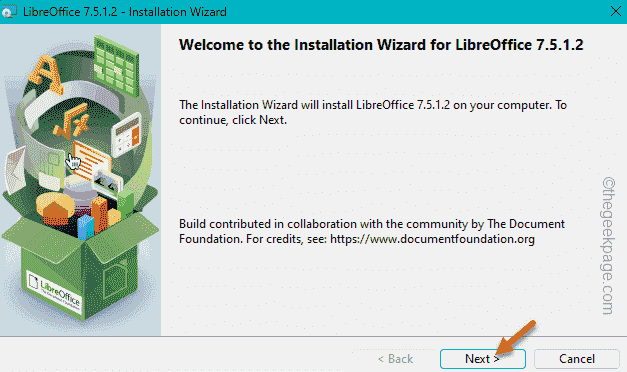
Langkah 5 - Sebaik sahaja anda memasangnya, pergi ke lokasi fail yang bermasalah.
Langkah 6 - Kemudian, ketuk kanan fail itu dan ketik "Buka dengan>". Kemudian, klik "LibreOffice Calc"Untuk membukanya menggunakan aplikasinya.
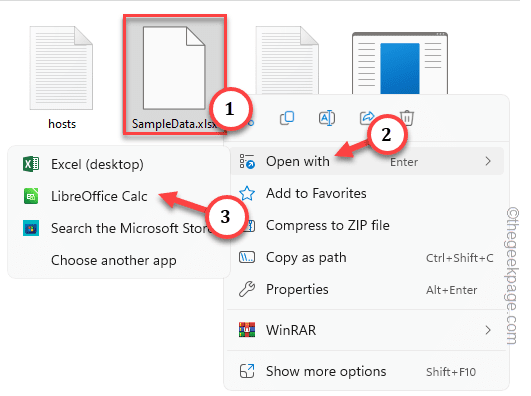
Selain dari libreoffice calc, ada pilihan lain yang boleh anda cubalah. Ini adalah -
Apache OpenOffice
Helaian Google
Lembaran Zoho
- « Betulkan ralat iTunes 1110 semasa mengemas kini iPhone [diselesaikan]
- Tukar tetapan ini untuk membetulkan Lag secara kekal di Minecraft »

