Cara menyelesaikan masalah lag dalam perselisihan
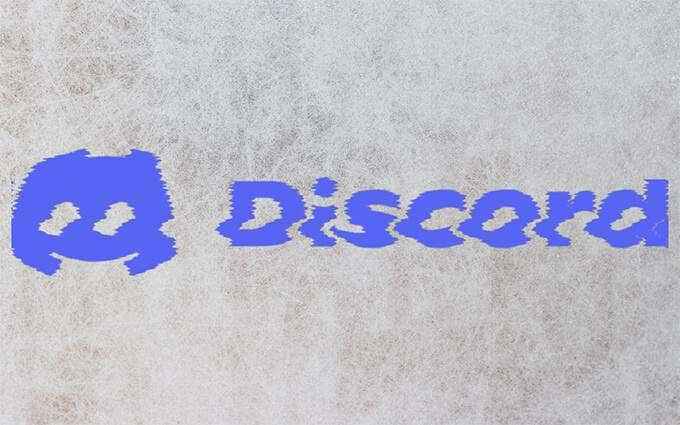
- 4102
- 1241
- Don Will
Aplikasi Discord untuk Windows dioptimumkan dengan baik dan cenderung berjalan dengan hebat, walaupun anda memanggilnya semasa permainan video yang berintensifkan sumber. Walau bagaimanapun, pelbagai sebab-sebab sebagai isu berkaitan rangkaian, cache aplikasi usang, dan tetapan yang bercanggah-boleh menyebabkan ia ketinggalan.
Sekiranya anda terus mengalami masalah lag yang teruk dalam teks, suara, atau sembang video Discord atau semasa berinteraksi dengan aplikas.
Isi kandungan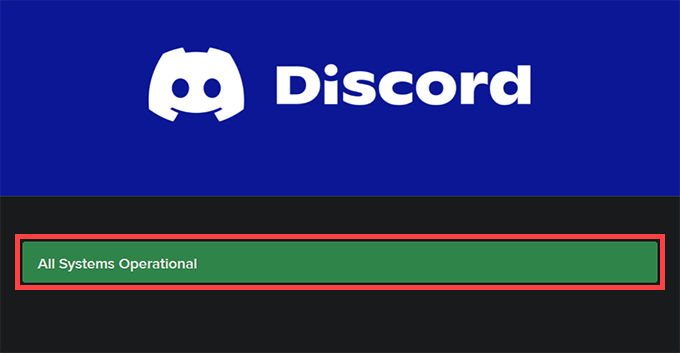
Menyegarkan perselisihan atau berhenti & dibuka semula
Menekan Kawalan + R Menyegarkan antara muka pengguna Discord dan membantu menyelesaikan masalah yang disebabkan oleh pepijat kecil dan gangguan. Cubalah.
Sekiranya itu tidak membantu membetulkan lag perselisihan, cuba berhenti dan melancarkan semula perselisihan. Untuk melakukan itu, klik kanan Perselisihan ikon dalam dulang sistem dan pilih Berhenti perselisihan. Kemudian, buka Discord melalui menu Desktop atau Mula.
Kemas kini Discord
Menjalankan versi Discord yang sudah lapuk adalah satu lagi sebab untuk masalah lag, jadi adalah idea yang baik untuk memohon kemas kini yang belum selesai dengan segera. Anda boleh meminta aplikasi untuk menyemak dan memasang kemas kini terkini dengan mengklik kanan Perselisihan ikon dalam dulang sistem dan memilih Menyemak kemas kini.
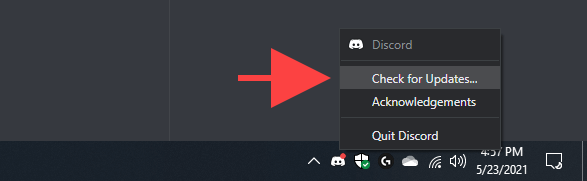
Selesaikan Sambungan Sambungan Internet Anda
Perselisihan juga tertinggal apabila ada yang tidak kena dengan sambungan internet anda. Sekiranya anda menghadapi sambungan dalam talian yang berapi -api semasa melayari normal pada pelayar web anda juga, cubalah pembetulan berikut:
- Pergi ke Mula > Tetapan > Kemas kini & Keselamatan > Penyelesaian masalah > Penyelesaian masalah tambahan dan jalankan Sambungan Internet dan juga Penyesuai rangkaian Penyelesaian masalah
- Tetapkan semula penghala anda
- Perbaharui Pajakan IP Komputer Anda
- Siram cache Sistem Nama Domain (DNS)
Aktifkan (atau melumpuhkan) pecutan perkakasan
Secara lalai, Discord bergantung pada pecutan perkakasan (yang menggunakan GPU) untuk meningkatkan prestasi. Walau bagaimanapun, jika anda telah melumpuhkan fungsi dalam aplikas. Membolehkan semula ia harus membantu memperbaikinya.
Sebaliknya, melumpuhkan pecutan perkakasan dapat menyelesaikan lag pada PC dengan perkakasan grafik yang lebih lama.
1. Pilih berbentuk cog Tetapan pengguna ikon ke kiri bawah aplikasi Discord. Kemudian, beralih ke Lanjutan tab sampingan.
2. Gunakan suis di sebelah Percepatan perkakasan untuk mengaktifkan atau melumpuhkan fungsi.
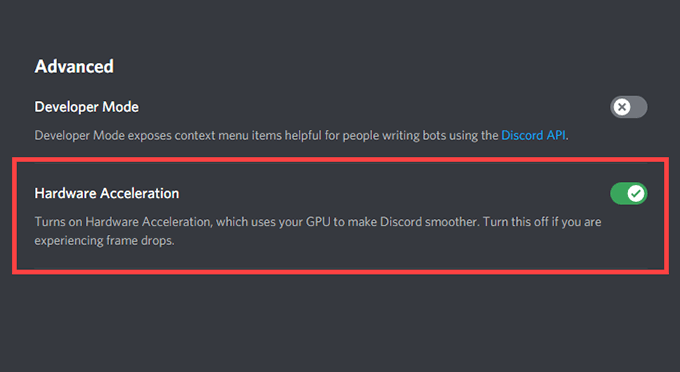
3. Pilih baik Untuk menerapkan perubahan.
Aktifkan gerakan yang dikurangkan
Toning ke bawah intensiti animasi dan kesan hover, dan menyekat GIF dan emojis dari bermain secara automatik, dapat membantu mengurangkan lag dalam perselisihan.
1. Buka Discord's Tetapan pengguna pane.
2. Beralih ke Kebolehcapaian tab sampingan.
3. Aktifkan suis di sebelah Membolehkan gerakan yang dikurangkan. Kemudian, matikan suis di sebelah Secara automatik memainkan gif apabila perselisihan difokuskan dan Main emoji animasi.
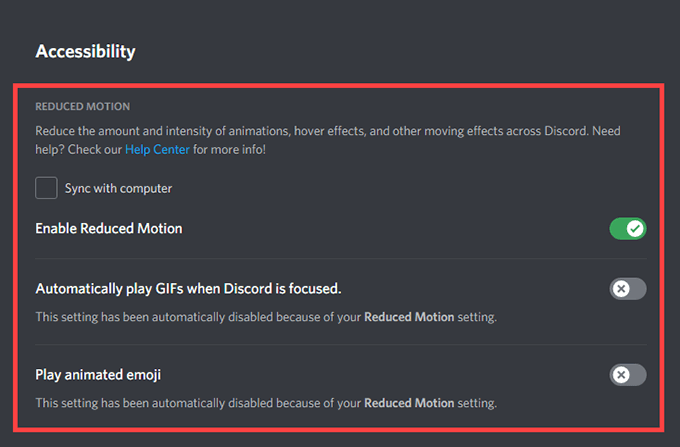
Kemas kini (atau gulung kembali) Pemandu Kad Grafik
Pemandu grafik yang sudah lapuk adalah sebab yang sama di sebalik masalah lag yang teruk dalam perselisihan. Mengemas kini mereka bukan sahaja boleh membantu menyusunnya, tetapi pemandu baru juga meningkatkan prestasi dalam permainan video.
Pergi ke laman web pengeluar kad video anda (NVIDIA, AMD, atau Intel) dan muat turun versi terkini pemandu grafik. Kemudian, pasangkannya dan mulakan semula komputer anda.
Walau bagaimanapun, jika masalah lag Discord bermula tepat selepas mengemas kini pemacu grafik anda, anda harus melancarkannya kembali melalui pengurus peranti.
1. Tekan Tingkap + X Untuk membuka menu Pengguna Kuasa.
2. Pilih Pengurus peranti.
3. Memperluaskan Paparan penyesuai kategori.
4. Klik kanan penyesuai paparan anda dan pilih Sifat.
5. Di bawah Pemandu tab, pilih Roll belakang pemandu.
Tetapkan semula suara dan tetapan video percanggahan
Tetapan suara dan video yang tidak dikonfigurasi (atau bercanggah) secara tidak betul dapat menyebabkan aplikasinya menjadi ketinggalan. Cuba tetapkan semula mereka ke mungkir mereka.
1. Buka Discord's Tetapan pengguna panel dan beralih ke Suara & video tab sampingan.
2. Tatal ke bawah dan pilih Tetapkan semula tetapan suara.
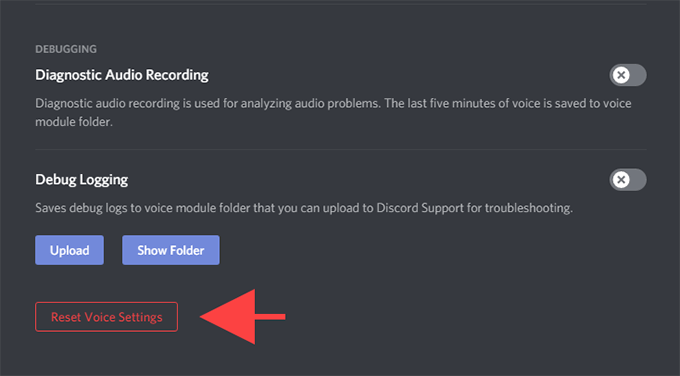
3. Pilih baik untuk mengesahkan.
Clear Discord Cache
Membersihkan cache Discord membantu siram data berlebihan dan biasanya membetulkan masalah dengan aplikasinya. Tetapi untuk melakukan itu, anda mesti mencari folder secara manual yang memegang fail cache menggunakan File Explorer.
1. Berhenti perselisihan melalui dulang sistem.
2. Tekan Tingkap + R Untuk membuka kotak lari. Kemudian, taipkan %AppData% dan pilih okey.
3. Pilih folder yang dilabelkan perselisihan dan tekan Padam.
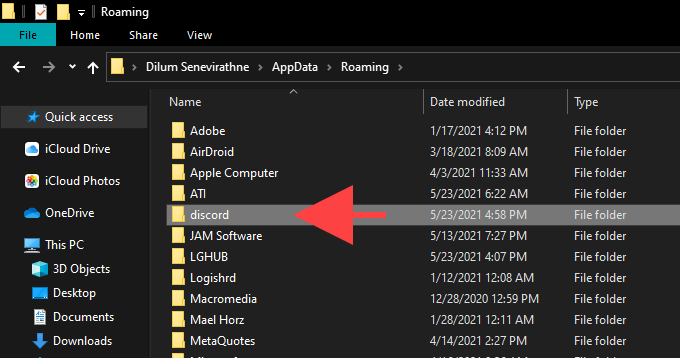
Ikuti ini dengan memulakan semula perselisihan. Anda mesti mendaftar semula dengan kelayakan pengguna Discord anda dan mengkonfigurasi semula keutamaan anda.
Memasang semula perselisihan
Mengeluarkan dan memasang semula aplikasi Discord dapat menyelesaikan masalah lag yang disebabkan oleh pemasangan yang korup atau patah. Prosedur ini sangat mudah, dan anda perlu dilakukan dalam masa beberapa minit.
1. Sepenuhnya keluar dari aplikasi Discord.
2. Pergi ke Mula > Tetapan > Aplikasi > Apl & Ciri.
3. Pilih Perselisihan > Nyahpasang.
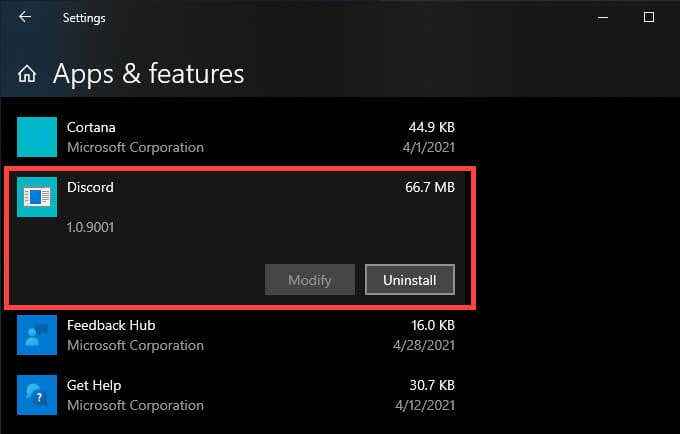
4. Mulakan semula komputer anda.
5. Memuat turun dan memasang semula perselisihan.
Masalah lag yang tidak disengajakan
Perselisihan yang menyegarkan, berhenti dan melancarkan semula aplikas. Jika tidak, penyelesaian lain yang diterangkan di atas harus membantu mendapatkan perselisihan dan berjalan secara normal lagi.
- « Cara memperbaiki saiz paparan Windows 10 dan masalah penyelesaian
- Cara Membuat dan Menggabungkan Urutan di Adobe Premiere »

