Cara memperbaiki saiz paparan Windows 10 dan masalah penyelesaian

- 1299
- 62
- Dana Hammes
Kadang -kadang apabila anda menyambungkan monitor ke Windows 10 PC, perkara hanya kelihatan sedikit. Sekiranya saiz dan resolusi paparan anda bukanlah apa yang sepatutnya, berikut adalah beberapa sebab dan pembetulan yang biasa anda boleh cuba.
Dalam artikel ini, kami akan memfokuskan kebanyakan isu yang berkaitan dengan monitor luaran, tetapi jika anda mempunyai masalah dengan paparan asli pada komputer riba atau tablet Windows 10, lihat artikel kami tentang cara menyesuaikan resolusi skrin di Windows 10.
Isi kandunganAkhir sekali, jika anda cuba menyambungkan Windows 10 anda ke HDTV, itu adalah cerita yang lain. Nasib baik, kami mempunyai artikel yang akan membantu anda menyelesaikan masalah resolusi apabila menggunakan HDTV sebagai monitor.
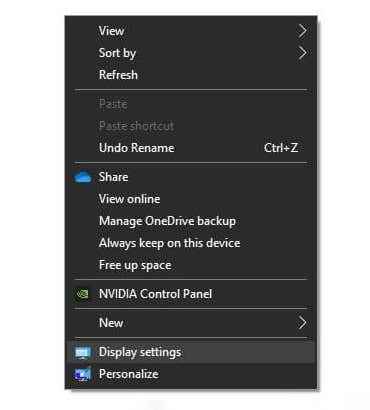
- Di bawah Resolusi paparan pilih Menu drop-down.
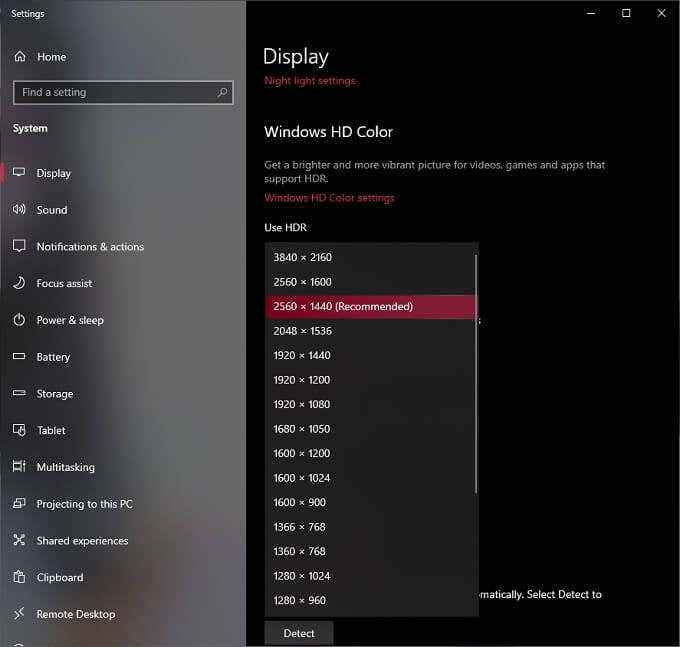
- Cari Disyorkan Resolusi, yang merupakan resolusi asli paparan anda dan harus dipilih secara automatik oleh tingkap. Sekiranya tidak, anda boleh mengubahnya menjadi resolusi yang betul. Langkah-langkah dalam artikel yang dipautkan harus menyelesaikan masalah yang paling berkaitan dengan resolusi.
Kadang -kadang, Windows mengesan resolusi asli yang salah. Sekiranya resolusi asli skrin anda mengikut spesifikasi manual atau rasmi di laman webnya berbeza dengan tetapan yang disyorkan di Windows, ubahnya ke cadangan pengeluar.
Semak semula perkakasan anda
Mendapatkan paparan untuk berfungsi dengan betul bergantung pada tiga komponen: kad grafik, kabel paparan, dan paparan itu sendiri.
- Sekiranya dua komponen pertama tidak menyokong resolusi asli skrin anda, itu boleh menjadi masalah anda.
- Beberapa kad grafik yang lebih lama, terutamanya yang bersepadu dalam komputer riba yang lebih tua, tidak dapat mengeluarkan resolusi 4K atau 1440p. Begitu juga dengan kabel tertentu. Single-Link DVI terhad kepada 1920 × 1200, dan DVI dwi-pautan mendahului pada 2560 × 1600.

- Kabel HDMI datang dalam kategori yang berbeza, dan output HDMI pada kad grafik anda hanya boleh menyokong resolusi tertentu. Sebagai contoh, anda memerlukan kabel HDMI Kategori 3 untuk menjalankan paparan 4K pada 60Hz.
- Kad grafik anda perlu menyokong sekurang -kurangnya HDMI 1.3 untuk mengendalikan resolusi 4K 60Hz.
Singkatnya, periksa bahawa kedua -dua GPU dan kabel anda menyokong resolusi yang anda mahukan.
Dalam beberapa kes, anda boleh membetulkannya denganmenukar penyambung. Sebagai contoh, jika paparan anda mempunyai input HDMI dan DisplayPort, maka beralih ke DisplayPort akan memberi anda akses kepada resolusi yang lebih tinggi dan kadar penyegaran dalam kebanyakan kes.
Keliru? Lihat DVI vs HDMI vs DisplayPort - Apa yang Anda Perlu Tahu.
Semak tetapan dalam aplikasinya
Beberapa aplikasi skrin penuh dan permainan video dapat mengawal dan mengambil alih resolusi sistem anda. Biasa untuk permainan video untuk kegagalan kepada resolusi yang berbeza dari apa yang diperlukan oleh monitor anda untuk kelihatan tajam. Sekiranya permainan anda kelihatan kabur atau diregangkan dan diputarbelitkan, periksa tetapan paparannya dan pastikan anda menetapkannya ke resolusi yang tepat untuk skrin anda.

Dalam beberapa kes, ketika permainan video mengubah resolusi anda, mereka tidak mengubahnya kembali ketika menutupnya. Ikuti arahan di bahagian pertama untuk menetapkan resolusi paparan Windows anda secara manual.
Pasang, pasang semula, atau kemas kini pemacu paparan anda
Anda mungkin tidak dapat memilih resolusi yang tepat untuk skrin anda jika ada yang salah dengan pemandu GPU anda. Windows boleh kembali ke pemacu paparan generik, tetapi itu biasanya bermaksud output resolusi rendah.
Penyelesaiannya adalah:
- Pergi ke laman web pembuat gpu anda
- Muat turun pemacu yang betul untuk kad anda.
- Pasang dan mulakan semula komputer.
- Anda mungkin mahu menggunakan program seperti DDU untuk terlebih dahulu membersihkan pemacu yang rosak sebelum memasang versi yang segar dan terkini.

Untuk panduan lengkap, pergi ke cara memasang kad grafik baru - dari perkakasan ke pemandu.
Roll belakang pemandu
Sekiranya masalah anda bermula selepas kemas kini pemandu baru -baru ini, anda boleh kembali ke versi sebelumnya yang berfungsi dengan baik. Semak Cara Menggulung Pemandu di Windows 10 untuk arahan terperinci mengenai cara untuk kembali ke pemacu paparan yang bekerja, lebih tua.
Tetapkan mod pelbagai paparan yang betul
Sekiranya anda mempunyai banyak paparan yang disambungkan, satu atau lebih paparan mungkin tidak menunjukkan resolusi yang betul. Kesalahan mungkin terletak pada mod paparan pada tingkap.

- Sekiranya komputer anda ditetapkan untuk memaparkan paparan dan kedua -dua skrin mempunyai resolusi asli yang berbeza, maka satu skrin tidak akan menunjukkan kualiti imej yang betul. Sekiranya anda membuat persembahan, sebaiknya memilih resolusi paparan yang akan dilihat oleh penonton anda, dan anda perlu membuat gambar yang terdistorsi.
- Penyelesaiannya adalah untuk menukar mod untuk "dilanjutkan."Anda boleh menetapkan resolusi setiap skrin secara bebas sekiranya Windows mendapat salah.
Untuk maklumat lanjut mengenai penyediaan dwi-monitor, lihat cara penyediaan monitor dwi di Windows, apa yang perlu dilakukan apabila monitor kedua anda tidak dikesan, dan memperbaiki masalah monitor kosong atau hitam pada PC.
Gunakan utiliti GPU anda untuk menetapkan resolusi
Walaupun Windows menawarkan cara seragam untuk menetapkan resolusi paparan Windows anda, pembuat GPU utama mempunyai utiliti mereka sendiri yang membolehkan anda mengawal resolusi desktop dan aplikasi anda:
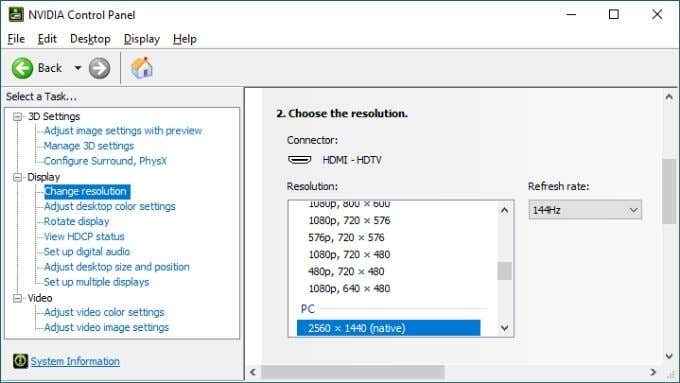
- Bagi pengguna Nvidia, ia dipanggil Panel Kawalan NVIDIA.
- Untuk pengguna AMD, ia dipanggil Perisian AMD Radeon.
- Untuk pengguna Intel Graphics, ia dipanggil Pusat Perintah Grafik Intel.
Anda boleh mengakses aplikasi ini dengan mengklik kanan di desktop atau mencari mereka di menu Mula. Kawalan Resolusi berbeza untuk setiap mereka, tetapi mereka biasanya depan dan pusat ketika membuka setiap utiliti.
Laraskan penskalaan dpi jika keadaan terlalu kecil
Jadi bagaimana jika skrin anda ditetapkan pada resolusi yang betul, tetapi teks, ikon, dan elemen skrin lain terlalu kecil? Ini adalah yang paling biasa pada paparan resolusi tinggi yang kecil dalam saiz keseluruhan, seperti skrin komputer riba 15 "4K.
Sistem operasi moden seperti Windows akan secara automatik skala elemen skrin untuk memudahkan mereka dibaca pada paparan tersebut. Namun, jika anda tidak berpuas hati dengan bagaimana Windows melakukannya, anda boleh mengatasi tetapan:
- Klik kanan di desktop dan pilih Tetapan paparan.
- Tatal ke Skala dan susun atur.
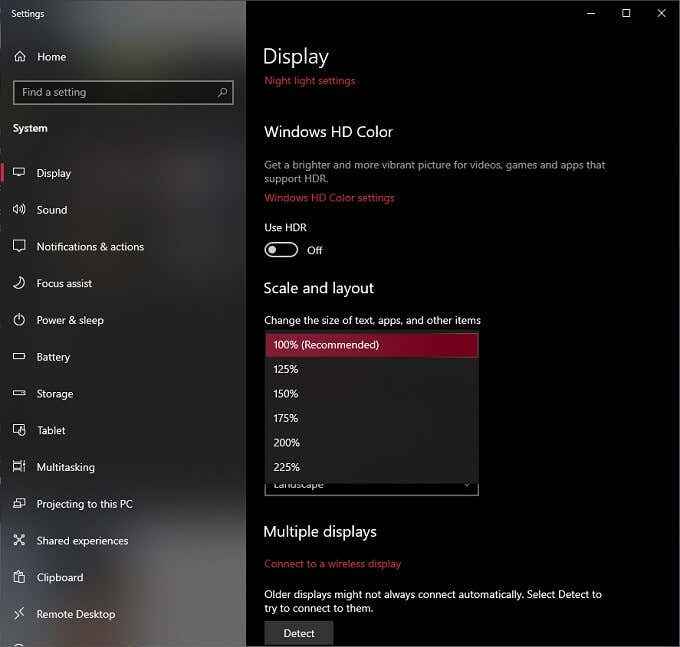
- Di bawah Tukar saiz teks, aplikasi dan barang lain Pilih skala pilihan anda.
Biasanya, 100% adalah lalai yang disyorkan, tetapi cuba setiap kenaikan tambahan sehingga anda mendapati yang anda selesa. Perlu diingat bahawa beberapa aplikasi tidak lagi akan dipaparkan dengan betul jika anda menolak terlalu banyak, jadi lebih baik menjadi konservatif.
Dengan semua perbaikan ini, paparan Windows anda sekarang harus melihat cara yang anda mahukan. Sekiranya tidak, hantar komen di sini dan kami cukup baik untuk bertindak balas.
- « Cara memulihkan e -mel yang dipadam dari gmail
- Cara menyelesaikan masalah lag dalam perselisihan »

